Kako staviti lozinku na USB flash pogon i šifrirati njegov sadržaj bez programa u sustavu Windows 10 i 8
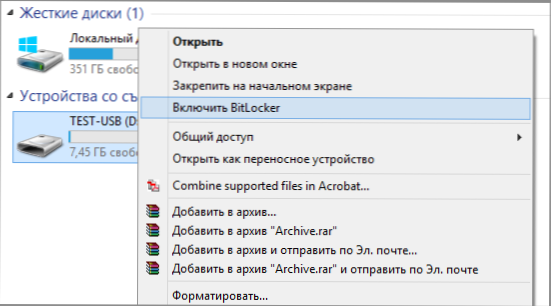
- 1310
- 41
- Donald Willms
Korisnici operativnog sustava Windows 10, 8 Pro i Enterprise imaju priliku instalirati lozinku na USB flash pogon i šifrirati njegov sadržaj pomoću ugrađene tehnologije BitLocker. Vrijedno je napomenuti da unatoč činjenici da su šifriranje i zaštita samog flash pogona dostupni samo u naznačenim verzijama OS -a, njegov sadržaj možete vidjeti na računalima s bilo kojim drugim verzijama sustava Windows 10, 8 i Windows 7.
Istodobno, šifriranje na flash pogonu zaista je pouzdano, u svakom slučaju za običnog korisnika. Hakiranje lozinke BitLocker - zadatak nije lak. Još nove verzije članka: Pomoću BitLocker -a za šifriranje flash pogona, memorijske kartice ili drugog uklonjivog pogona.
Bitlocker uključivanje za uklonjivi medij
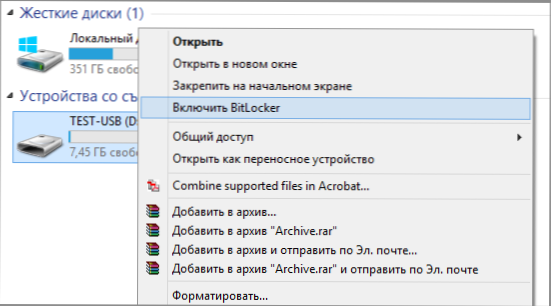
Da biste stavili lozinku na flash pogon pomoću BitLockera, otvorite vodič, kliknite na uklonjivi nosač desnom gumbom miša (ovo ne može biti samo flash pogon, već i uklonjivi tvrdi disk) i odaberite kontekstualni izbornik "Omogući BitLocker".
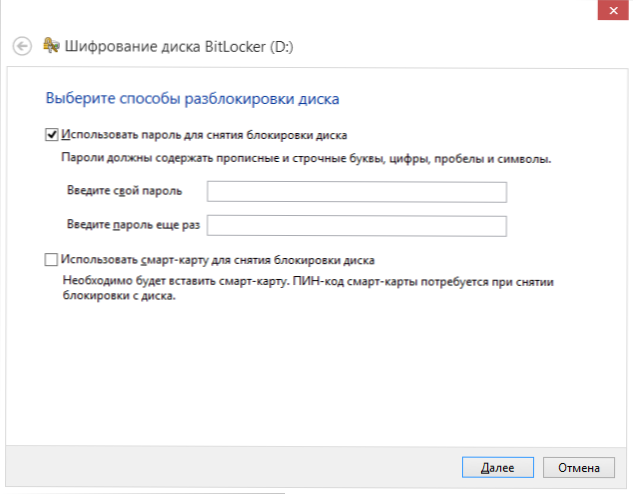
Kako staviti lozinku na USB flash pogon
Nakon toga označite stavku "Upotrijebite lozinku za uklanjanje zaključavanja diska", postavite željenu lozinku i pritisnite gumb "Next".
U sljedećoj fazi predlaže se spremanje ključa za oporavak u slučaju da zaboravite lozinku s flash pogona - možete je spremiti na Microsoft račun, u datoteku ili ispisati na papiru. Odaberite pravu opciju i slijedite.
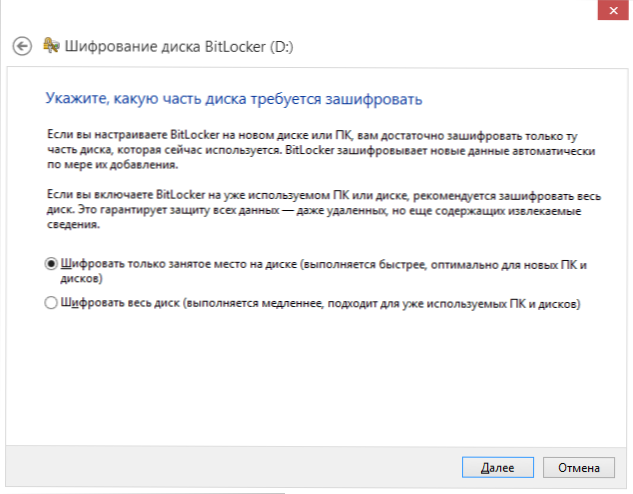
Sljedeća stavka bit će predložena da odabere opciju šifriranja - šifrirajte samo zauzeto mjesto na disku (što se događa brže) ili šifrira cijeli disk (duži postupak). Dopustite mi da objasnim što to znači: Ako ste upravo stekli flash pogon, onda samo trebate šifrirati samo okupirani prostor. U budućnosti, prilikom kopiranja novih datoteka na USB flash pogon, bit će ih automatski šifrirano i pristup njima bez lozinke neće biti moguće. Ako je već bilo podataka na vašem flash pogonu, nakon čega ste ga izbrisali ili oblikovali flash pogon, onda je bolje šifrirati cijeli disk, jer u suprotnom, sva područja na kojima su nekada bile datoteke, ali trenutno prazna, a ne ona mogu se šifrirati i informacije od njih mogu se izvući pomoću programa za oporavak podataka.
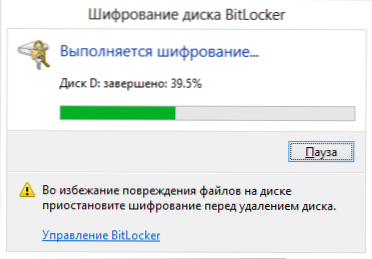
Šifriranje kremena
Nakon što ste odabrali, kliknite "Pokrenite šifriranje" i pričekajte da se postupak završi.
Lozinka ulazi u otključavanje flash pogona
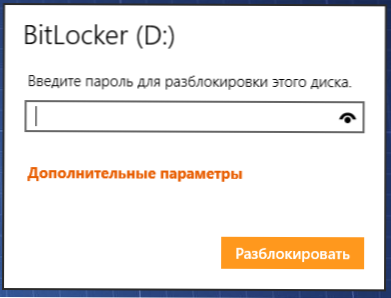
Kad sljedeći put povežete flash pogon na svoje ili bilo koje drugo računalo s operativnim sustavom Windows 10, 8 ili Windows 7, vidjet ćete obavijest da je disk zaštićen pomoću BitLockera i da morate unijeti lozinku za rad s njegovim sadržajem. Unesite prethodno danu lozinku, nakon čega ćete dobiti potpuni pristup svom prijevozniku. Svi podaci prilikom kopiranja s flash pogona i šifrirani su i dešifrirani "u letu".
- « Postavka usmjerivača - Interaktivna uputa
- 14 Alati sustava koji ne trebaju biti instalirani u Windows 8 »

