Kako staviti lozinku na Windows 10
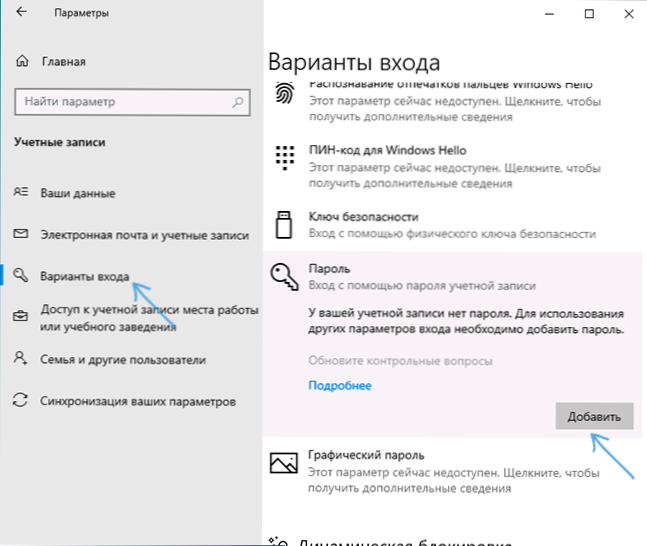
- 2190
- 332
- Mr. Philip Bayer
U ovim uputama korak po korak kako staviti lozinku na Windows 10 tako da se zatraži kada je uključena (ulazak u sustav), izađite iz sna ili blokiranje. Prema zadanim postavkama, prilikom instaliranja Windows 10, od korisnika se traži da unese lozinku, koja se kasnije koristi za ulazak. Također, lozinka je potrebna pri korištenju Microsoftovog računa. Međutim, za lokalni račun ne može se postaviti (ostavljeno prazno), već za Microsoftov račun - isključite zahtjev za lozinku na ulazu u Windows 10 ili postavite PIN kôd umjesto lozinke (međutim, to se može učiniti Kada koristite lokalni račun).
Zatim će se u svakom od njih razmotriti različite opcije za situaciju i načine postavljanja lozinke na ulazu u Windows 10 (pomoću sustava). Također možete instalirati lozinku u BIOS ili UEFI (bit će zatraženo prije unosa sustava) ili instalirati BitLocker Enkripciju na sistemski disk s OS -om (što će također dovesti do nemogućnosti uključivanja sustava bez znanja o lozinki). Ove su dvije metode složenije, ali kada ih koristi (posebno u drugom slučaju), autsajder neće moći ispustiti lozinku za Windows 10.
- Postavljanje lozinke na lokalnom računu
- Dodavanje lozinke računa u parametrima
- Brz način stavljanja lozinke na ulazni Windows 10
- Instalacija lozinke računa na naredbeni redak
- Kako omogućiti lozinku za Windows 10 ako je njegov zahtjev isključen
- Video uputa
Važna nota: Ako vaš Windows 10 koristi račun s nazivom "Administrator" (ne samo s pravima administratora, naime s tim imenom) koji nema lozinku (a ponekad vidite poruku da se neka aplikacija ne može pokrenuti pomoću ugrađenog -Na račun administratora), tada će ispravna opcija u vašem slučaju biti: stvorite novog korisnika sustava Windows 10 i dati mu prava administratora, prenijeti važne podatke iz sistemskih mapa (radne površine, dokumenata i drugih) na novi Korisničke mape, a zatim isključite ugrađeni račun -inča, koji je napisano u računovodstvu materijala -u računovodstvenom snimanju administratora Windows 10.
Postavljanje lozinke na lokalnom računu
Ako vaš sustav koristi lokalni Windows 10 račun, ali nema lozinku (na primjer, niste je postavili prilikom instaliranja sustava, ili nije bilo prilikom ažuriranja iz prethodne verzije OS -a), možete staviti lozinka za korisnika na nekoliko jednostavnih načina.
Dodavanje lozinke računa u parametrima
- Idite na početak - Parametri (ikona zupčanika na lijevoj strani izbornika Start).
- Odaberite stavku "Računi", a zatim - "Ulazne parametre".
- U odjeljku "Lozinka", u njegovoj odsutnosti, vidjet ćete poruku da "vaš račun nema lozinku" (ako to nije naznačeno, ali predlaže se za promjenu lozinke, tada će vam odgovarati sljedeći odjeljak ove upute ).
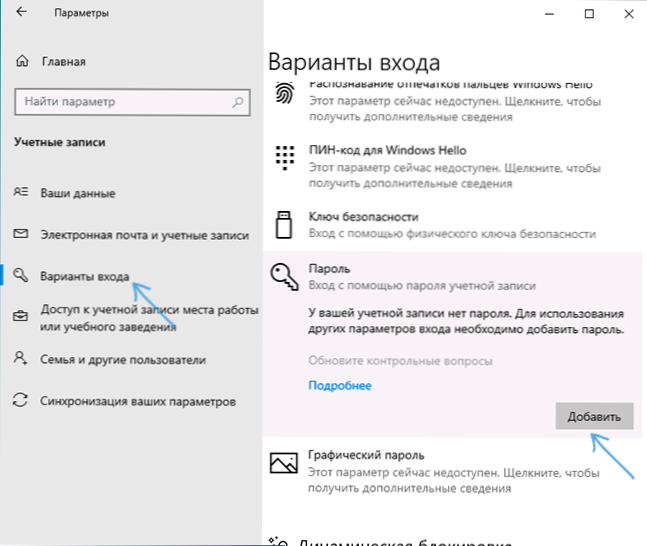
- Kliknite "Dodaj", navedite novu lozinku, ponovite je i unesite je što je razumljivo, ali nije u stanju pomoći autsajderima, nagovještaj lozinke. I kliknite "Next".
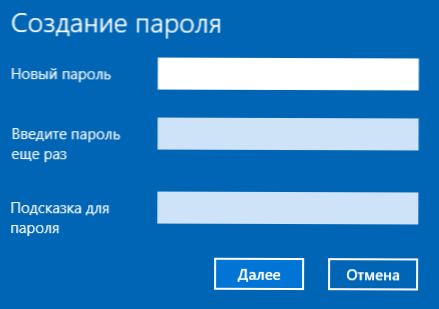
Nakon toga, lozinka će biti instalirana i zatražit će se sljedeći put na ulazu u Windows 10, izlaz sustava iz Sleep -a ili prilikom blokiranja računala, što može napraviti Win+L (gdje je pobjeda - The Win - The Win - OS amblem na tipkovnici), ili kroz izbornik za pokretanje - kliknite na ikonu korisnika na lijevoj strani - "Blok".
Brz način stavljanja lozinke za unos u Windows 10
Ako koristite lokalni račun i lozinka još nije instalirana na njemu, možete koristiti sljedeću jednostavnu metodu instalacije u najnovijim verzijama sustava Windows 10:
- Pritisnite tipke Ctrl+Alt+Delete
- U izborniku koji se pojavljuje odaberite stavku "Promijeni lozinku"
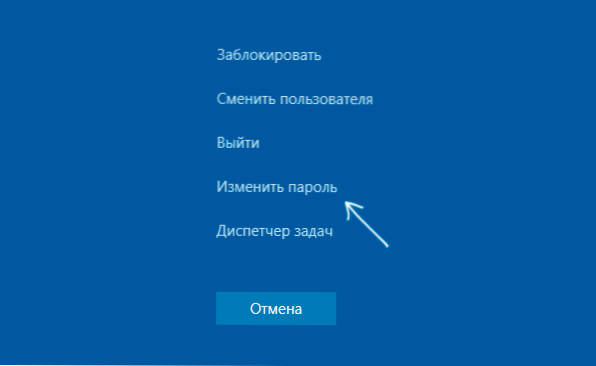
- U sljedećem prozoru, polje "Stari lozinka" ne ispunjava (ako nije), već postavite novu lozinku i potvrdite je.
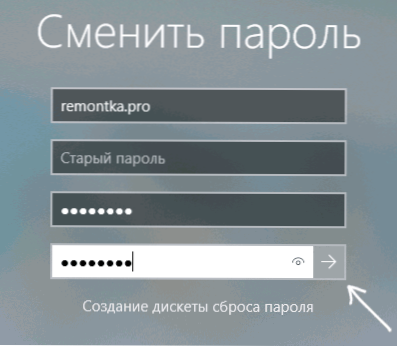
- Kliknite na strelicu s desne strane unosa potvrde lozinke.
Spremno, sada će biti instalirana lozinka za unos za vašeg korisnika.
Instalacija lozinke računa pomoću naredbenog retka
Postoji još jedan način instaliranja lozinke za lokalni Windows 10 račun - koristite naredbeni redak. Za ovo
- Pokrenite naredbeni redak u ime administratora (koristite desni klik na gumb "Start" i odabir željene stavke izbornika).
- Unesite naredbeni redak Neto korisnici I kliknite Enter. Vidjet ćete popis aktivnih i neaktivnih korisnika. Obratite pažnju na ime korisnika za koje će lozinka biti instalirana.
- Unesite naredbu
Neto korisničko ime
Gdje je ime the_p.2, a lozinka je željena lozinka za ulaz u Windows 10) i kliknite Enter.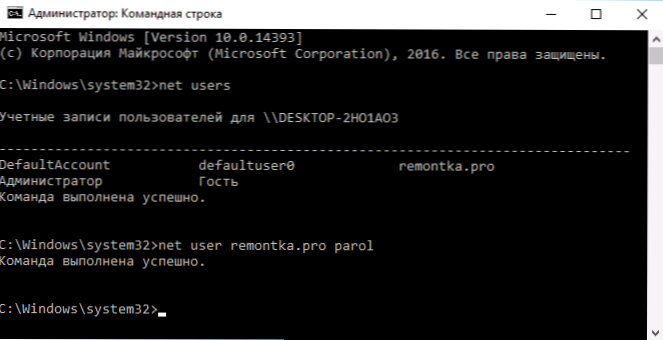
Gotovo, baš kao i u prethodnoj metodi, dovoljno je blokirati sustav ili izaći Windows 10 koji će ga zatražiti lozinka.
Kako omogućiti lozinku za Windows 10 ako je njegov zahtjev isključen
U slučajevima kada koristite Microsoftov račun ili kada koristite lokalni račun na njemu već postoji lozinka, ali ne traži se, može se pretpostaviti da je zahtjev za lozinku na ulazu u Windows 10 isključen u postavkama.
Da biste ga ponovo uključili, slijedite sljedeće korake:
- Pritisnite tipke Win+R Na tipkovnici unesite Kontrolirajte UserPasswords2 I kliknite Enter.
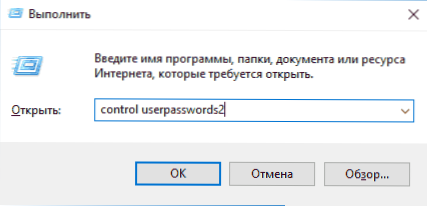
- U prozoru za upravljanje korisničkim računima odaberite svog korisnika i označite stavku "Zahtijevajte korisničko ime i lozinku" i kliknite U redu ". Da biste potvrdili, također ćete morati unijeti trenutnu lozinku. Pažnja: zasebna uputa o tome što učiniti ako nema smisla zahtijevati unos korisnika i lozinke.
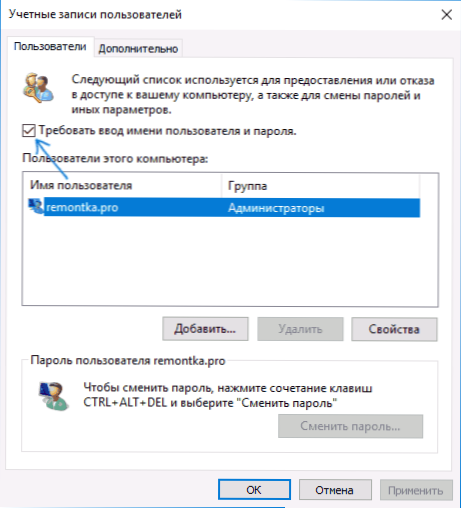
- Uz to, ako je zahtjev za lozinku odspojen prilikom izlaska u san i morate ga uključiti, idite na parametre - računi - parametri unosa i s desne strane, u odjeljku "Ulaz", odaberite "vrijeme izlaska na računalo iz načina spavanja iz načina spavanja ".
Uz to, obratite pažnju na sljedeću Nuance: Najnovije verzije sustava Windows 10 prilikom instaliranja i ažuriranja mogu ponuditi za postavljanje PIN koda i koristiti ga za unos umjesto lozinke. Uputa ovdje može biti korisna za izbrisanje koda za Windows 10 pin.
Video uputa
To je sve, na ulazu u Windows 10 u budućnosti, morat ćete se prijaviti. Ako se nešto ne uspije ili se vaš slučaj razlikuje od opisanog, opišite ga u komentarima, pokušat ću pomoći. Možda će ga zanimati: Kako promijeniti lozinku za Windows 10, kako staviti lozinku u mapu Windows 10, 8 i Windows 7.
- « Računalo ne vidi flash pogon - što učiniti?
- Unos pogreške na uređaju tvrdog diska, flash pogona ili SSD -a - kako to popraviti »

