Računalo ne vidi flash pogon - što učiniti?

- 3564
- 489
- Johnny Ankunding
U ovim uputama, što učiniti ako računalo ili prijenosno računalo ne vidi USB USB spojen: uopće ga ne prikazuje (iako zvuk veze može biti) ili se povezuje, već s pogreškama. Prvo, jednostavni načini popravljanja problema koji može funkcionirati, a zatim - složenije metode ispravljanja problema s povezanim flash pogonom. Ako one metode koje su opisane na početku članka neće pomoći "izliječiti" problem, nastavite s sljedećim - sve dok se ne riješi problem s flash pogonom (osim ako nema ozbiljne fizičke štete, postoji šansa da ništa neće pomoći).
Mnogo je razloga zbog kojih možete naići na činjenicu da računalo ne vidi flash pogon. Problem se može pojaviti u sustavu Windows 10, 8.1, Windows 7 ili XP. Ako računalo ne prepoznaje spojeni flash pogon, to se može očitovati na različite načine: Ponekad nema reakcije na vezu, ponekad postoji zvuk zvuka, ali USB flash pogon se ne pojavljuje u vodiču, ponekad je pogon ponekad pogon vidljivo, ali to se ne može otvoriti raznim pogreškama.
- Jednostavni načini ispravljanja situacije u kojoj računalo ne vidi spojeni flash pogon, ali postoji veza
- Provjera dostupnosti flash pogona u upravljanju diskom
- Provjera upravitelja uređaja
- Ponovno instaliranje USB kontrolera
- Rješavanje tipičnih problema prilikom kontaktiranja povezanog flash pogona
- Ostale metode za ispravljanje povezivanja flash pogona na PC ili prijenosno računalo
- Provjera parametara USBSTOR usluge
- Uklanjanje starih vozača uklonjivih USB uređaja
- Ispravljanje u registru sustava Windows 10, 8.1 i Windows 7
- Windows 10 ne vidi flash pogon nakon ažuriranja ili čiste instalacije
- Ako USB flash pogon ne vidi Windows XP
- Dodatne radnje za rješavanje problema
- Obnova podataka s flash pogona koji računalo ili laptop ne vidi
- Video uputa
Računalo ne vidi spojeni flash pogon, ali postoji veza veze - jednostavni načini za rješavanje problema
Prije nego što započnete, odvojeno ću napomenuti da će se dalje odnositi na slučajeve kada povežete USB flash pogon na računalo ili prijenosno računalo s pokretanjem Windows 10, 8.1, 7 ili drugi operativni sustav. Ako flash pogon nije vidljiv u izborniku BIOS ili Boot, koristite zasebnu upute: Što učiniti ako računalo ili prijenosno računalo ne vidi flash pogon u BIOS -u ili izborniku za pokretanje.
Također, prije nego što nastavite i ako je vaš USB pogon spojen na prednju ploču računala, putem bilo kojeg USB središta ili USB produžetka, toplo preporučujem da ga pokušate izravno spojiti na USB priključak, u slučaju radnog računala- Na stražnjoj ploči. U ovom slučaju može imati smisla provjeriti rad pogona kao na USB 3 priključkom.0 i USB 2.0, bez obzira na to koju verziju USB -a podržava pogonom. Ako flash pogon ne funkcionira prilikom povezivanja na prednji priključak USB -a na računalu, provjerite ispravan priključak prednje ploče na matičnoj ploči.
Također, u prisutnosti mnogih USB povezanih uređaja (pisači, kamere, mikrofoni i drugi) pokušajte isključiti opcionalne uređaje, ponovno pokrenuti računalo i ponovno povezati USB flash pogon. Za svaki slučaj, vizualno pregledajte konektor na flash pogonu: začepljena prljavština također može biti uzrok problema koji se razmatra.
Još jedna uobičajena jednostavna opcija u sustavu Windows 10 - USB flash pogon je vidljiva i pravilno funkcionira nakon ponovnog pokretanja računala (pokretanjem - ponovno pokretanje), ali prestaje prikazati nakon korištenja "dovršetka posla" i ponovnog uključivanja (ili pretvaranja računala u san/ Giberonia). U ovom slučaju pokušajte onemogućiti funkciju brzog početka sustava Windows 10, ponovno pokrenite sustav i provjerite je li to riješilo problem.
Provjerite ima li računalo spojeni flash pogon na upravljanje diskmgmt.MSC)
Pokrenite uslužni program za kontrolu diska u jednoj od sljedećih metoda:
- Pritisnite tipke Win+R, Unesi Diskmgmt.MSC U prozoru "Izvedite i kliknite Enter.
- U sustavu Windows 10 kliknite gumb "Start" s desnom gumbom i odaberite "Management Disks".
- Idite na upravljačku ploču - Administracija - Upravljanje računalom - Upravljanje diskovima.
U prozoru za kontrolu diska obratite pažnju na to pojavljuje li se flash pogon i nestaje kad je spojen i isključen s računala.
Idealna opcija je ako računalo vidi spojeni flash pogon i sve odjeljke na njemu (obično jedan) u stanju "rada" i datotečnog sustava FAT32 ili NTFS ili NTFS. U ovom slučaju, obično je dovoljno kliknuti na njega s desnom gumbom miša, odaberite u kontekstnom izborniku "Promijenite slovo slova ili put na disk" i dodijelite ga slovu diska.

Ako je odjeljak neispravan ili izbrisan, tada u statusu možete vidjeti:
- Sirovi datotečni sustav. U ovom slučaju upotrijebite zasebnu upute kako popraviti sirovi disk diska.
- "Nije distribuirano". Pokušajte kliknuti na njega desnom gumbom miša i, ako se takva stavka nađe u izborniku, odaberite "Stvori jednostavan volumen" da biste stvorili odjeljak i formatirali flash pogon (podaci će biti izbrisani).
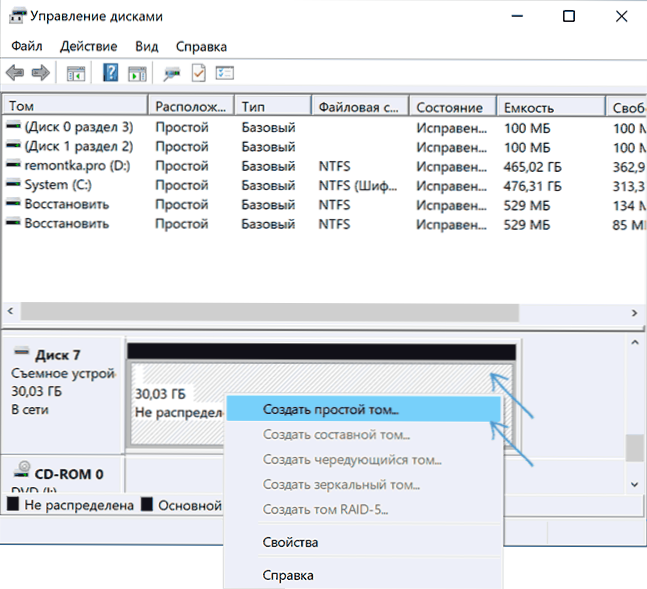
- Ako s lijeve strane vidite strelicu pored imena (disk i broj), kliknite prema nazivu desnog gumba miša i provjerite je li dostupan "inicijalizirani disk".
Ako se naljepnica "nepoznata" ili "nije" inicijalizirana "prikazana u uslužnom programu za kontrolu diska za vaš flash pogon, a jedan odjeljak" nije distribuiran ", to može značiti da je flash pogon oštećen i trebali biste pokušati obnoviti podatke (više o ovome U članku). Moguća je i druga opcija - napravili ste nekoliko odjeljaka na flash pogonu (oni se mogu automatski stvoriti, na primjer, neki programi za stvaranje flash pogona za pokretanje)). Ovdje možete pomoći materijalu kako ukloniti odjeljke na flash pogonu.
USB Provjera pogreške u pogonu u upravitelju uređaja
Pokušajte otići do upravitelja uređaja i provjeriti stanje i prisutnost spojenog flash pogona tamo:
- Pritisnite tipke Win+R, Unesi Diskmgmt.MSC i kliknite Enter da biste otvorili upravitelja uređaja.
- Pogledajte ako se vaš flash pogon prikazuje kao nepoznati uređaj, uređaj s pogreškom (s žutom usklikvom) ili u odjeljku "Ostali uređaji" (kao na snimci zaslona) - Pogon se može pozvati tamo sa svojim stvarnim imenom ili kao uređaj za pamćenje za USB.
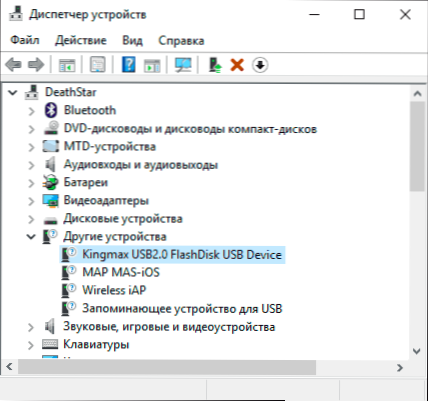
- USB pristranost s pogreškom može se prikazati i u odjeljku "USB kontroleri".
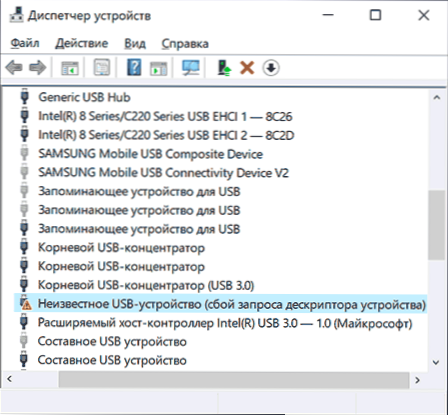
- Ako je takav uređaj na zalihama, kliknite ovaj uređaj s desnom gumbom miša, odaberite stavku "Izbriši" u kontekstnom izborniku, a nakon što se ukloni u dispečeru uređaja u izborniku, odaberite radnju - Ažurirajte konfiguraciju opreme. Možda će ova akcija biti dovoljna da se vaš flash pogon pojavi u provodniku Windows i dostupna je.

- Ako se nakon akcije uređaj i dalje prikazuje s pogreškom, otvorite svojstva ovog uređaja (desni klik i izbor stavke "Svojstva" u kontekstnom izborniku) i pogledajte kôd pogreške u "Općenito" Odjeljak - "Stanje uređaja". Ako je prisutan kod pogreške, potražite ga. Tipični kodovi i pojedinačni materijali za rješavanje problema: neuspjeh opisa deskriptora uređaja (kod 43), Windows ne može pokrenuti ovaj uređaj (kod 19), upravljački programi nisu instalirani za uređaj (kod 28), pokretanje toga Uređaj je nemoguć (kod 10), uređaj radi pogrešno (kod 31), upravljački program je oštećen ili odsutan (kod 39). Odvojeno o kodu 43: Ako flash pogon prijavi ovaj određeni kôd pogreške, ako je moguće, provjerite na drugom računalu ili prijenosnom računalu - ako je situacija ista, s velikom vjerojatnom, razlog je hardverski neuspjeh USB -a pogona ili neispravnost njegovog priključak.
I još jedna važna točka: Ako u dispečeru uređaja postoje nepoznati uređaji ili pogreške čak i bez povezivanja USB flash pogona, možda je razlog što flash pogon u ovome nije vidljiv i morate instalirati pokretače ovih uređaja (često govorimo o USB kontrolerima/ koncentratori). Da biste to učinili, toplo preporučujem preuzimanje vozača (čipset i, ako ih ima, USB) s službene web stranice matične ploče računala ili proizvođača prijenosnog računala i instalirati ih i instalirati ih. Nadalje, uzmite u obzir da čak i ako su vozači na službenoj web stranici dizajnirani za stariju verziju sustava Windows nego što ste instalirani, oni obično redovito rade na novijim verzijama OS -a: Na primjer, možete instalirati upravljačke programe Windows 7 u Windows 10.
Ponovno instaliranje USB kontrolera u upravitelju uređaja
Ako ništa od gore navedenog nije pomoglo, dok računalo ne vidi nikakve flash pogone, a ne samo jedan određeni, možete isprobati sljedeću metodu:
- Idite na upravitelj uređaja pritiskom na tipke Win+R I ulazak Devmgmt.MSC
- U dispečeru uređaja otvorite odjeljak USB kontroleri
- Pažnja: U sljedećoj akciji možete isključiti tipkovnicu i miš, u pravilu, ponovno pokretanje računala rješava problem. Uklonite (desnom tipkom miša kliknite) sve uređaje s imenima korijenskog USB koncentratora, USB host kontrolera ili generičkog USB Hub -a.
- U dispečeru uređaja odaberite radnju - Ažurirajte konfiguraciju opreme.
Nakon ponovljene instalacije USB kontrolera, provjerite jesu li USB pogoni zaradili na vašem računalu ili prijenosnom računalu.
Rješavanje problema prilikom otvaranja flash pogona
Česti slučaj - Flash pogon je i dalje vidljiv u sustavu, ali pristup njemu ne može se dobiti iz jednog ili drugog razloga s odgovarajućim porukama o pogrešci. Ispod popisa uputa o najčešćim pogreškama ove vrste:
- USB uređaj nije identificiran prilikom povezivanja flash pogona.
- Računalo piše "Umetnite disk u uređaj" kada pokušava otvoriti flash pogon.
- Prilikom otvaranja flash pogona, on piše da je disk zaštićen od snimanja.
- Piše što treba oblikovati, jer disk nije formatiran, ali nije moguće dovršiti oblikovanje.
- Windows izvještava da lokacija nije dostupna, pristup se odbija kada pokušava otvoriti flash pogon.
Ostale metode za ispravljanje USB veze s računalom ili prijenosnim računalom
Ako prethodne opcije nisu pomogle u rješavanju problema s vidljivošću USB flash pogona u sustavu, započet ćemo složenije metode. Važno: Prije početka, preporučujem stvaranje točke za oporavak sustava, može biti korisno, jer opisane radnje mogu potencijalno dovesti do neraspoloženosti i drugih USB uređaja.
Provjera parametara USBSTOR usluge
Ako isključite uslugu USBSTOR sustava, tada će računalo prestati reagirati na vezu uklonjivih USB pogona, to jest, nijedan flash pogon neće vidjeti. Provjerite parametre početka usluge na sljedeći način:
- Idite do uređivača registra pritiskom na ključeve Win+R I ulazak Regedit
- Idite na odjeljak HKEY_LOCAL_MACHINE \ SYSTEM \ CURTURECONTROLSET \ SERVICE \ UsBSTOR
- Na desnoj strani prozora uređivača registra provjerite vrijednost parametra Početak. Ako je jednak 4, tada je usluga onemogućena. Pritisnite parametar dva puta i postavite značenje 3.
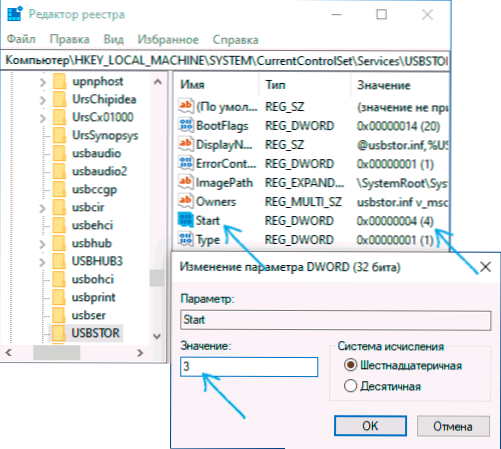
- Ponovno učitajte računalo.
Ako je uzrok problema s povezivanjem flash pogona bio u isključenoj usluzi, ove će radnje ispraviti situaciju.
Uklanjanje starih USB uređaja
Stari USB upravljački programi dostupni u sustavu Windows mogu uzrokovati probleme poput "umetnite disk u uređaj", kao i pogreške povezane s dodjelom slova Flash Drive. Pored toga, to može biti i razlog što se računalo ponovno pokreće ili visi kad umetnete USB flash pogon u USB priključak.
Činjenica je da prema zadanim postavkama Windows postavlja vozače za USB pogone u trenutku kada ih prvi put povežete s odgovarajućim priključkom. U isto vrijeme, kada flash pogon isključi ulaz, vozač ostaje u sustavu. Prilikom povezivanja novog flash pogona mogu se pojaviti sukobi da će Windows pokušati koristiti prethodno instalirani upravljački program koji odgovara ovom USB priključku, ali još jedan USB pogon.
Kako ukloniti stare vozače USB pogona:
- Isključite računalo ili prijenosno računalo i isključite sve ušive (i ne samo) USB uređaje (bljeskalice, vanjski tvrdi diskovi, trske za kartice, web kamere i druge. Miš i tipkovnica mogu se ostaviti pod uvjetom da nemaju ugrađenu kartu.
- Ponovno uključite računalo.
- Preuzmite DriveCleanup https: // uwe-sieber uslužni program.DE/FILE/DRIVECLEANUP.Zip (kompatibilan s Windows 10, 8.1 i Windows 7), raspakirajte arhivu.
- Iz otpakirane mape, pokrenite DriveCleanup.Exe željenog otpuštanja u ime administratora (desni klik na datoteku - započnite u ime administratora).
- Vidjet ćete postupak uklanjanja svih vozača i zapisa o njima u Windows registru.
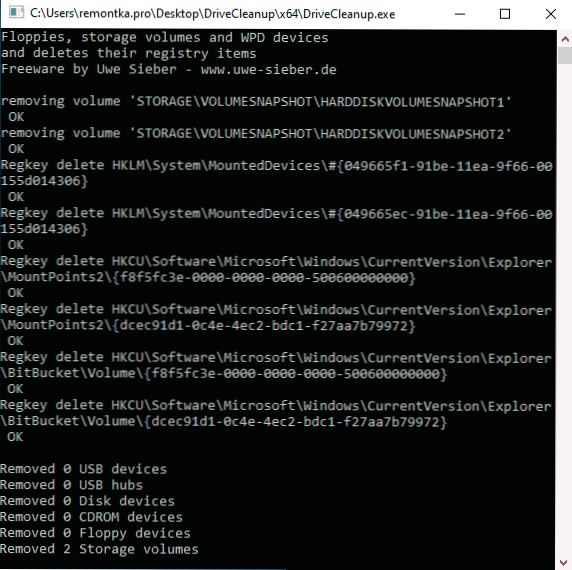
Na kraju programa ponovno pokrenite računalo. Sad kad umetnete USB flash pogon, Windows će za nju instalirati nove upravljačke programe.
Još dvije metode za provođenje iste stvari:
- Koristite besplatni program Privazer: Ako ga pokrenete u naprednom korisničkom načinu rada i idite na odjeljak "određene zaostale zapise", tamo ćete pronaći stavku za čišćenje povijesti USB -a, kao na snimci zaslona u nastavku. Pojedinosti o korištenju programa i gdje ga preuzeti u članku čišćenje Windows 10, 8.1 i Windows 7 u Privazer.
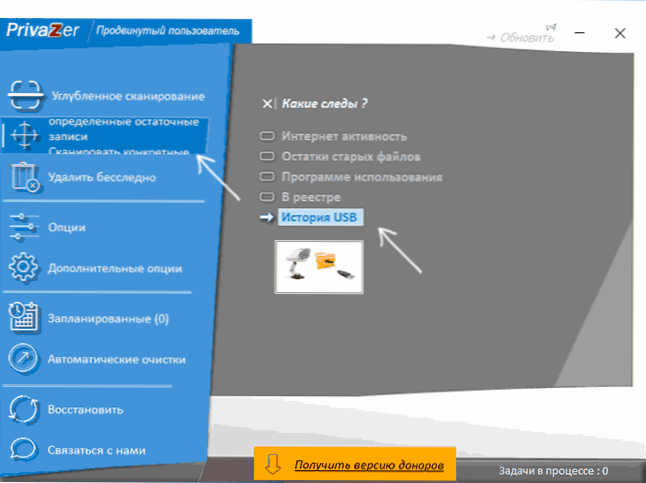
- Upotrijebite uslužni program UsbobBlivon, njegova upotreba i preuzimanje razmatra se u "Windows 10 ne vidi flash pogon nakon ažuriranja" u članku.
Ispravljanje problema prilikom povezivanja USB pogona u uređivaču registra
U nekim slučajevima problemi s flash pogonom u sustavu Windows 10, 8.1 i Windows 7 mogu uzrokovati određene unose u registru:
- Otvorite urednik registra, za to pritisnite tipke Win+R Na tipkovnici unesite Regedit U prozoru "Izvedite" i kliknite Enter.
- Idite na odjeljak registra
HKEY_LOCAL_MACHINE \ SYSTEM \ CURTROLSET \ CONTROL \ CLASS \ 36FC9E60-C465-11CF-8056-444553540000
- Ako ste na desnom panelu uređivača registra u ovom odjeljku, vidjet ćete parametre s imenima Gornji dijelovi I Fileti, Kliknite na njih s desnom gumbom miša i uklonite ih.
- Idite na odjeljak
HKEY_LOCAL_MACHINE \ Software \ Policies \ Microsoft \ Windows \
- Ako ovaj odjeljak sadrži pododjeljak s imenom RemovableStorageEDevices, Ukloniti ga.
- Ponovno učitajte računalo.
Nakon ponovnog pokretanja računala, pokušajte ponovno povezati USB flash pogon: Ako su navedeni parametri registracije bili dostupni, pogon će biti prikazan u sustavu s velikom vjerojatnošću nakon što ih uklone.
Windows 10 ne vidi flash pogon nakon ažuriranja ili instalacije
Mnogi su korisnici suočeni s problemom ne prikazivanja USB pogona nakon ažuriranja na Windows 10 iz prethodnog OS -a ili nakon jednostavne instalacije ažuriranja na već instalirani Windows 10. Često se događa da flash pogoni nisu vidljivi samo USB 2.0 ili USB 3.0 - to jest, možemo pretpostaviti da su potrebni vozači na USB -u. Međutim, u stvari, takvo ponašanje često ne uzrokuju vozači, već pogrešne evidencije u registru o prethodno povezanim USB pogonima.
U ovom slučaju, besplatni USBoblivion uslužni program koji uklanja Windows sve informacije o prethodno povezanim flash pogonima i vanjskim tvrdim diskovima (ugradbene točke USB pogona) može pomoći. Prije korištenja programa visoko preporučeno Stvorite Windows 10 točku oporavka.
Odvojite sve flash pogone i druge USB uređaje s računala, pokrenite program, označite stavke "Pravo čišćenje" i "Spremi Regish Rams", a zatim kliknite gumb "Čišćenje".
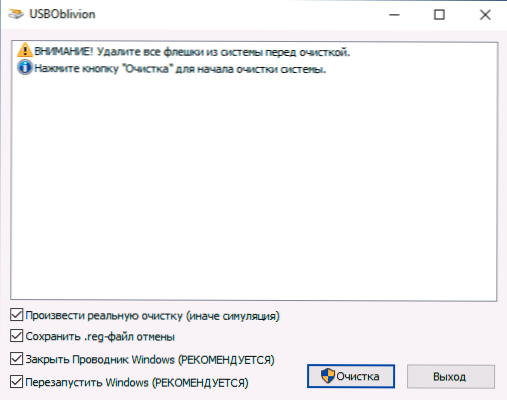
Nakon završetka čišćenja, ponovno pokrenite računalo i povežite flash pogon - s velikom vjerojatnošću, utvrdit će se i postat će pristupačan. Ako ne, pokušajte prijeđite na upravitelj uređaja (desnom tipkom klik prema gumbu za pokretanje) i učinite radnje za uklanjanje USB pogona iz odjeljka drugih uređaja i naknadnog ažuriranja konfiguracije opreme (gore opisano). Program USBoblivon možete preuzeti sa službene stranice programera: https: // www.Cherubicsoft.Com/projekti/usboboblivion
Ali, u odnosu na Windows 10, moguća je druga opcija - stvarna nespojivost USB 2 upravljačkih programa.0 ili 3.0 (u pravilu su prikazani s uzviknom oznakom u upravitelju uređaja). U ovom slučaju, preporuka je provjeriti dostupnost potrebnih USB upravljačkih programa i čipseta na službenoj web stranici proizvođača prijenosnog računala ili matične ploče računala. Istodobno, preporučujem korištenje službenih web mjesta proizvođača samih uređaja, a ne Intel ili AMD web mjesta za pretraživanje takvih vozača, pogotovo kada je riječ o prijenosnim računalima. Također, ponekad problem pomaže u rješavanju ažuriranja BIOS -a matične ploče.
Ako USB flash pogon ne vidi Windows XP
Najčešća situacija koju sam upoznao za konfiguriranje i popravak računala, kada računalo iz operativnog sustava Windows XP nije vidjelo flash pogon (čak i ako vidi druge flash pogone) uzrokovano je činjenicom da su potrebna ažuriranja za rad s USB -om pogoni nisu instalirani. Činjenica je da mnoge organizacije koriste Windows XP, dok često u verziji SP2. Ažuriranja, zbog ograničenja pristupa internetu ili lošeg rada administratora sustava, nisu uspostavljena.
Dakle, ako imate Windows XP i računalo ne vidi flash pogon:
- U slučaju da je SP2 instaliran, provedite ažuriranje verzije SP3 (prilikom obavljanja ažuriranja, ako imate Internet Explorer 8, izbrišite ga).
- Instalirajte sva ažuriranja Windows XP, bez obzira koji servisni paket koristi.
Evo nekih od ispravki rada s USB flash pogonima, objavljenim u Windows XP Ažuriranju:
- KB925196 - Popravljene pogreške da računalo ne određuje spojeni flash pogon ili iPod.
- KB968132 - Pogreške su fiksirane kada su, prilikom povezivanja nekoliko USB uređaja u Windows XP, prestale normalno funkcionirati funkcioniranje
- KB817900 - USB port je prestao raditi nakon što se izvučete i ponovno unesete flash pogon
- KB895962 - USB flash pogon prestaje raditi kada je pisač isključen
- KB314634 - Računalo vidi samo stare flash diskove koji su bili ranije povezani i ne vidi novo
- KB88740 - RUNDLL32 GREŠKA.exe kad umetnete ili izvučete flash pogon
- KB871233 - Računalo ne vidi USB flash pogon, ako je upravo bio u načinu spavanja ili gibernacije
- KB312370 (2007) - Podrška USB 2.0 u Windows XP
Usput, unatoč činjenici da se Windows Vista ne koristi gotovo nigdje, treba napomenuti da bi instalacija svih ažuriranja također trebala biti prvi korak u slučaju sličnog problema.
Dodatne akcije
- Provjerite svoje računalo ima li virusa - oni mogu uzrokovati neadekvatno ponašanje USB uređaja
- Provjerite Windows registar, naime ključ
Hkey_current_user \ softver \ microsoft \ windows \ currentVersion \ politike \ explorer
Ako u ovom odjeljku vidite imenovani parametar Nodrivi, Uklonite ga i ponovno pokrenite računalo. - Idite na odjeljak Windows Register
HKEY_LOCAL_MACHINE \ SYSTEM \ CURTURECONTROLSET \ CONTROL
Ako tamo postoji parametar StorageDevicepolicies, Ukloniti ga. - U nekim slučajevima pomaže potpuna de -energizacija računala. To možete učiniti: Isključite flash pogone, isključite računalo ili prijenosno računalo, isključite izlaz (ili uklonite bateriju, ako je ovo prijenosno računalo), a zatim kliknite na isključeno računalo i držite gumb za napajanje za Nekoliko sekundi. Nakon toga, zbunite ga, ponovno povežite napajanje i uključite. Čudno, ponekad može pomoći.
Ako sve prethodno opisano nije uspjelo, a flash pogon ne radi na drugim računalima, još jedan članak može biti korisno: Flash Drive Programi (Kingston, Transcend, Sandisk, Silicon Power i drugi).
Obnova podataka s flash pogona koji računalo ne vidi
Ako Windows Drive prikazuje USB flash pogon (koji je prethodno bio važan podaci), ali nije u stanju "ne identificirati", "nije inicijaliziran", a odjeljak na flash pogonu nije "distribuiran", to jest, vjerojatnost da su podaci na flash pogonu oštećeni i morat ćete koristiti oporavak podataka.
Vrijedno je zapamtiti nekoliko stvari koje povećavaju vjerojatnost uspješnog oporavka podataka:
- Ne snimajte ništa na flash pogonu koji želite vratiti
- Ne pokušavajte spremiti obnovljene datoteke na isti prijevoznik odakle se vraćaju
Postoji zaseban članak o tome što možete vratiti podatke oštećenim flash pogonom: programi za vraćanje podataka.
Video
Ako ništa nije pomoglo, a vaše računalo ne vidi ni flash pogon, a datoteke i podaci pohranjeni na njemu su vrlo važni, tada će posljednja preporuka kontaktirati tvrtku koja je profesionalno angažirana u obnovi datoteka i podataka.

