Kako spojiti pisač pomoću Wi-Fi-ruta i drugih metoda

- 661
- 60
- Ms. Lonnie Dietrich
Prisutnost pisača kod kuće ili na poslu omogućava vam da odmah ispisujete sve potrebne informacije. U ovom slučaju povezivanje samog uređaja za ispis može biti drugačija.
S obzirom na trenutne trendove, sve češće i češće ima potrebu za stvaranjem bežične veze. Ovo je prikladno, jer tada nema vezivanja za računalo.

Svaka metoda veze ima svoje karakteristike. Ali ako slijedite upute, sve će se uspjeti.
Metode povezivanja
Prije povezivanja pisača putem Wi-Fi-veslanja, morate razmotriti sve dostupne opcije. Možda bežična opcija neće biti optimalna u vašoj situaciji.
Ukupno možete razlikovati 4 načina za povezivanje pisača:
- USB kabl. Najpopularnija i uobičajena opcija koja vam omogućuje povezivanje opreme za ispis. Ova je metoda relevantna kada je usmjerivač opremljen USB konektorom, a također ima ugrađenu funkciju ispisa preko mreže. Objektivno prikladna opcija za povezivanje pisača na usmjerivač.
- Luka. Ako ne možete povezati svoj pisač putem USB -a na usmjerivač, možete koristiti alternativnu opciju u obliku LAN porta. Za to, pisač mora imati ugrađeni poslužitelj za ispis i mrežni priključak. Tada će se veza s usmjerivačem provesti kroz kabel za patch.
- Wi-Fi. Neki moderni modeli pisača imaju integrirani Wi-Fi modul. To vam omogućuje povezivanje između uređaja pomoću bežične tehnologije. Na primjer, veza se može uspostaviti između pisača s Wi-Fi-om i prijenosnom računalom, koji je također opremljen sličnim modulom prema zadanim postavkama.
- Poslužitelj hardvera za ispis. Ovo je već zaseban uređaj na koji je pisač spojen. Poslužitelj pisača uključuje LAN priključak kroz koji je usmjerivač povezan.

Sada o svakoj metodi veze treba naučiti detaljnije i detaljnije.
USB veza
Ako je opcija veze prikladna za vas putem USB -a za povezivanje tiskanog pisača na vaš usmjerivač, morat ćete izvesti nekoliko radnji.
Ovdje će slijed biti otprilike ovako:
- Spojite pisač s usmjerivačem umetanjem odgovarajućeg kabela u USB priključak;
- Oba bi uređaja trebala biti u isključivanju;
- Sada uključite usmjerivač i pričekajte dok ne pokrene;
- Zatim uključite sam pisač.
Općenito, sam usmjerivač nije potreban za odvojeno konfiguriranje. Prema zadanim postavkama mora automatski prepoznati povezani pisač. Nije teško osigurati ovo. Samo otvorite web sučelje usmjerivača i pogledajte mrežnu karticu. Marka i model vaše opreme za ispis trebao bi biti prikazan ovdje.
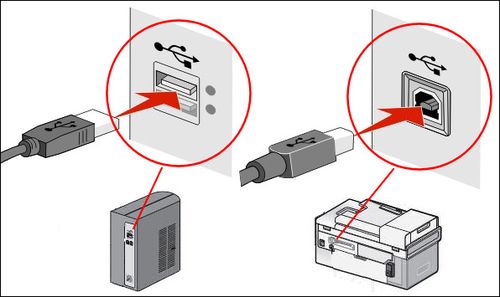
Ako prepoznavanje nije bilo moguće, tada morate provjeriti trenutni status poslužitelja za ispis. U radnom stanju to će biti status na mreži.
Wi-Fi
Ako pisač u konfiguraciji pruža ugrađeni Wi-Fi modul, tada imate izvrsnu priliku za izvršavanje bežične tehnologije bez primjene kabela, poput USB-a. Iako je sasvim prirodno da će pisač trebati biti povezan s izvorom napajanja, odnosno na izlaz.
Istodobno, Wi-Fi-Division na pisač može se provesti na dva načina.
- Putem WPS -a. Svaki pisač ima svoje upute za aktiviranje WPS funkcije. Stoga je bolje pogledati ovdje upute. To se obično radi pomoću fizičkog gumba na kućištu usmjerivača ili putem web sučelja. Aktivirajte WPS i pričekajte nekoliko minuta. Indikator na usmjerivaču mora prestati treptati, a pisač će biti prikazan na mrežnoj mapi.
- WEP/WPA. Ručno postavljanje provodi se analogijom s prvom priključkom s bilo kojim Wi-Fi uređajem pomoću bežične tehnologije. Trebali biste otvoriti izbornik pisača, odabrati mrežne postavke, pronaći kućnu mrežu i povezati se s njim. Da biste to učinili, obično je dovoljno odrediti prijavu i lozinku. Ostale postavke nisu potrebne.

Bežična veza ima svoje očite prednosti. Ali ugrađeni Wi-Fi modul daleko je od svih modela. Stoga morate potražiti alternativne načine za rješavanje ovog problema.
Luka
Također, u nekim se slučajevima veza koristi putem LAN luka. Ali to je relevantno samo za one korisnike koji su na raspolaganju imali pisač s izgrađenim mrežnim portom.
Tada možete izvršiti vezu pomoću LAN kabela, odnosno standardnog zakrpa. Odgovarajući kabel najčešće uključuje. Ako nije, koristite kabel za patch s samog usmjerivača. Osim toga, uvijek postoji prilika da ga u trgovini kupite odvojeno.
Nakon što ste otvorili izbornik uređaja, morate postaviti statički IP. Nadalje, preporučuje se to čak i u onim situacijama u kojima DHCP usluga radi u usmjerivaču. To je zbog činjenice da će se IP pisača neprestano mijenjati. To komplicira postupak pretraživanja. Može periodično nestati s popisa uređaja dostupnih za povezivanje. Ili možete posebno rezervirati zasebni IP putem postavki DHCP.

Nakon izvedenih manipulacija, pisač se mora poslati na ponovno pokretanje. Učinit će to automatski ili koristiti korisnika. Tada će se prikazati na popisu mrežnih uređaja.
Ostaje samo instalirati potrebne upravljačke programe s pisača i isprobati testni ispis.
Poslužitelj hardvera za ispis
Ako pisač nema mrežnu karticu ili Wi-Fi modul, a na usmjerivaču nema USB priključka, još uvijek postoji prilika za organiziranje veze putem usmjerivača. Samo ćete u ovom slučaju morati odvojeno kupiti poslužitelj za ispis hardvera za sebe. Ovo je zaseban uređaj koji će djelovati kao intermedijarna veza između opreme za ispis i usmjerivača.
Proračunski uređaji imaju samo jedan mrežni priključak i isti broj USB konektora. Skupne opcije dostupne su odjednom nekoliko USB -a. Čak i luka LPT može biti po želji.
Za neke modele poslužitelja za ispis, proizvođači nude integrirani Wi-Fi modul. Zbog toga možete implementirati vezu s pisačem pomoću bežične tehnologije bez upotrebe kabela.
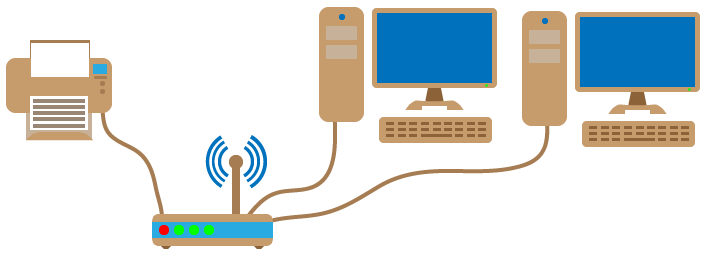
Veza je prilično jednostavna. Treba ga povezati s poslužiteljem ispisa s usmjerivačem, a sam pisač s poslužiteljem za ispis.
Značajke postavke
Sada izravno na postavke mrežnih pisača putem usmjerivača. Budući da postoji nekoliko metoda povezivanja, upute za postavljanje nude se odvojeno.
Mnogi su prirodno zainteresirani za pitanje kako konfigurirati svoj pisač kroz usmjerivač pomoću Wi-Fi bežične tehnologije veze. Ali zbog značajki opreme, ova se opcija ne može uvijek implementirati.
Tako da postavljanje pisača spojenog kroz usmjerivač ne uzrokuje poteškoće, trebali biste odvojeno razmotriti sve aspekte ove faze veze.
Ruter
Prvo, kako je postavljen usmjerivač. Ako je potrebna instalacija pisača pomoću Wi-Fi rotera za to, nije potrebna izravna intervencija u konfiguraciji samog usmjerivača.

Da biste povezali dva uređaja koji su razmatrani, odnosno pisač i usmjerivač, morate izvesti nekoliko radnji. Naime, uključite opremu i primijenite jednu od razmatranih metoda.
Budući da su svi podaci u usmjerivač već uneseni, nije potrebno ništa odvojeno i dodatno konfigurirano. Važno je da usmjerivač prepozna pisač. Ako se to nije dogodilo, tada ćete se morati baviti problemom ažuriranja softvera, ponovnog instalacije vozača. Ali u ovoj fazi rijetko se pojavljuju problemi.
Računalo
Ali vjerojatno će biti potrebna konfiguracija računala. Prije povezivanja pisača na usmjerivač pomoću USB ili Wi-Fi, morat ćete napraviti neka podešavanja na konfiguraciju računala.
Bez toga, postavljanje pisača spojenog preko mreže putem usmjerivača možda neće raditi. U slučaju operativnog sustava Windows 10, uputa će imati sljedeću vrstu:
- Otvorite izbornik Start i odaberite kategoriju "uređaja";
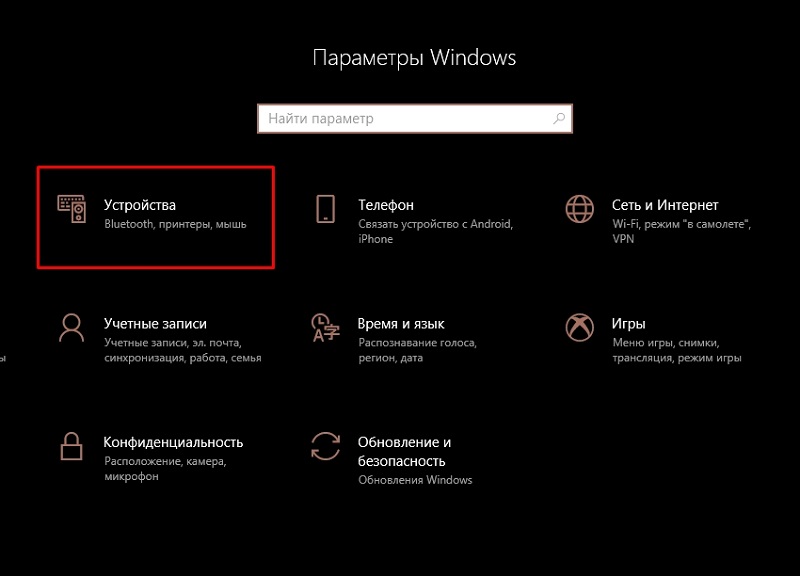
- S lijeve strane u jelovniku je blok pisača i skenera, na koje morate pritisnuti;
- Sada kliknite na plus sliku s potpisom "Dodajte pisač ili skener";
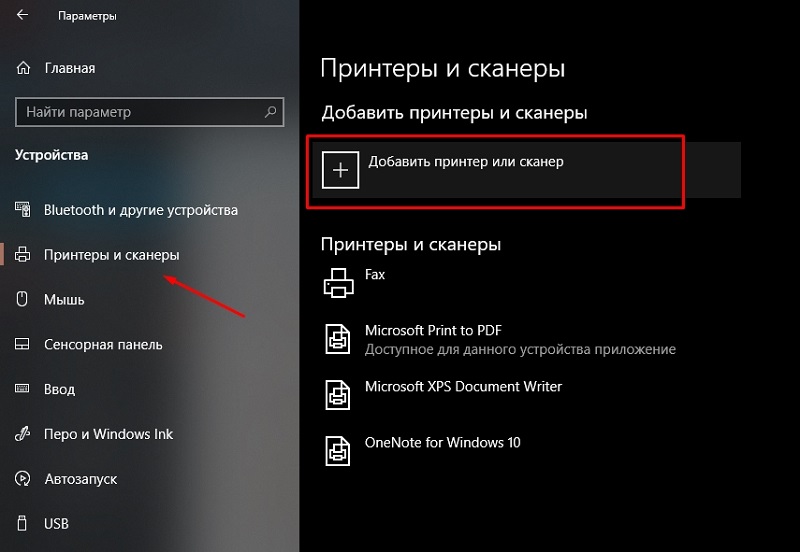
- Ako automatsko prepoznavanje nije uspjelo, kliknite na donju vezu, gdje je naznačeno da željeni pisač nije prisutan na popisu;
- Sada stavite oznaku na prvu stavku s popisa, gdje je napisano "Dodajte pisač na TCP/IP";
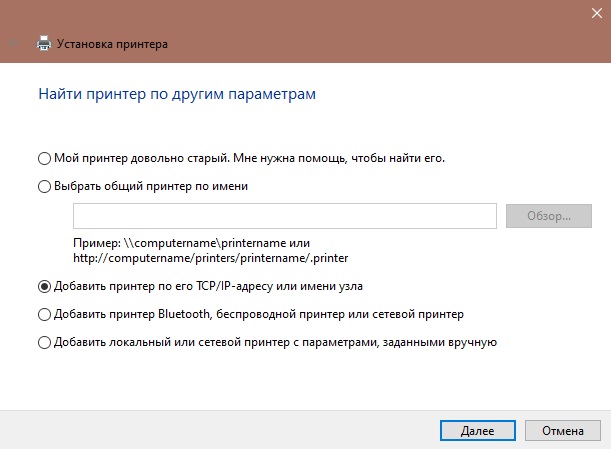
- Zatim na gumbu "Next";
- U stupcu "Vrsta uređaja" odaberite TCP/IP;
- Prepisati adresu usmjerivača, koja se obično nalazi na stražnjem poklopcu uređaja;
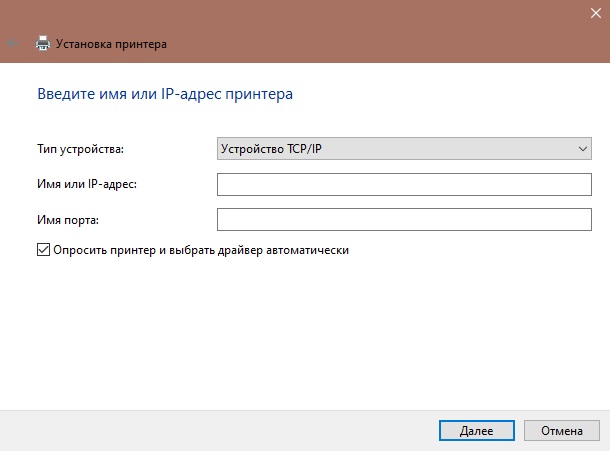
- Pričekajte kraj pretraživanja porta, postavite parametre opreme;
- Pronađite LRP protokol i odredite bilo koje ime prikladno za vas;
- Instalirajte svježu verziju upravljačkog programa;
- Odspojite cjelokupni pristup opremi;
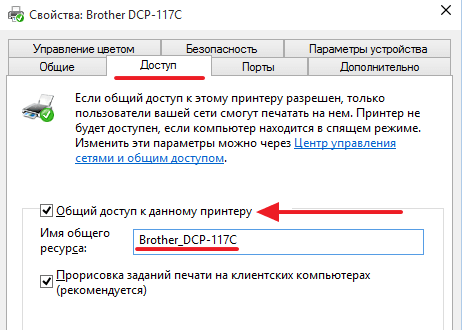
- Pokušajte napraviti probni tisak.
U ogromnoj većini slučajeva izvedene akcije su dovoljne za povezivanje mreže pisača.
Stoga ste uspjeli povezati svoj pisač izravno kroz usmjerivač s računalom i koristiti ga u različite svrhe i ciljeve.
Štoviše, trenutno postoji sjajna prilika za instaliranje pisača pomoću bežične tehnologije putem usmjerivača koristeći mobilne uređaje za ovo.
Istodobno, nijanse veze ovise o tome kakvu mobilnu platformu uređaj radi. To može biti iOS ili Android.
Veza s iOS -om
Vlasnici pametnog telefona iPhone Apple mogu konfigurirati vezu putem mobilnog uređaja na njihov pisač ako potonji ima ugrađeni Wi-Fi modul.
U ovom slučaju upute će imati sljedeći prikaz:
- Provjerite da li multifunkcionalna oprema (MFP) podržava AirPrint tehnologiju;

- Provjerite da li se svi uređaji, odnosno pisač i iPhone, povezuju s istom bežičnom mrežom, a također su u radijusu njegovog djelovanja;
- Otvorite program ispisa na telefonu;
- Idite na izbornik za ispis;
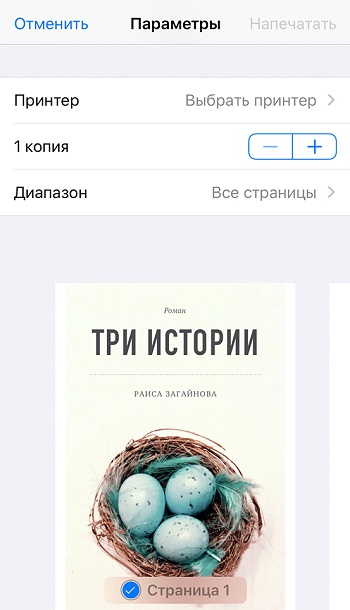
- Odaberite svoj pisač na popisu uređaja;
- Navedite potrebni broj primjeraka, listova i drugih parametara;
- Pritisnite gumb za pokretanje ispisa.
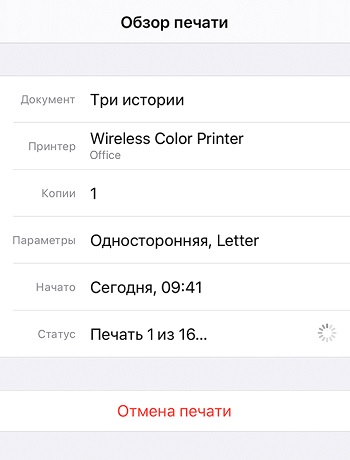
Ako je sve ispravno konfigurirano, naredba za ispis bit će poslana bez ikakvih ožičenih veza s iPhoneom, a vi ćete dobiti gotove listove s potrebnim informacijama.
Veza s androidom
Opet, ako uređaj za ispis ima ugrađeni Wi-Fi modul, nije potrebno koristiti samo računalo ili laptop za ispis dokumenata. Ovdje je to sasvim moguće s pametnim telefonom ili tabletom koji pokreće mobilni operativni sustav Android.
Prvo trebate izvesti sljedeći popis radnji:
- Spojite opremu, začinite uložak, provjerite je li pisač spreman za potpuni rad, uključite je;
- Izvršite sve potrebne manipulacije s gore spomenutim usmjerivačem;
- Uključite Wi-Fi funkciju izravno na pisaču (putem postavki ili posebnog gumba na kućištu);
- Spojite mobilni uređaj s kućnom bežičnom mrežom.
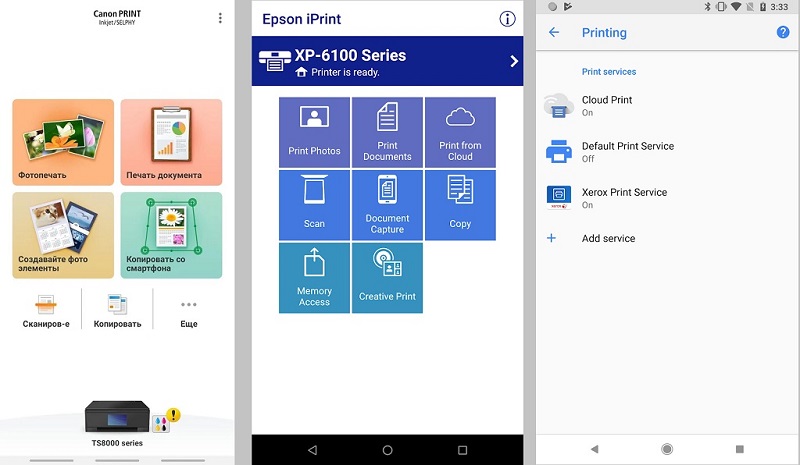
Sada kada su izvršene pripremne mjere, nekoliko opcija za povezivanje s pisačem putem usmjerivača pomoću Android pametnog telefona nudi se za odabir korisnika. Ovo je izravna veza, upotreba virtualnog pisača ili daljinsku vezu.
Najlakši način za izravnu vezu. Ovdje mnogo ovisi o samom pametnom telefonu, budući da je brojni moderni modeli, čak i bez vanjskog softvera, načina za povezivanje s mrežom, poslati fotografiju ili tekstni dokument za ispis. Također za mobilne uređaje razvijene su različite aplikacije, koje su predstavili sami proizvođači pisači. Na primjer, Canon se nudi za uređaje za ispis tiska Canon Canon.
Čak i bez markiranog softvera, možete primijeniti univerzalne mobilne programe. Obično vam je potrebno u takvim situacijama:
- Instalirajte program na Android pametni telefon;
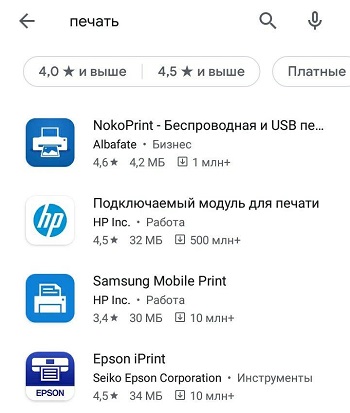
- Pokrenite aplikaciju;
- Konfiguriranje veze s pisačem;
- pričekajte prikaz rezultata pretraživanja za dostupne uređaje;
- Odaberite svoj pisač;
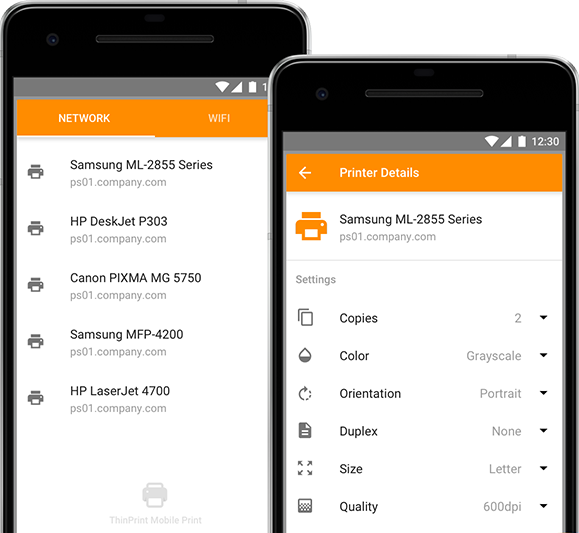
- Navedite put do dokumenta koji je potrebno ispisati;
- Potvrdite namjeru da izvrši ispis.
Pomoću mobilnog uređaja možete bez puno napora i problema ispis bilo kakvih dokumenata, fotografije pomoću bežične tehnologije.
Ali, kao što znate, važno je unaprijed konfigurirati povezanost same tiskare kroz usmjerivač. Ovisno o modelu uređaja, odaberite odgovarajuću metodu veze.
Nije teško uspostaviti vezu pisača samostalno pomoću pisača pomoću usmjerivača. Dovoljno je slijediti upute i uzeti u obzir funkcionalnost vaše opreme.
Jeste li morali spojiti MFP kroz usmjerivač? Koju metodu veze smatrate najprikladnijim, učinkovitijim i ispravnim? Jesu li naišli na neke poteškoće?
Pretplatite se, pišite recenzije, ostavite komentare, postavljajte aktualna pitanja na temu!
- « Što je tipkovnica zaslona i kako je uključiti u Windows
- Kako i u kojim slučajevima je potrebno zamijeniti napajanje na računalu »

