Kako provjeriti oznake preglednika i ostale naljepnice Windows
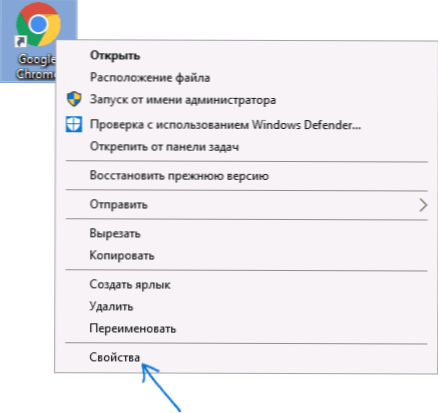
- 4633
- 1114
- Mr. Philip Bayer
Jedna od prijetnji elemenata sustava Windows 10, 8 i Windows 7 je prijetnja programima na radnoj površini, na traci i drugim lokacijama. To je postalo posebno relevantno kao različiti zlonamjerni softver (posebno adware) koji uzrokuje oglašavanje u širenju preglednika.
Zlonamjerni programi mogu izmijeniti naljepnice na takav način da kada ih otvore, osim pokretanja dodijeljenog programa, naznačen je dodatni neželjeni radnja "(ili bilo koji drugi). O tome kako to učiniti ručno ili uz pomoć trećih programa - u ovom članku. Također može biti korisno: sredstva za brisanje zlonamjernog softvera.
Napomena: Budući da se pitanje koje se razmatra najčešće odnosi se na testiranje naljepnica preglednika, o njoj će se točno raspravljati o njima, iako su sve metode primjenjive na ostale programe u sustavu Windows.
Oznake preglednika provjeravaju ručno
Jednostavan i učinkovit način provjere oznaka preglednika jest to ručno pomoću sustava. Koraci će biti isti u sustavu Windows 10, 8 i Windows 7.
NAPOMENA: Ako trebate provjeriti prečace na zadaćama, prvo idite u mapu s ovim prečacima, za to unesite sljedeći put u adresnu liniju vodiča i kliknite Enter
%AppData%\ Microsoft \ Internet Explorer \ Quick Launch \ Korisnik prikvačen \ Tagova Taward
- Kliknite na oznaku s desnom gumbom miša i odaberite "Svojstva".
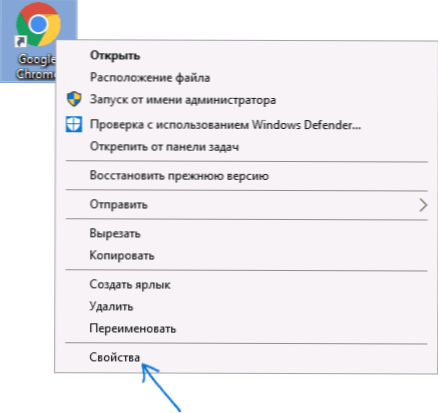
- U svojstvima provjerite sadržaj polja "Objekt" na kartici Babel. Slijede oni trenuci koji mogu reći da nešto nije u redu s oznakom preglednika.
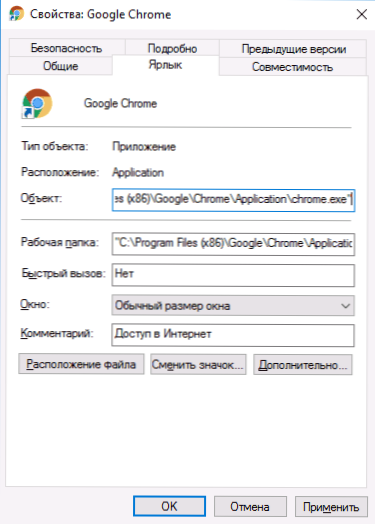
- Ako je nakon puta do izvršne datoteke preglednika naznačena neka vrsta adrese web mjesta - vjerojatno je dodana zlonamjernoj.
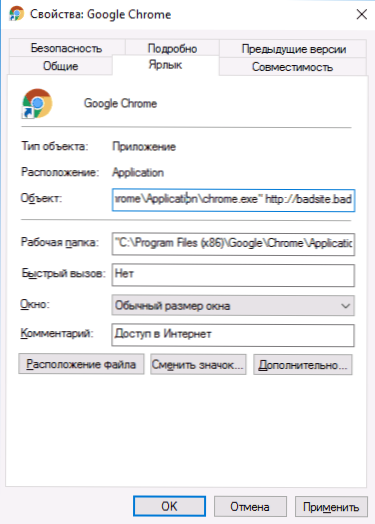
- Ako je proširenje datoteke u polju "Objekt" .Šišmiš, ne .Exe i mi govorimo o pregledniku - tada, naizgled, ni naljepnica nije u redu (t.e. Zamijenjen je).
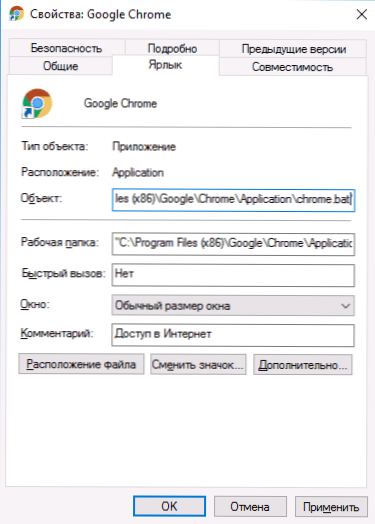
- Ako se put do datoteke za pokretanje preglednika razlikuje od lokacije na kojoj je preglednik zapravo instaliran (obično su instalirani u programskim datotekama).
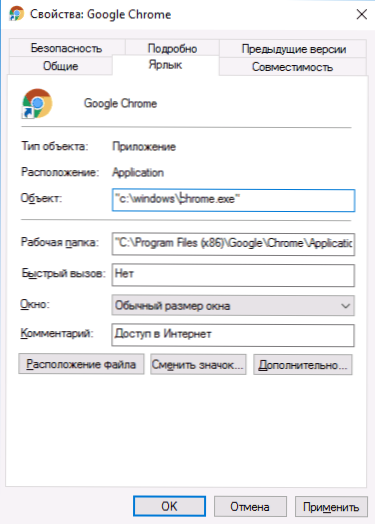
Što učiniti ako ste vidjeli da je naljepnica "zaražena"? Najlakši je način ručno navesti postavljanje datoteke preglednika u polje "Objekt" ili samo ukloniti prečac i ponovno ga stvoriti na pravom mjestu (i prvo očistiti računalo iz zlonamjernih programa kako se situacija ne ponovi). Da biste stvorili prečac - pritisnite desni gumb u praznoj sobi radne površine ili mape, odaberite "Create" - "Oznaka" i naznačite put do datoteke izvršnog preglednika.
Standardne lokacije izvršne (koje se koristi za pokretanje) datoteke popularnih preglednika (mogu biti u programskim datotekama x86 ili jednostavno u programskim datotekama, ovisno o pražnjenju sustava i preglednika):
- Google Chrome - C: \ Program datoteke (x86) \ Google \ Chrome \ Application \ Chrome.Exe
- Internet Explorer - C: \ Program Files \ Internet Explorer \ IExplore.Exe
- Mozilla Firefox - C: \ Program datoteke (x86) \ Mozilla Firefox \ Firefox.Exe
- Opera - C: \ Program datoteke \ Opera \ Launcher.Exe
- Yandex preglednik - C: \ Users \ Korisničko ime \ AppData \ Local \ Yandex \ Yandexbrowser \ Application \ Preglednik.Exe
Oznake za provjeru
Uzimajući u obzir relevantnost problema, čini se da besplatni komunalni programi provjeravaju sigurnost naljepnica u prozorima (usput sam pokušao izvrsno u svakom pogledu borbe protiv zlonamjernih programa, adwcleaner -a i nekoliko drugih - to se ne provodi tamo).
Među tim programima trenutno možete zabilježiti Roguekiller anti-malware (složen alat koji, uključujući oznake provjere preglednika), skener prečaca s Phrozen softverom i provjeru preglednika LNK. Za svaki slučaj: nakon učitavanja provjerite tako malo poznate uslužne programe pomoću virustotala (u vrijeme pisanja ovog članka potpuno su čiste, ali ne mogu jamčiti da će to uvijek biti tako).
Skener
Prvi od programa dostupan je u obliku prijenosne verzije odvojeno za sustave X86 i X64 na službenoj web stranici https: // www.Phrozensoft.Com/2017/01/prečac-sken-20. Upotreba programa je sljedeća:
- Kliknite na ikonu s desne strane izbornika i odaberite koju skeniranje koristiti. Prva stavka - Full Scan skeniranje naljepnica na svim diskovima.
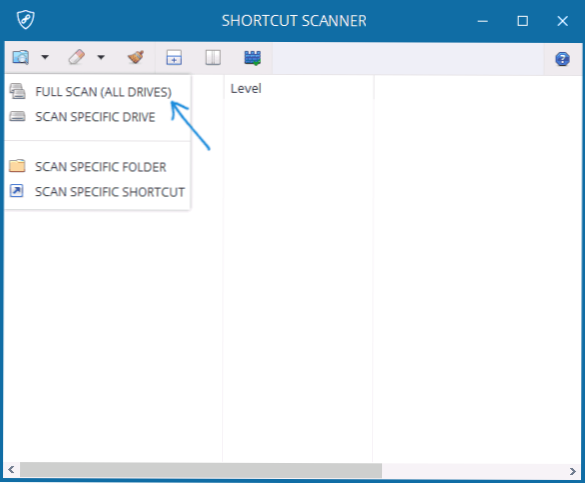
- Na kraju skeniranja vidjet ćete popis prečaca i njihovih lokacija distribuiranih u sljedećim kategorijama: Opasni prečaci (opasni prečaci), prečaci koji zahtijevaju postizanje (koje zahtijevaju pažnju, sumnjive).
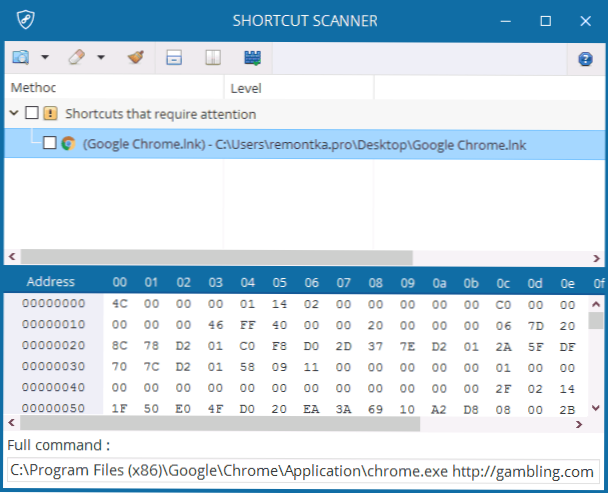
- Nakon što ste istaknuli svaku od naljepnica, u donjoj liniji programa možete vidjeti koji tim pokreće ova etiketa (ovo može dati informacije o tome što točno nije u redu s njom).
Izbornik programa predviđa stavke za čišćenje (uklanjanje) odabranih naljepnica, ali nisu radili na mom testu (i, sudeći po komentarima na službenoj web stranici, ne rade za ostale korisnike u sustavu Windows 10). Međutim, koristeći primljene podatke, možete ručno izbrisati ili promijeniti sumnjive prečace.
Provjerite LNK preglednike
Mali preglednici za provjeru komunalnih usluga dizajnirani su posebno za provjeru oznaka preglednika i djeluju na sljedeći način:
- Pokrenite uslužni program i čekate neko vrijeme (autor također preporučuje isključivanje antivirusa).
- Na mjestu LNK programa Check Preglednici, kreirana je mapa zapisnika s tekstualnom datotekom koja sadrži informacije o opasnim prečacima i naredbama koje izvode.
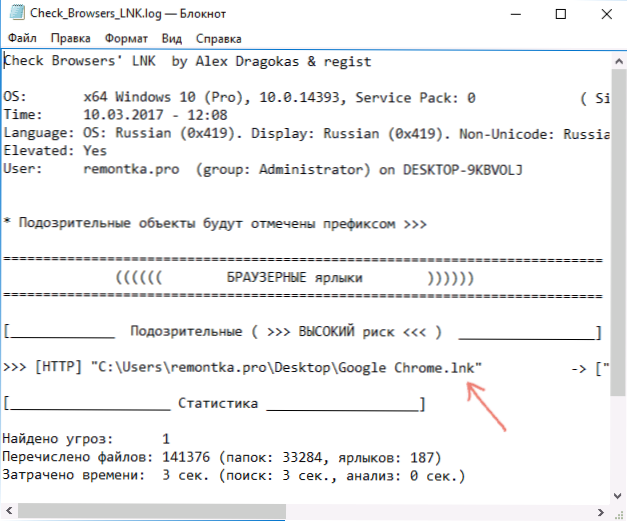
Primljene informacije mogu se koristiti za neovisno ispravljanje naljepnica ili za automatsko "liječenje" pomoću programa istog autora Clearlnk (morate prenijeti datoteku časopisa u izvršnu datoteku Clearlnk za korekciju). Možete preuzeti provjeru preglednika LNK sa službene stranice https: // alatisLib.Net/preuzimanja/viewdownload/80-check-checks-lnk/
Nadam se da su se informacije pokazale korisnim, a vi ste se uspjeli riješiti zlonamjernog softvera na računalu. Ako se nešto ne uspije - napišite detaljno u komentarima, pokušat ću pomoći.
- « Kako napraviti kolaž s fotografija na mreži
- Windows ne uspijeva dovršiti oblikovanje - što učiniti? »

