Kako distribuirati Internet putem Wi-Fi-a u Windows 11 s prijenosnog računala ili računala?

- 1097
- 52
- Garrett Hane Sr.
Kako distribuirati Internet putem Wi-Fi-a u Windows 11 s prijenosnog računala ili računala?
Ovaj je članak detaljni, korak -uputeni upute za postavljanje internetske distribucije na WI -FI s laptopa ili računala koji radi na Windows 11. Pokazat ću kako postaviti distribuciju Interneta putem funkcije mobilne žarišne točke ili pomoću naredbenog retka. Razmotrite moguće probleme, pogreške i rješenja. Reći ću vam o drugim načinima koji se mogu koristiti za distribuciju Wi-Fi-a u sustavu Windows 11.
Nakon postavljanja prijenosnog računala ili će računalo distribuirati Wi-Fi mrežu. Sustav stvara virtualnu mrežu i emitira je putem Wi-Fi adaptera. Poput običnog Wi-Fi usmjerivača. Možete povezati gotovo bilo koji uređaj na ovu mrežu: pametni telefon, tablet, računalo, televizor i koristiti internetsku vezu. Ovo je sjajan način da podijelite internet s svog laptopa, kada nemate priliku instalirati usmjerivač ili se na drugi način povezati s Internetom.
Potrebno nam je samo laptop ili stacionarno računalo s instaliranim Windows 11. Mora biti povezan s Internetom. Najčešće je to mrežni kabel. Također možete distribuirati Internet koji je povezan putem Wi-Fi-a ili putem USB modema. Glavni uvjet (osim povezivanja s Internetom) je prisutnost WI -FI modula u vašem prijenosnom računalu ili računalu. Izgrađen je -u prijenosnim računalima, ali na računalu to možda neće biti. Obavezno se uvjerite da na vašem računalu postoji Wi-Fi i radi. To možete provjeriti prema ovim uputama. Ako imate računalo i nema Wi-Fi, za distribuciju Interneta trebat će vam Wi-Fi adapter. O tome sam pisao detaljnije ovdje.
U ovom članku:
- Mobilna vruća točka
- Wi-Fi distribucija u sustavu Windows 11 kroz naredbeni redak
- Pokretanje pristupne točke pomoću naredbi
- Dopuštamo cjelokupni pristup internetskoj vezi
- Nije moguće započeti distribuciju, nema pristupa internetu i drugim problemima
- Druge opcije
Mobilna vruća točka
Ovo je funkcija u sustavu Windows 11, koja je dizajnirana posebno za pružanje općeg pristupa internetu za druge uređaje pomoću Wi-Fi Connection. Postavke su u parametrima. Sve je vrlo jednostavno i jasno. Samo trebate aktivirati ovu funkciju i vaš će laptop početi distribuirati Wi-Fi. Već sam pripremio zaseban, detaljan članak o ovoj temi (poveznica u nastavku u članku). Preporučujem korištenje ove konkretne metode.
- Otvorite parametre (Start - Parametri). Idite na odjeljak "Mreža i Internet" - "Mobile Hotpot". Tamo možete kliknuti na gumb svojstva i, ako je potrebno, promijeniti (klikom na gumb "Promijeni") Naziv Wi-Fi mreže i lozinke, kao i promjenu mrežnog raspona (2.4 GHz ili 5 GHz, ako imate dvopojasni Wi-Fi adapter). Na terenu "Omogućite opći pristup putem" Stavite "Wi-Fi", a u polju "Zajednička upotreba internetske veze" odaberite vezu putem koje je trenutno povezana s Internetom. Sve su to postavke. Da biste pokrenuli Wi-Fi distribuciju, samo aktivirajte ovu funkciju postavljanjem prekidača na "BCL položaj.".

- Nakon uspješne aktivacije ove funkcije, Windows 11 će distribuirati Wi-Fi mrežu i možete povezati svoje uređaje s njom. Povezani uređaji i njihova količina bit će prikazani u postavkama hotpota.
- Da biste brzo uključili/isključili ovu funkciju, možete dodati gumb na ploču s brzim pristupom.

Ako imate bilo kakvih pitanja ili mobilna vruća točka ne radi, pogledajte zaseban članak: Mobilna vruća točka u sustavu Windows 11: Postavljanje i pokretanje Wi-Fi pristupne točke. Uz detaljne upute, postoje i rješenja za različite probleme.
Prema mojim opažanjima, žarište u sustavu Windows 11 još uvijek ne radi s internetskom vezom putem PPPOE. Jednostavno ne vidi ovu vezu. Ako imate bilo kakve korisne informacije o ovoj temi, podijelite u komentarima.
Wi-Fi distribucija u sustavu Windows 11 kroz naredbeni redak
Ako iz nekog razloga niste uspjeli distribuirati internet putem vruće točke, tada možete pokušati konfigurirati kroz naredbeni redak. Djeluje ovako: uz pomoć tima postavljamo ime Wi-Fi mreže i lozinku. I uz pomoć dvije naredbe, uključimo i onemogućimo distribuciju Wi-Fi mreže. Nakon aktiviranja virtualne pristupne točke, morate ručno dopustiti cjelokupni pristup internetskoj vezi u svojstvima adaptera putem kojih je Internet povezan. Ništa komplicirano, ali bolje je koristiti metodu o kojoj sam govorio gore.
Prvo morate saznati postoji li podrška za mrežu koju je objavio Wi-Fi adapter (upravljački programi, sustavi). Da biste to učinili, morate započeti naredbeni redak u ime administratora. To možete učiniti ovako: otvaramo početak (pretraživanje) i napišemo "naredbeni redak". U rezultatima pretraživanja kliknite desni gumb na "naredbenom retku" i odaberite "Pokrenite u ime administratora".

Zatim kopiramo i umetnemo sljedeću naredbu u naredbeni redak:
Netsh wlan prikazuje vozačepritisni enter.
U rezultatima nalazimo liniju "Podrška za smještenu mrežu". Ako nema ispred ove linije "ne" (kao na mojoj snimci zaslona u nastavku), to znači da vaš Wi-Fi adapter ne podržava ovu metodu.

Kada pokušavate pokrenuti pristupnu točku, pogreška neće moći pokrenuti postavljenu mrežu. Grupa ili resurs nije u pravom stanju za obavljanje potrebnog rada."
Zašto je to? Ovaj se problem pojavio u prethodnoj verziji sustava Windows. A prema mojim podacima, ovo je Microsoft postupno uklanja ovu funkciju. Ili su ga samo proizvođači Wi-Fi adaptera izrezali iz svojih vozača. Na mom prijenosnom računalu nema podrške za objavljenu mrežu. Vozač na Wi-Fi-u imam najnoviji. Sva ažuriranja Windows 11 su instalirana. Pokušao sam vratiti vozača - nije pomogao. Bit će prilika, provjerit ću s nekim starim Wi-Fi adapterom, možda će sve raditi na njemu.
Ako imate "podršku mreže: Da", onda bi sve trebalo raditi kao rezultat čeka.
Pokretanje pristupne točke pomoću naredbi:
- Name smo postavili Wi-Fi mrežu i lozinku. Za to, u naredbenom retku, koji se izvodi u ime administratora, izvršimo sljedeću naredbu:
Netsh WLan Set HosteDNewwork Mode = Dopustite SSID = Help-Wifi.com ključ = 12345678 gdje "Pomoć-wifi.com " - Ovo je naziv mreže Wi-Fi i "12345678" - lozinka. Možete promijeniti svoje ime i lozinku. Lozinka bi se trebala sastojati od najmanje osam znakova. Koristite samo engleske slova i brojeve. Ovo je rezultat ovog tima: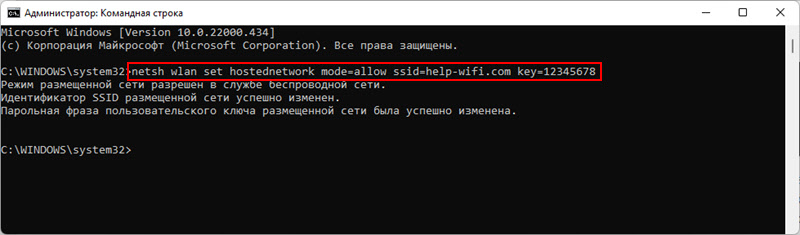
- Da bismo pokrenuli distribuciju Wi-Fi-ja, izvodimo ovu naredbu:
Netsh WLAN START HOSERDNETWORK Rezultat ove naredbe trebao bi biti sljedeći: "Postavljena je postavljena mreža". Uređaji će već vidjeti ovu mrežu, ali došlo će do pogreške prilikom povezivanja ili Internet neće raditi na uređajima, jer I dalje morate dopustiti opći pristup internetskoj vezi. O tome u nastavku u članku. - Za zaustavljanje distribucije možete koristiti sljedeću naredbu:
Netsh WLAN zaustavi hostedNetwork kopirajte ga na naredbenom retku i kliknite. - Nakon isključivanja računala ili ponovnog pokretanja, bit će potrebno pokrenuti Wi-Fi distribuciju na Windows 11 svaki put s ovom naredbom:
Netsh WLAN POČETAK HOSERDNETWORK Možete ga kopirati i umetnuti u naredbeni redak (Ctrl+C, Ctrl+V). - Da biste promijenili naziv mreže ili lozinke, samo ih promijenite u prvoj naredbi (iz prvog koraka u ovim uputama) i izvršite naredbu ponovo.
Ako je potrebno, možete stvoriti .Datoteka šišmiša i pokrenite internetsku distribuciju pokretanjem datoteke ili automatski kada uključite prijenosno računalo (dodajući datoteku automatskom učitavanju). Evo upute: automatsko pokretanje distribucije Wi-Fi-ja kada je laptop uključen. U sustavu Windows 11, ova metoda također djeluje.
Dopuštamo cjelokupni pristup internetskoj vezi
Nakon pokretanja virtualne Wi-Fi mreže, u sustavu Windows 11 pojavit će se zasebni mrežni adapter. Potrebno nam je u svojstvima adaptera putem kojih je Internet povezan kako bi se omogućio zajednički pristup internetskoj vezi za ovaj virtualni adapter. Tako da uređaji koji će se povezati s vašim prijenosnim računalom (koji u ulozi usmjerivača) imaju pristup internetu.
- Pritisnite kombinaciju tipki Win+R, unesite naredbu NCPA.Cpl I kliknite Enter. Otvorit će se prozor "mrežni adapteri". Možete ga otvoriti na drugi način, nije važno.
- Imajte na umu da bi distribucija Wi-Fi trebala biti pokrenuta, a u prozoru "Mrežni adapteri" trebali bi postojati adapter s nazivom "Veza putem lokalne mreže* 2" (broj na kraju može biti drugi).
- Dalje, moramo otvoriti svojstva adaptera putem kojeg je vaš Internet povezan. Na primjer, imam internet spojen putem mrežnog kabela, tako da je ovo adapter "Ethernet". Na primjer, možete imati adapter "visoke speed veze" (ili vezu s imenom vašeg davatelja usluga). Kliknite na njega desnom gumbom miša i odaberite "Svojstva".

- Zatim idemo na karticu "Access", stavite kvačicu u blizini "Dopustite ostalim korisnicima mreže da koriste internetsku vezu ovog računala", a na donjem popisu odaberite isti adapter koji se pojavio nakon pokretanja virtualne Wi-Fi mreže (što je obično s brojem na kraju). Imam ovu "vezu na lokalnoj mreži* 2". Kliknite U redu.
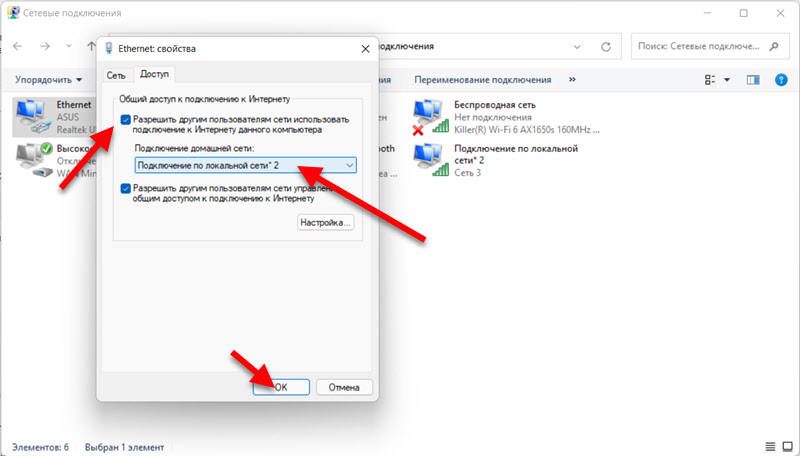
- Nakon toga možete povezati uređaje s Wi-Fi mrežom, koju laptop distribuira. Trebali bi imati pristup internetu.
Shvatili su pokretanje kroz naredbeni redak. Ako se zbunite ili nešto ne uspije učiniti - pitajte u komentarima.
Nije moguće započeti distribuciju, nema pristupa internetu i drugim problemima
- Ako imate bilo kakvih problema s postavljanjem i započinjanje distribucije putem mobilne vruće točke, idite na ovaj članak i pogledajte tamo rješenja. Na istom mjestu, ako je potrebno, svoja pitanja možete ostaviti u komentarima.
- Nema podrške za mrežu i pogreške "nije uspjelo pokrenuti postavljenu mrežu. Grupa ili resurs nije u pravom stanju za obavljanje potrebnog rada."
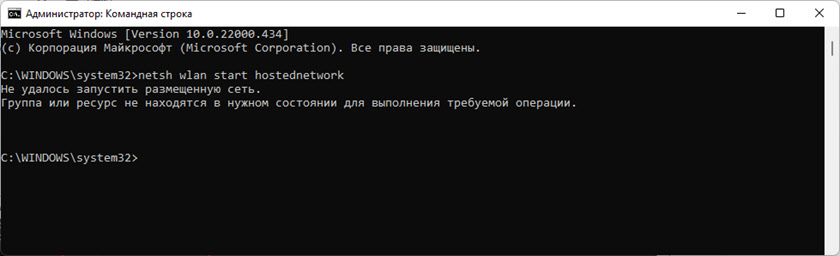 Wi-Fi adapter u vašem prijenosnom računalu ne podržava objavljenu mrežu u sustavu Windows 11. Možda će problem riješiti ažuriranje ili povratak upravljačkog programa Wi-Fi adaptera. Ili zamjena sam adapter. Ali to je pod uvjetom da na vašem računalu postoji Wi-Fi i radi, u suprotnom, ova greška može biti iz tog razloga. Koristite vruću točku ako je to moguće u vašem slučaju. Evo još jednog zasebnog članka o ovoj pogrešci: nije bilo moguće pokrenuti postavljenu mrežu u sustavu Windows.
Wi-Fi adapter u vašem prijenosnom računalu ne podržava objavljenu mrežu u sustavu Windows 11. Možda će problem riješiti ažuriranje ili povratak upravljačkog programa Wi-Fi adaptera. Ili zamjena sam adapter. Ali to je pod uvjetom da na vašem računalu postoji Wi-Fi i radi, u suprotnom, ova greška može biti iz tog razloga. Koristite vruću točku ako je to moguće u vašem slučaju. Evo još jednog zasebnog članka o ovoj pogrešci: nije bilo moguće pokrenuti postavljenu mrežu u sustavu Windows. - Laptop distribuira Wi-Fi, uređaji će se povezati, ali Internet ne radi na njima. Provjerite ovo na nekoliko uređaja. Ako je problem na svim uređajima, provjerite da li ste pravilno odabrali vezu za opći pristup internetu u postavkama žarišta. A ako ga distribuirate putem naredbenog retka, provjerite jeste li pravilno dozvolili cjelokupni pristup (postoji detaljnija uputa). Pokušajte privremeno onemogućiti antivirus i vatrozid.
- Uređaji nisu povezani s Wi-Fi mrežom koju laptop distribuira. Prvo što isključimo treći antivirus i provjerimo postavke općeg pristupa internetu.
- Ako distribuirate Internet koji je povezan s vašim računalom putem USB modema i SIM kartice mobilnog operatera, morate se sjetiti da operater može blokirati distribuciju Interneta. Proučite uvjete vašeg tarifnog plana.
Druge opcije
Ako niste bili u mogućnosti dijeliti internet putem vruće točke i naredbenog retka, za to možete pokušati koristiti aplikacije trećih strana. Odlično djeluju u prethodnim verzijama sustava Windows, tako da bi sve trebalo raditi u sustavu Windows 11. Možete isprobati Switch Virtual Router program. Ili Connectify, na primjer.
Ako se pojave neki problemi, prije svega, pokušajte ažurirati upravljački program Wi-Fi adaptera. Zatim instalirajte sva dostupna ažuriranja, ali nisu instalirana u Windows 11. Pa, ne zaboravite pisati u komentarima. Podijelite svoja rješenja i postavljajte pitanja.
- « Kako saznati lozinku za Wi-Fi mrežu u sustavu Windows 11?
- Problemi s laptopom dodataka Windows 7 »

