Kako saznati lozinku za Wi-Fi mrežu u sustavu Windows 11?

- 1788
- 437
- Donald Willms
Kako saznati lozinku za Wi-Fi mrežu u sustavu Windows 11?
Moramo povezati novi uređaj na Wi-Fi mrežu ili ponovno povezati stari i uspješno smo zaboravili ili izgubili lozinku. Uobičajena situacija? Međutim, lozinka na Wi-Fi mreži može biti potrebna u drugim situacijama. U ovom ću članku pokazati nekoliko načina na koje možete saznati lozinku od Wi-Fi-a u sustavu Windows 11. Odnosno, pogledajte lozinku iz Wi-Fi mreže na koju je u ovom trenutku spojeno računalo ili prijenosno računalo ili je ranije povezano.
Prilikom povezivanja s bežičnom mrežom Windows 11, zadržava lozinku, tako da je imamo priliku gledati je u bilo kojem trenutku. Istina, morate potražiti lozinku bilo duboko u postavkama sustava ili čak pogledati naredbeni redak. Ali ovo nije teško, sada ću pokazati. Na kraju će vam članak reći o dodatnim metodama koje mogu biti korisne ako ne možete vidjeti lozinku iz vaše Wi-Fi mreže u postavkama Windows 11.
Pogledajte lozinku iz mreže Wi-Fi, na koju je sada povezan Windows 11
Ovaj jednostavan način omogućuje vam da saznate lozinku upravo iz mreže na koju je sustav trenutno povezan, a ne koji je ranije povezan (s popisa spremljenih mreža, više o tome u sljedećem rješenju). Na primjer, ako je vaš laptop sada povezan s kućnom mrežom i morate pogledati lozinku iz ove mreže, tada će vam ova metoda odgovarati.
Metoda 1: U parametrima
Ovo je najnoviji i jednostavan način. Postao je dostupan nakon ažuriranja sustava Windows 11 (sklop 23466). Sada se lozinka iz Wi-Fi mreže može pogledati u svojstvima same mreže u parametrima.
- Otvorite parametre.

- Otvorite odjeljak Mreža i Internet. Kliknite na svojstva mreže na koju je Windows 11 trenutno povezan.
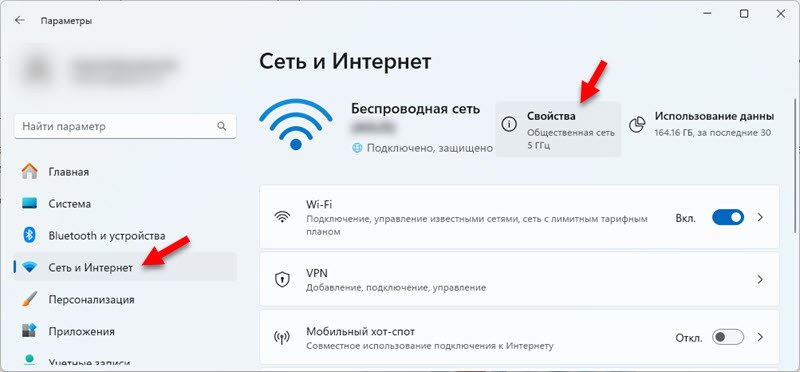 Ili kliknite karticu Wi-Fi i otvorite tamo mrežna svojstva.
Ili kliknite karticu Wi-Fi i otvorite tamo mrežna svojstva. - Pomaknite se stranicu do stavke "Pogledajte sigurnosnu tipku Wi-Fi mreže i kliknite na gumb Pogled Nasuprot njemu. Pojavit će se prozor u kojem će postojati sigurnosni ključ ove Wi-Fi mreže.
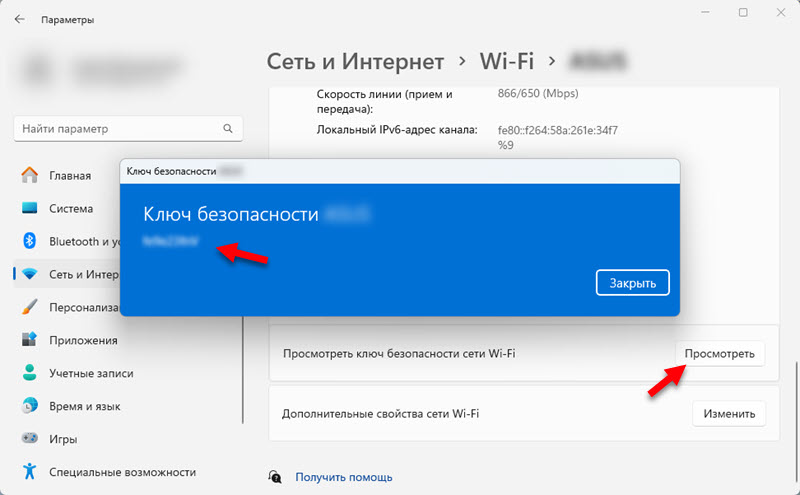 Lozinka se može dodijeliti i kopirati.
Lozinka se može dodijeliti i kopirati.
Ako nemate takve postavke, tada morate instalirati najnovija ažuriranja Windows 11. Ili koristiti drugu metodu.
Metoda 2: Kroz prozor mrežne veze
- Morate otvoriti prozor "Mrežne veze". Najlakši način za to je kliknuti kombinaciju tipki Win+R, Unesite (ili kopirajte/umetnuti) naredbu NCPA.Cpl I pritisnite u redu.
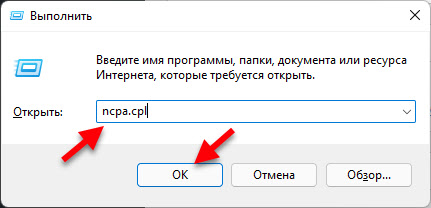
- Zatim morate pritisnuti desni gumb na adapter "Bežična mreža" (Pod imenom treba navesti Wi-Fi mrežu na koju je sada povezana i, prema tome, iz kojeg ćemo gledati lozinku) i odabrati "Država".
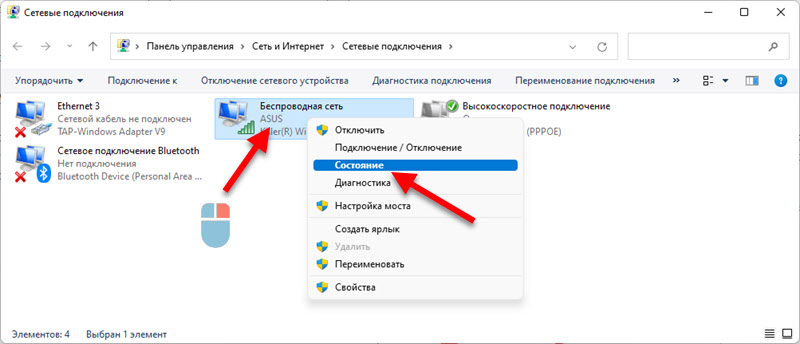
- Zatim kliknite gumb "Svojstva bežične mreže". Otvorit će se još jedan prozor u kojem idemo na karticu "Sigurnost", U blizini smo stavili kvačicu "Prikažite unesene znakove" I na terenu "Mrežni sigurnosni ključ" Lozinka će se pojaviti iz ove Wi-Fi mreže.
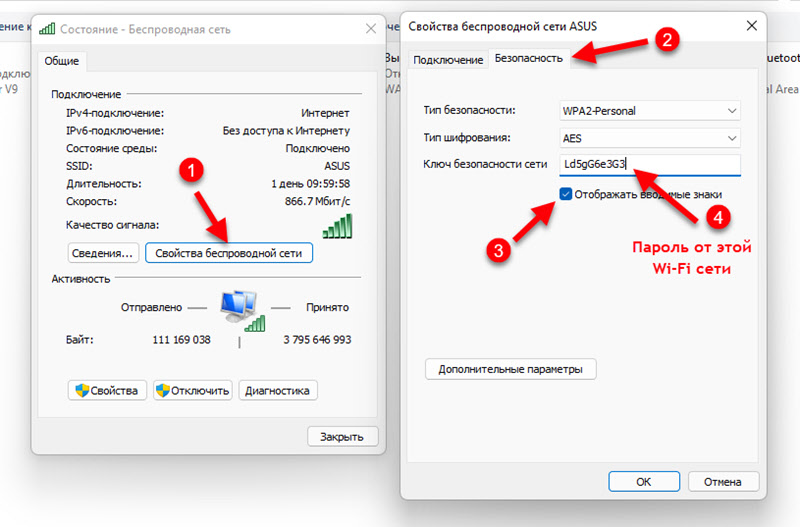 Možete ga vidjeti i napisati negdje, unijeti na pravi uređaj ili čak kopirati i spremiti u tekstualnu datoteku na računalu. Nakon što pogledate lozinku, kliknite gumb "Otkaži" i zatvorite sve Windows.
Možete ga vidjeti i napisati negdje, unijeti na pravi uređaj ili čak kopirati i spremiti u tekstualnu datoteku na računalu. Nakon što pogledate lozinku, kliknite gumb "Otkaži" i zatvorite sve Windows.
Kao što smo već saznali, ova metoda vam omogućuje da saznate lozinku iz samo jedne mreže na koju je Windows 11 trenutno povezan. Ako se moramo sjetiti lozinke iz mreže na koju smo ranije povezali, morat ćemo koristiti naredbeni redak.
Kako saznati lozinku iz mreže spremljene u Windows 11 Wi-Fi?
Koristeći dva načina koja ću pokazati u nastavku, možete vidjeti lozinku iz bilo koje mreže na koju ste koristili za povezivanje prijenosnog računala ili računala.
Metoda 1: Kroz upravljanje poznatim Wi-Fi mrežama
Windows 11 sprema podatke o svim Wi-Fi mrežama na koje se povezuje i pohranjuje u "Upravljanje poznatim mrežama" u parametrima. Lozinke koje možemo vidjeti bez problema se tamo pohranjuju.
- Otvorite parametre. Kliknem na izbornik Launch s desnom gumbom miša i odaberite parametre. Možete koristiti ovu metodu.
- S lijeve strane odaberite odjeljak Mreža i Internet I otvorite karticu Wi-Fi.
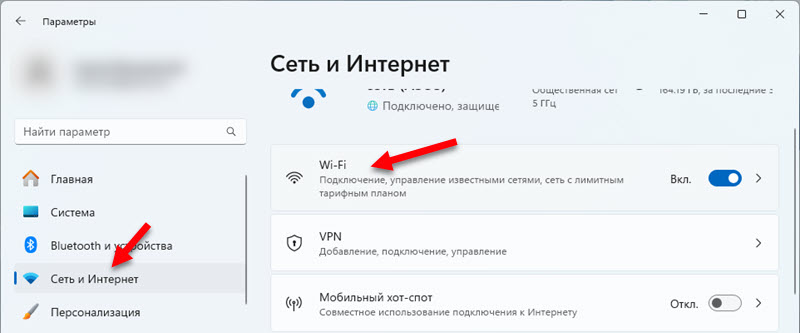
- Idite na odjeljak Upravljanje poznatim mrežama.
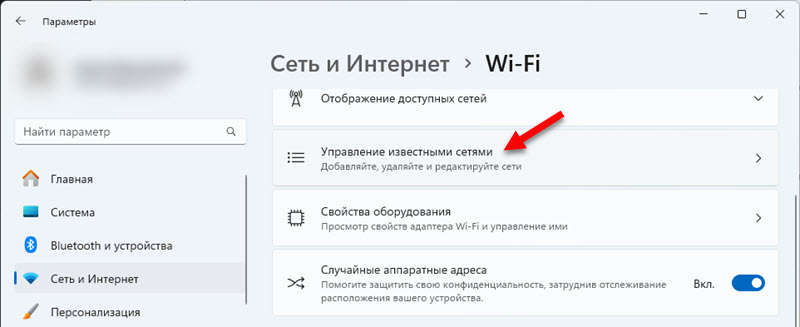
- Odaberite mrežu s popisa, lozinku s koje želite znati.
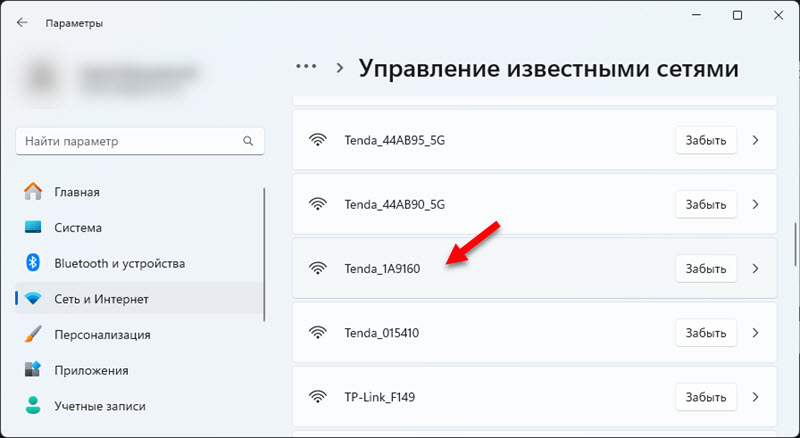
- Nasuprot točki "Pogledajte sigurnosni ključ Wi-Fi mreže, kliknite na gumb Pogled. Lozinka spremljene Wi-Fi mreže pojavit će se u novom prozoru.
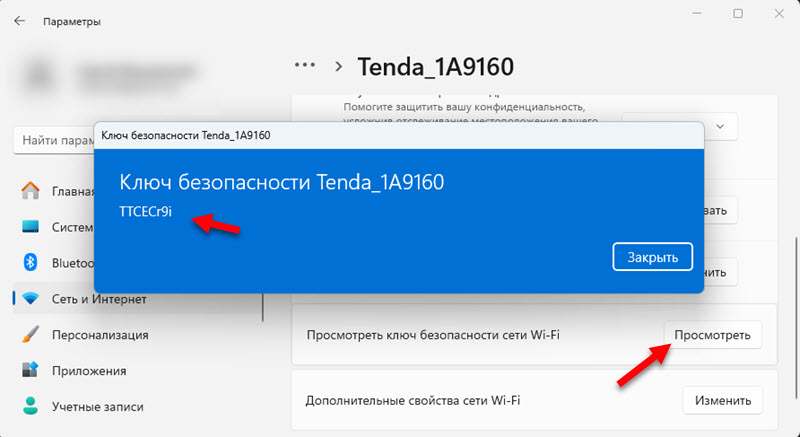 Spremite lozinku ili je upotrijebite za povezivanje drugih uređaja.
Spremite lozinku ili je upotrijebite za povezivanje drugih uređaja.
Ako nema stavke "Pogledajte sigurnosni ključ Wi-Fi mreže, to znači da je u trenutku veze mreža bila otvorena, a nije zaštićena lozinkom. Ili niste instalirali ažuriranja sustava (ova se funkcija pojavila u sklopu 23466).
Metoda 2: Kroz naredbeni redak
Koristit ćemo naredbeni redak ili Windows Terminal pokrenut u ime administratora.
- Moramo otvoriti Windows terminal ili naredbeni redak u ime administratora. Obično lansiram naredbeni redak poput ovog: Otvaram početak i počnem pisati "naredbeni redak". Zatim, u rezultatima pretraživanja, kliknem na "Pokrenite u ime administratora". Da biste otvorili Windows terminal, samo kliknite na pokretanje s desnom gumbom miša i odaberite "Windows terminal (administrator)".
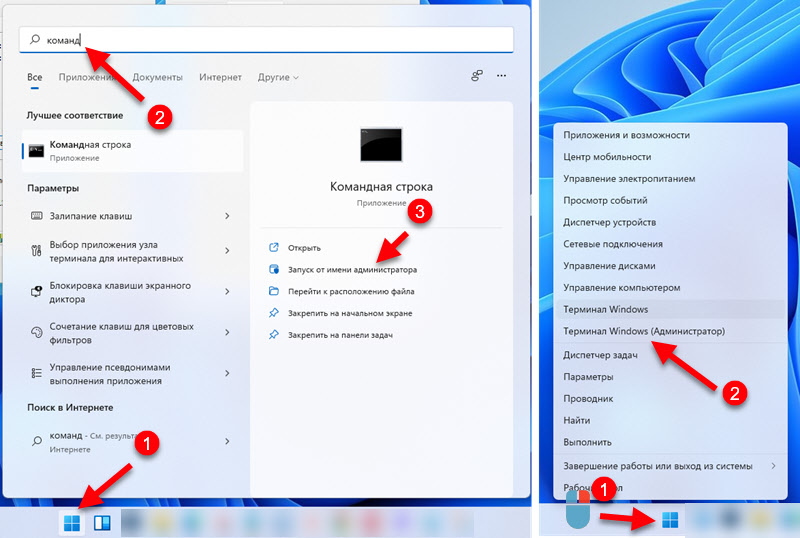
- Dalje, morate dobiti potpuni popis mreža koje je Windows 11 "sjećao" i lozinku od koje možemo saznati. Da biste to učinili, unesite ili kopirajte ovu naredbu:
Netsh WLAN Prikaži profil Umetni/unesite ga u naredbeni redak i kliknite "Enter".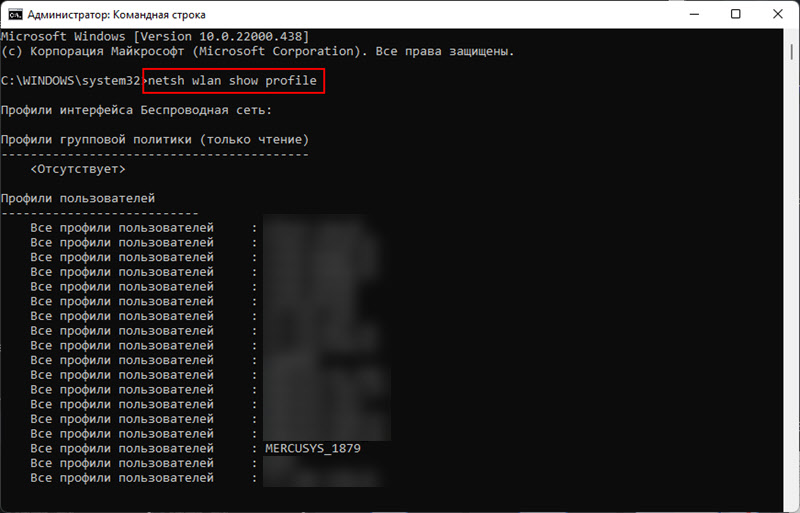 Vidjet ćete popis mreža (njihova imena) lozinke iz kojih možete vidjeti ako je potrebno. Potrebno nam je ime mreže (koristit ćemo ga u sljedećem koraku), sigurnosni ključ iz kojeg trebamo vidjeti. Na primjer, imam mrežu s nazivom "mercusys_1879" (može se kopirati u naredbenom retku).
Vidjet ćete popis mreža (njihova imena) lozinke iz kojih možete vidjeti ako je potrebno. Potrebno nam je ime mreže (koristit ćemo ga u sljedećem koraku), sigurnosni ključ iz kojeg trebamo vidjeti. Na primjer, imam mrežu s nazivom "mercusys_1879" (može se kopirati u naredbenom retku). - Zatim morate postaviti ime mreže u ovaj tim:
Netsh WLAN prikaz Naziv profila = Name_wi-fi_set tipka = Clear umjesto "Name_wi-fi_set". Ako imate mrežni naziv s prazninom, onda ga uzimamo u navodu. Izvodimo ovu naredbu i, nasuprot stavci "ključnog sadržaja", naznačit će lozinku ove Wi-Fi mreže. Dobio sam takav rezultat: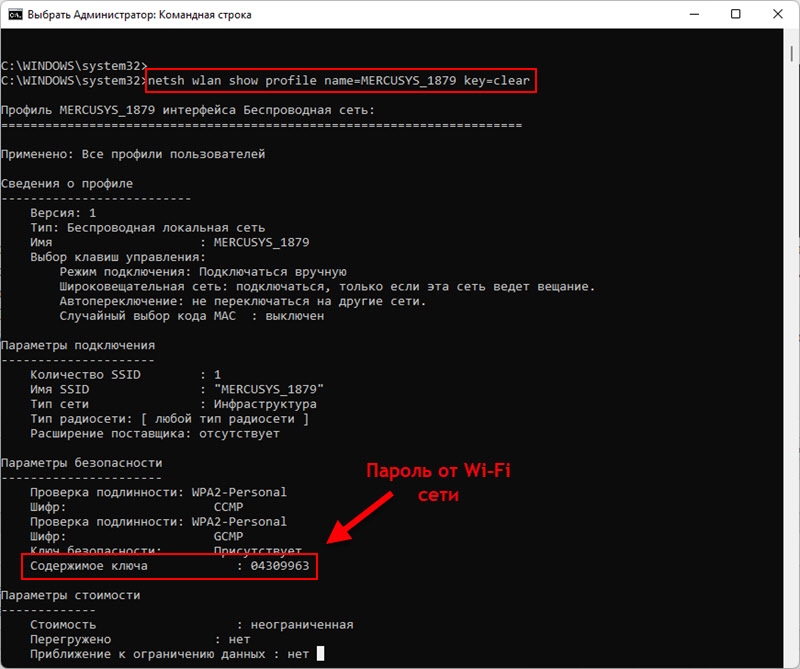 Sama lozinka može se negdje prepisati ili kopirati i spremiti na računalo.
Sama lozinka može se negdje prepisati ili kopirati i spremiti na računalo.
Ostala rješenja
Postoje najmanje još dvije metode rada koje vam omogućuju da se prisjetite zaboravljene lozinke. Reći ću vam o njima samo u slučaju da odluke koje sam gore pokazao ne funkcionira.
U postavkama usmjerivača
Ako imate pristup postavkama usmjerivača, tada možete ući u njih i već pogledati tamo ili čak promijeniti lozinku. Samo trebate otvoriti postavke usmjerivača, pronaći odjeljak s Wi-Fi mrežom ili postavkom bežične mreže i pogledajte sigurnosni ključ. Tako, na primjer, gleda na TP-Link usmjerivač:
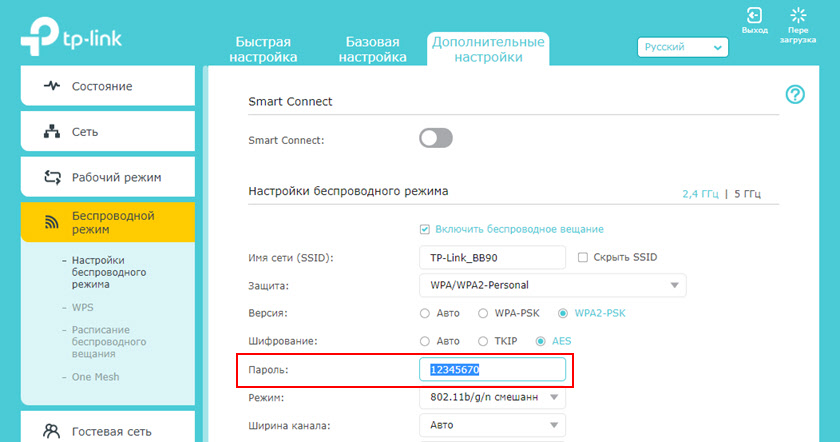
Ovdje sam detaljnije rekao o ovoj metodi: kako saznati svoju lozinku od Wi-Fi-ja ili što učiniti ako ste zaboravili lozinku.
Korištenje trećih programa
Postoje programi koji izlaze iz sustava spremljenih profila bežičnih mreža i lozinki. Na primjer, WirelessKeyView. Može se besplatno preuzeti sa službene stranice. Provjereno, izvrsno funkcionira u Windows 11. Ne trebate ga instalirati, samo ga pokrenite i odmah će prikazati popis mreža. Nasuprot mreži u polju "ključ", bit će naznačena lozinka. Vrlo udobno.
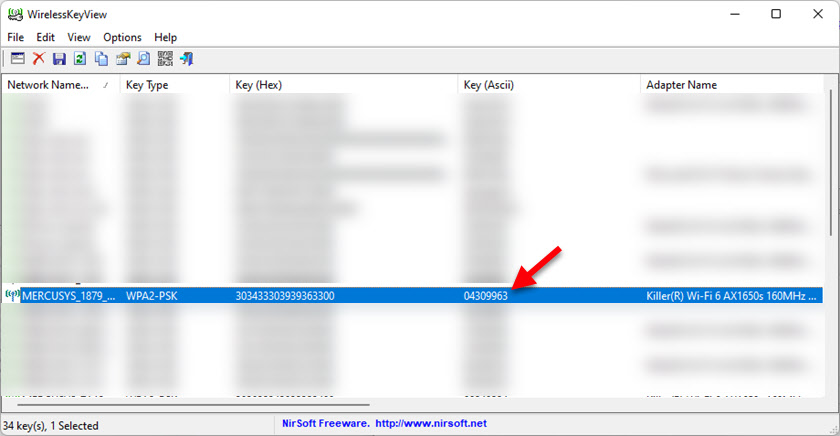
Ako nemate računalo ili prijenosno računalo ili nije povezano (i nije bio povezan) s Wi-Fi mrežom koja vam je potrebna, možda ćete na telefonu moći pogledati lozinku s vašeg Wi-Fi-a na telefonu.
Koristeći sva ova rješenja, možete vidjeti lozinku iz bežične mreže ne samo u sustavu Windows 11, već i u prethodnim verzijama ovog operativnog sustava.
Ostavite pitanja u komentarima, podijelite svoje odluke i korisne informacije. Najbolje želje!
- « Mrežne postavke u sustavu Windows 11
- Kako distribuirati Internet putem Wi-Fi-a u Windows 11 s prijenosnog računala ili računala? »

