Kako distribuirati Wi-Fi s laptopa ako je Internet putem USB modema (3G/4G)?
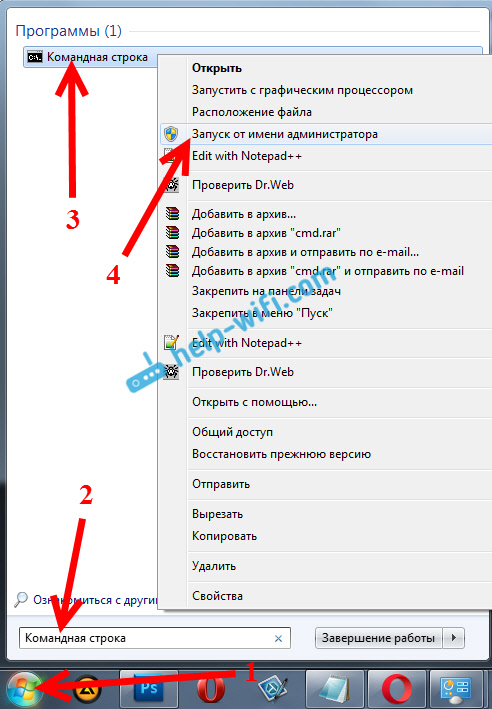
- 4376
- 1114
- Mr. Philip Bayer
Kako distribuirati Wi-Fi s laptopa ako je Internet putem USB modema (3G/4G)?
zdravo! Nastavljamo temu distribucije Interneta na Wi-Fi-u s laptopa ili stacionarnog računala (iz Wi-Fi adaptera). I u ovom ću vam članku reći kako distribuirati Wi-Fi ako je vaš Internet povezan putem USB modema, to jest 3G ili 4G veze. Sada se takav internet obično koristi u selima, jer grad ima priliku položiti obični kabelski internet. Jeftinija je, djeluje stabilnije, a brzina veća.
Ako imate internet putem USB modema, imate laptop ili računalo s Wi-Fi adapterom o kojem sam pisao ovdje i želite distribuirati Wi-Fi s računala za svoj pametni telefon, tablet ili druga računala, Tada je ovaj članak onda ono što vam treba. Već imamo upute o postavljanju internetske distribucije u sustavu Windows 7 i Windows 10 na našoj web stranici. Ali tamo sam se pokazao na primjeru kada je Internet povezan putem mrežnog kabela. Ako ste došli ovdje slučajno i imate Internet nije putem USB modema, Onda ove upute:
- Kako distribuirati Internet putem Wi-Fi-ja s laptopa na Windows 7?
- Kako distribuirati Wi-Fi s laptopa na Windows 10?
- Također možete pokušati konfigurirati distribuciju putem mobilne funkcije vruće točke. Postoji samo u sustavu Windows 10. Tamo je sve puno lakše. Ali to ne radi uvijek s USB modemima.
Reći ću vam jednu malu tajnu, Distribuirajte internet s USB modemom Moguće je kroz usmjerivač. Postoje posebni modeli koji podržavaju 3G/4G modeme i savršeno surađuju s njima. Detaljno sam napisao o ovoj temi u zasebnom članku: Kako distribuirati Internet na Wi-Fi C 3G USB modemu. Pa, ako ne želite kupiti Wi-Fi usmjerivač, tada ga laptop može zamijeniti. Iako to nije uvijek prikladno i morat ćete konfigurirati pristupnu točku u sustavu Windows, što ćemo sada učiniti.
Pokazat ću na primjeru sustava Windows 7. Ali, u sustavu Windows 8 i u sustavu Windows 10, postavljanje internetske distribucije s USB modemom bit će potpuno isto. I imam modem huawei ec 306 i operater intertelecom. Da, najvjerojatnije imate drugi modem i drugi operater (MTS, Beeline, Megafon, itd. D.), dakle, ne mogu sigurno reći da će ova metoda uspjeti za vas. Treba probati. Kao što vidim iz komentara na druge članke, postoje slučajevi kada je nemoguće distribuirati Internet USB modemom (možda oni samo pogrešno konfiguriraju). Ali s 3G modemima operatera Intertelecom, sve funkcionira, laptop daje Wi-Fi bez problema.
Započnite distribuciju Interneta na Wi-Fi-u s USB modemom u sustavu Windows
Uslijenit ćemo uz pomoć naredbenog retka. To jest, bez ikakvih programa trećih strana. Ali, ako ste navikli koristiti programe Switch Virtual Router, Virtual Router Plus, Connectify i T da biste započeli pristupnu točku da biste započeli pristupnu točku. D., Tada mislim da će i oni savršeno raditi s vezom kroz modem.
Prije početka postavke:
- Trebali biste imati laptop ili računalo (s adapterom) na kojem Wi-Fi radi. Ako bežična veza ne radi, tada ažurirajte/instalirajte upravljački program na svoj adapter.
- USB modem mora biti povezan i konfiguriran. Veza se pokreće, a internet na vašem računalu (na kojem ćemo konfigurirati) trebao bi raditi.
Ako je sve u redu, onda možete započeti. Pokrenite naredbeni redak. Otvorite početak, a u traci za pretraživanje unesite "naredbeni redak". Pojavit će se rezultati pretraživanja "Naredbeni redak", Kliknite na njega s desnom gumbom miša i odaberite Pokrenite u ime administratora.
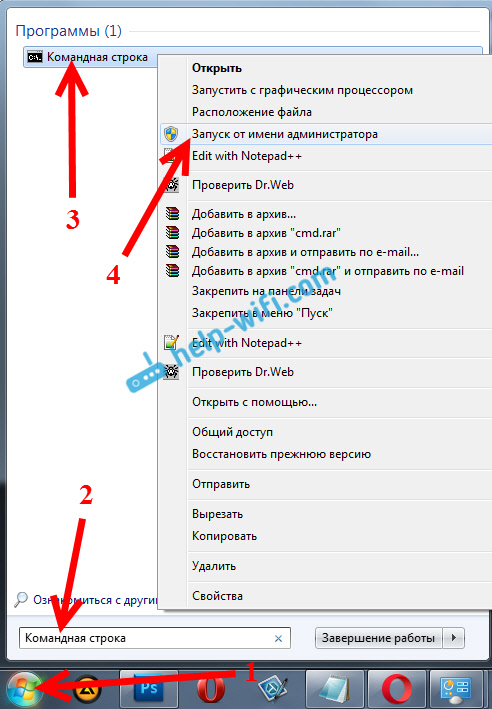
Sada kopirajte ovaj tim:
Netsh WLAN set HosteDNetwork Mode = Dopustite SSID = "Help-Wifi-com" Key = "12345678" Keyusage = Uporni
"Pomoć-wifi-com" - To je naziv mreže da će laptop biti distribuiran i "12345678" - Lozinku koju će trebati navesti za povezivanje s vašom mrežom.
Umetnite ga u naredbeni redak (s desnom gumbom - umetnite. U sustavu Windows 10 samo kliknite s desnom gumbom miša na kursoru) i kliknite Unesi, da ga ispuni. Bit će izvještaj, kao na mojoj snimci zaslona u nastavku.

Ako je sve kao na mojoj snimci zaslona, onda možete nastaviti.
Nadalje, na isti način slijedite sljedeću naredbu da biste započeli distribuciju Wi-Fi:
Netsh WLAN započinje hosteDNetwork
Pojavit će se izvještaj: "Postavljena je postavljena mreža". A ako tamo imate izvještaj da "nije bilo moguće pokrenuti postavljenu mrežu ...", provjerite je li Wi-Fi uključen. Ako je uključeno, ažurirajte upravljački program Wi-Fi adaptera. Pisao sam o rješenju ove pogreške u članku: Nije bilo moguće pokrenuti objavljenu mrežu u Windows.
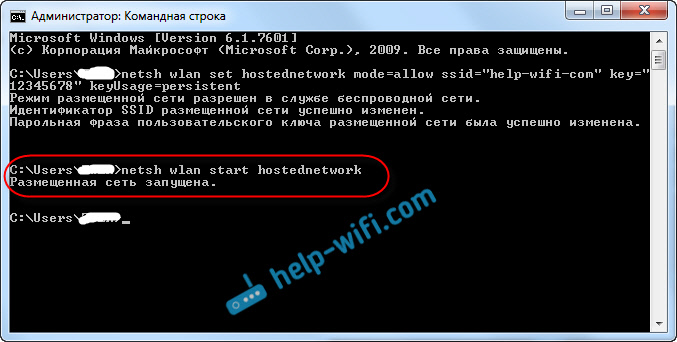
Naredbeni redak ostavljen je da bude otvoren. Sada, najvažnije. Moramo riješiti cjelokupni pristup Internetu, za povezivanje, koji je konfiguriran putem našeg USB modema. Ako sada uključite Wi-Fi sada na telefonu ili tabletu, vidjet ćete da već postoji mreža koju smo započeli, s imenom "Help-Wifi-com" (ako ga niste promijenili). Već se možete povezati s njim. Ali, Internet neće raditi dok ne otvorimo ukupni pristup, kroz 3G/4G modem.
Postavljanje ukupnog pristupa internetu putem USB modema
Kliknite s desnom gumbom miša na ikoni internetske veze (usput, može biti u obliku antene s Crvenim križem) i odaberite Kontrolni centar mreže i Total Access. Dalje, otvoreno Promijenite postavke adaptera.
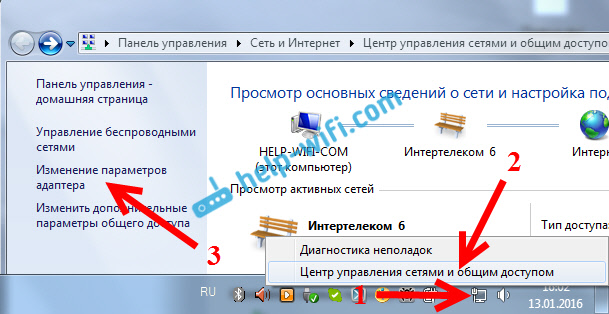
Tamo bismo trebali imati vezu s imenom Veza bežične mreže 3 (Slika na kraju može biti različita). U sustavu Windows 10 naziva se lokalnom mrežnom vezom. Za njega moramo otvoriti pristup internetu.
Sada pažnja! Kliknite s desnom gumbom miša na priključku putem koje ćemo se povezati s Internetom. Najvjerojatnije, naziva se istim kao i vaš operater. Imam intertelecom. Pod imenom će biti naznačen i modem. Odaberite stavku Svojstva.
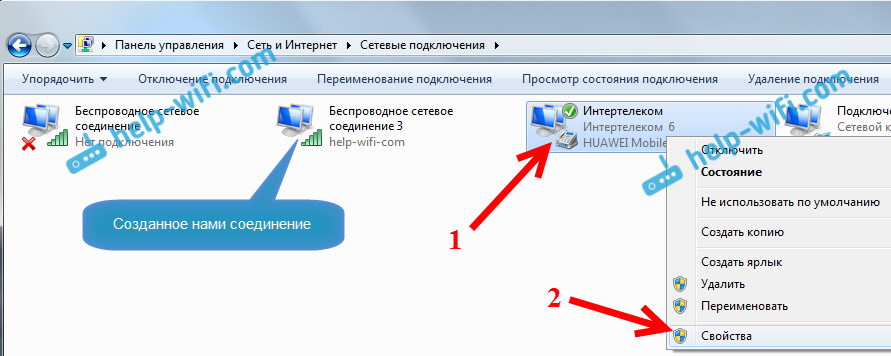
U novom prozoru idemo na karticu Pristup (Ako postoji neka vrsta veze, samo kliknite U redu). U blizini stavka stavljamo kvačicu dopuštamo ostalim korisnicima mreže da koriste internetsku vezu ovog računala, U prozoru Drop -down odaberite bežičnu mrežnu vezu 3 (možda imate drugi broj) i kliknite u redu.
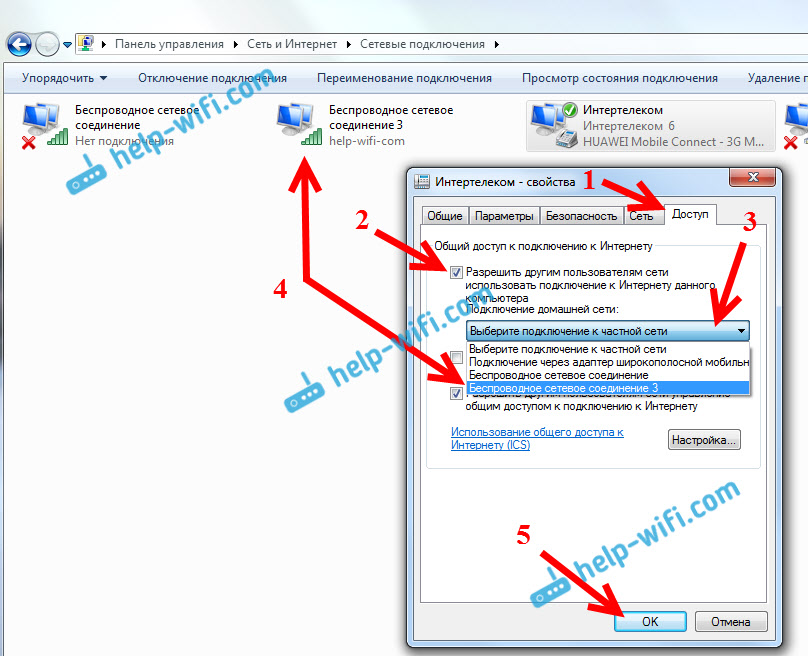
Najvjerojatnije, postojat će poruka da će se postavke primijeniti sljedeći put kad se veza pokrene. Stoga, sada isključujemo internetsku vezu i ponovno se povežemo.
Sve bi već trebalo uspjeti. Spojite svoj uređaj na Wi-Fi mrežu koju računalo distribuira. Internet bi već trebao raditi. Ako postoji Wi-Fi mreža, ali Internet ne radi, provjerite ukupne postavke pristupa i isključite antivirus. O ovom problemu napisao sam u članku: Distribuirao sam Wi-Fi s laptopa, a Internet ne radi "bez pristupa internetu".
Kontrola objavljene mreže:
Da biste zaustavili Wi-Fi distribuciju, morate izvršiti takvu naredbu u Command Construction:
Netsh wlan zaustavi hostedNetwork
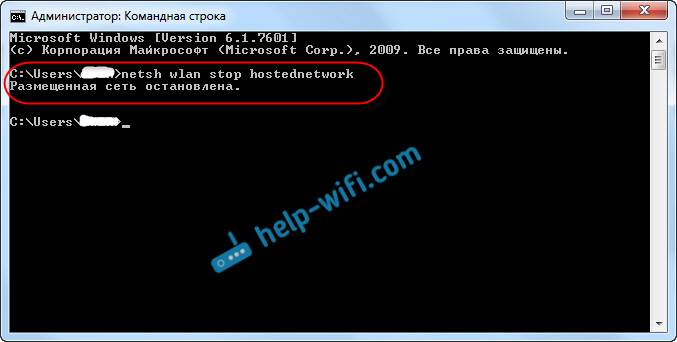
Da bismo pokrenuli mrežu, izvodimo tim koji nam je već poznat (ovaj tim mora pokrenuti mrežu nakon svakog ponovnog pokretanja računala):
Netsh WLAN započinje hosteDNetwork
I da biste promijenili naziv Wi-Fi mreže ili lozinke, morate izvršiti sljedeću naredbu:
Netsh WLAN set HosteDNetwork Mode = Dopustite SSID = "Help-Wifi-com" Key = "12345678" Keyusage = Uporni
Promjena potrebnih parametara u njemu.
Po želji, možete konfigurirati automatsko pokretanje Wi-Fi distribucije kada je laptop uključen ili ručno pokrenuti mrežu pokretanjem .Datoteka šišmiša.Ako imate bilo kakvih problema u procesu pokretanja mreže, pročitajte savjete o njihovom rješenju na kraju ovog članka.
Nadam se da ste uspjeli i da ste uspjeli distribuirati Internet koji ste dobili putem USB 3G/4G modema. Ako nešto ne izađe, onda napišite u komentarima, shvatit ćemo. Pa, nemojte zaboraviti da ne sa svakim modemom može konfigurirati. U osnovi, problem se svodi na činjenicu da u svojstvima veze nema kartice "Pristup".
- « Rješavanje problema s vozačem bežičnog Wi-Fi adaptera u sustavu Windows 10
- Trebam li platiti Internet ako imam Wi-Fi usmjerivač? »

