Rješavanje problema s vozačem bežičnog Wi-Fi adaptera u sustavu Windows 10
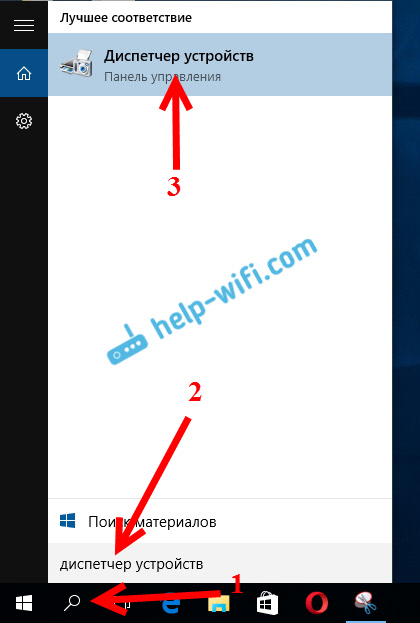
- 1822
- 308
- Stewart Conroy
Rješavanje problema s vozačem bežičnog Wi-Fi adaptera u sustavu Windows 10
Puno je korisnika koji su ažurirani ili jednostavno instalirani Windows 10, naišli na Wi-Fi probleme s radom. Netko uopće ne vidi bežični adapter, mreža dostupna za povezivanje mreže nije prikazana, postoje problemi prilikom povezivanja s Wi-Fi. A ako je sve povezano, tada se problem "veza je ograničena" može nastati kada Internet jednostavno ne radi.
I u gotovo svim tim slučajevima postoji samo jedan razlog: pokretač bežičnog Wi-Fi adaptera. Ili uopće nije instaliran ili instaliran, ali djeluje pogrešno. Windows 10, u pravilu, već postavlja vozača na Wi-Fi adapter, ali ovaj vozač ne radi uvijek jer je to potrebno. I proizvođači prijenosnih računala i bežičnih adaptera, nisu svi objavili nove pokretače za svoje modele. Da, i Windows 10 se stalno ažurira, a problemi se obično pojavljuju nakon ovih ažuriranja (sudeći prema komentarima na članke na ovoj web stranici).
Dakle, gotovo svi problemi i pogreške i vozači. Vozač daje naredbe sustavu kako pravilno "komunicirati" s željezom. U našem slučaju s bežičnim adapterom. A ako se adapter i Windows 10 zapravo ne razumiju, tada imamo problema na Internetu prilikom povezivanja putem Wi-Fi-a na našem računalu. Stoga, prvo što trebate provjeriti i eksperimentirati s vozačem bežičnog adaptera.
Ako uopće nemate na raspolaganju za povezivanje mreže, na prijenosnom računalu nema gumba Wi-Fi, pogreška "nije uspjela pronaći bežične uređaje na ovom računalu", tada vam najvjerojatnije niste instalirani i trebate vam i trebate Da bi ga instalirao. Na ovu temu možete odmah otići na članak: Kako uključiti Wi-Fi u Windows 10, kada ne postoji Wi-Fi gumb i pogreška "nije uspjelo pronaći bežične uređaje na ovom računalu".Razmotrit ćemo slučajeve kada je vozač još uvijek instaliran (eventualno sam Windows 10), ali postoje problemi s Wi-Fi-om. Ili se ne može povezati s bežičnom mrežom prema standardnoj shemi, koja je opisana u ovom članku.
Zamjena Wi-Fi adaptera za upravljački program u sustavu Windows 10
U pravilu, s nekim problemima, ponovno ugradnja (ažuriranje) vozač ne pomaže. U svakom slučaju, možete pokušati preuzeti novi upravljački program za svoj model sa službene web stranice proizvođača prijenosnog računala (adapter) i instalirati ga. U slučaju bilo kakvih problema, to se mora učiniti prije svega. Štoviše, moguće je odabrati jedan od nekoliko upravljačkih programa instaliranih u sustavu. Što smo sada i pokušavamo učiniti.
Da biste otvorili upravitelj uređaja, kliknite gumb za pretraživanje i unesite "Dispatch uređaja". U rezultatima pretraživanja kliknite na sam dispečer. Kao ovo:
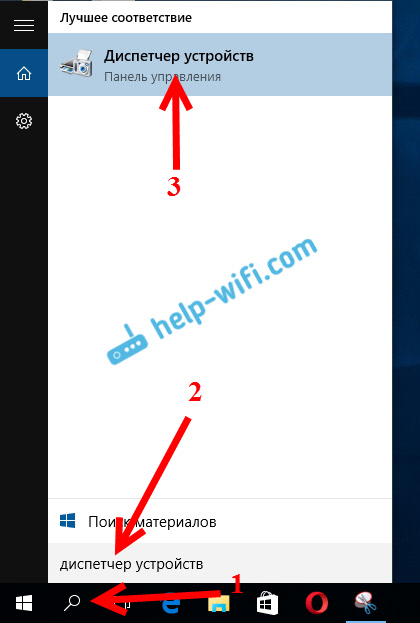
Nadalje, u samom upravitelju uređaja nalazimo karticu "Mrežni adapteri". Trebao bi biti vaš bežični adapter. Njegovo će ime biti riječi "Wi-Fi" ili "bežična". Ako takav adapter nema, tada je uopće nije instaliran. Potrebno je instalirati. Imam Qualcomm Atheros adapter, tako da je vozač tako zvan. Možda imate drugo ime (Intel, Broadcom).
U blizini adaptera bežične mreže, može se dogoditi žuti usklik. Kliknite na sam adapter desnom gumbom miša i odaberite Ažurirajte pokretače.
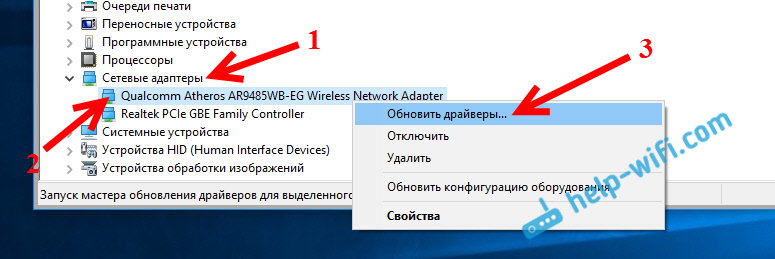
Odaberite stavku Potražite vozače na ovom računalu.
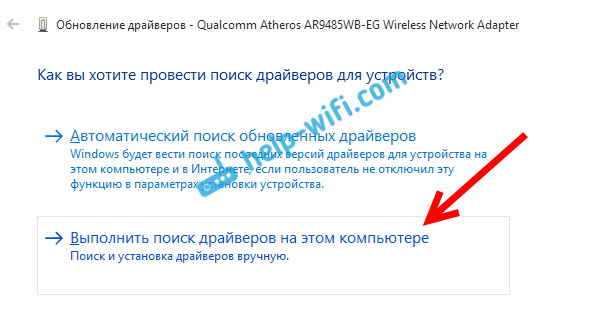
Kliknite na Odaberite upravljački program s popisa već instaliranih upravljačkih programa.
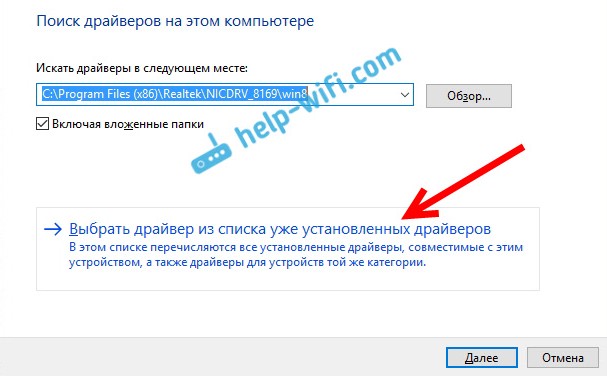
Sada pažnja, u prozoru biste trebali imati nekoliko opcija za vozače (imam 2). U ovom trenutku ističemo onu nije instalirano. Koji se razlikuje od onog u upravitelju uređaja. Ispada da isprobavamo još jednu opciju vozača. Označavamo ga i pritisnemo Unaprijediti.
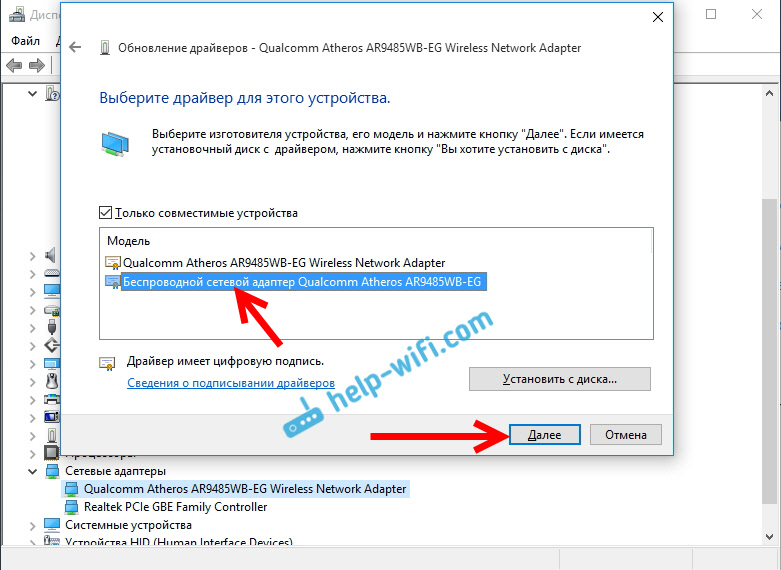
Željeni upravljački program bit će instaliran. Sada ponovno pokrenite računalo i testirajte Wi-Fi rad. Ako to nije pomoglo, a postoje i druge mogućnosti za vozače, onda to radimo opet, samo na popisu odabiremo drugog vozača. Mislim da je značenje ovih radnji jasno. Sjećam se u sustavu Windows 8, ova metoda pomogla je u rješavanju problema s povezivanjem bez pristupa Internetu (Limited).
Uklonite upravljački program bežičnog adaptera
U ovome nema ništa loše. Ako gore opisana metoda nije pomogla u rješavanju vašeg problema, na primjer, sa statusom "Connection", tada možete pokušati ukloniti bežični upravljački program u upravitelju uređaja.
Idite na upravitelja uređaja, kao što sam pokazao gore. Pritisnite desni gumb miša na naš bežični adapter i odaberite Izbrisati.
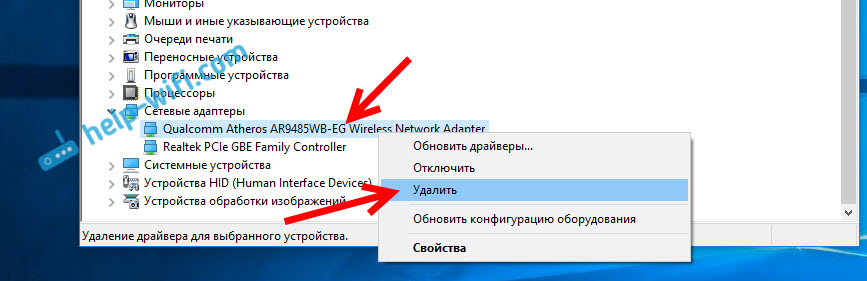
Pojavit će se upozorenje. Klik u redu.
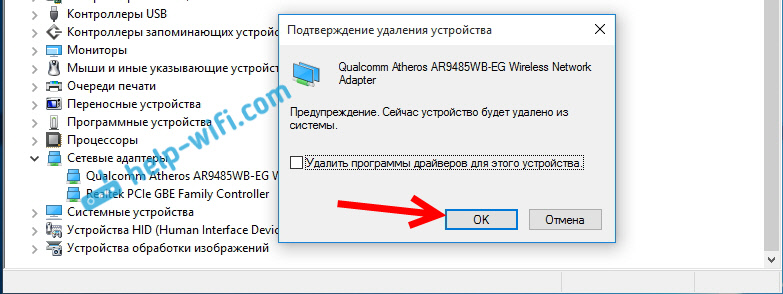
Nakon što ponovno pokrene računalo. Vozač će se ponovo instalirati automatski.
Pokušaj povratka pokretača bežičnog adaptera u sustavu Windows 10
Raspršivanje vozača još je jedan način da Wi -fi radi stabilno, ili barem samo radi :). Nema garancija koje će pomoći, ali ako ništa ne pomogne, trebali biste pokušati. Sve u istom uređaju dispečer je pritisnut desnim gumbom miša na istom Wi-Fi adapteru. I odaberite u izborniku Svojstva.
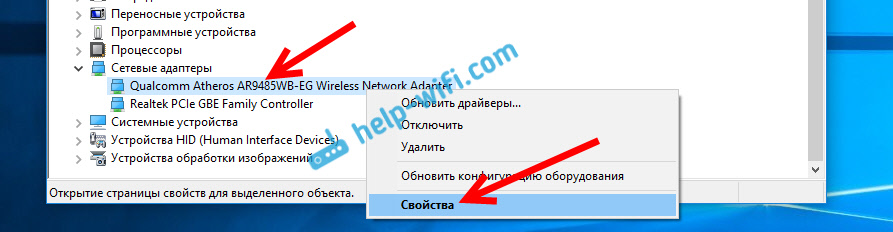
Idemo na karticu Vozač, I pritisnite gumb Svitak. Može biti da gumb nije aktivan za povratak. Ovdje se ništa ne može učiniti, onda u sustavu nema više starog vozača.
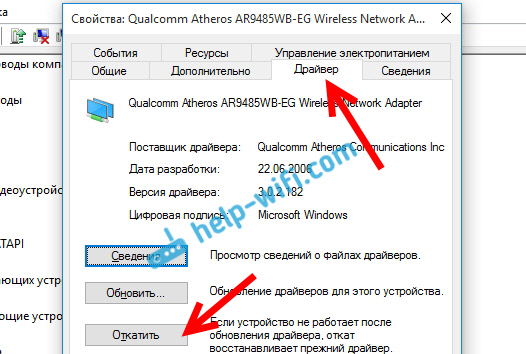
Bit će poruka da povratak u stariju verziju vozača može sniziti funkcionalnost, i sve to. Klik Da.
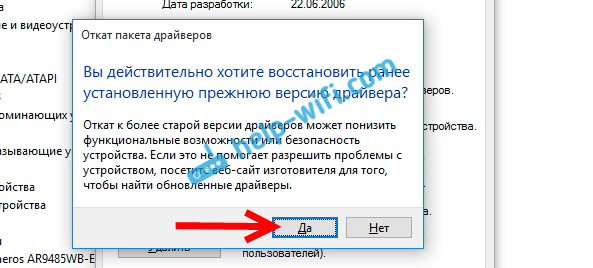
Ponovno pokrenite laptop i provjerite kako Wi-Fi djeluje.
Ovo su savjeti. Ako naučim nešto novo na ovu temu, sigurno ću ažurirati članak. Ako imate korisne informacije o rješavanju problema s Wi-Fi radom u sustavu Windows 10, možete dijeliti u komentarima.
- « Postavljanje lokalne mreže putem Wi-Fi usmjerivača između računala na Windows 7. Otvaramo ukupni pristup datotekama i mapama
- Kako distribuirati Wi-Fi s laptopa ako je Internet putem USB modema (3G/4G)? »

