Kako distribuirati Wi-Fi s laptopa na Windows 10?

- 3536
- 342
- Alan Lueilwitz
Kako distribuirati Wi-Fi s laptopa na Windows 10?
Članci o pokretanju virtualnih Wi-Fi mreža na prijenosnim računalima već su napisani. Sada ćemo konfigurirati distribuciju Interneta na Wi-Fi-u u sustavu Windows 10. Iskreno, distribuirajte Internet s laptopa ako radi na Windows 10 može biti isto kao na Windows 7 ili 8. Praktično se ništa nije promijenilo. Ali, mislim da članak posebno za postavljanje pristupnih točaka u sustavu Windows 10 sigurno neće biti suvišan.
Ako niste u temi, što je općenito virtualni Wi-Fi i kako je od prijenosnog računala ili stacionarnog računala (s bežičnim adapterom), možete distribuirati Internet na druge uređaje, pokušat ću Da sada sve objasnim. Pogledajte, imate laptop, Internet je na njega spojen na mrežnom kabelu. A također, imate telefon, tablet, drugi laptop ili drugi uređaj koji se može povezati s Internetom putem bežične mreže. Da, možete kupiti usmjerivač i distribuirati Internet na druge uređaje. Ali ne možete kupiti usmjerivač i koristiti svoj laptop kao usmjerivač.
Takvo nešto može biti korisno ako imate internet putem 3G modema i morate ga distribuirati na druge uređaje. U svakom slučaju, funkcija je korisna i stvarno djeluje. Sada ćemo konfigurirati pristupnu točku (žarište) na Windows 10.
Ažuriraj: važna informacija! Microsoft postupno uklanja rad postavljene mreže (soft AP) u Windows 10. Jednostavno rečeno, pokretanje Wi-Fi distribucije putem naredbenog retka neće raditi u sustavu Windows 10. Više ne radi na uređajima s novim Wi-Fi modulima (adapteri). Microsoft jednostavno uklanja ovu funkciju od svog vozača. Dugo sam gledao ovaj problem. O njoj su pisali mnogo puta u komentarima. Za mnoge uređaje ova uputa više nije relevantna.Umjesto mekog AP-a (pokretanje naredbi), koristit će se mobilna pristupna točka putem Wi-Fi Direct-a. Ovo je funkcija "Mobile Hotspot", koja se pojavila u prvih deset od verzije 1607 (vidi. Ažurirajte u nastavku). U upravitelju uređaja, umjesto Microsoftovog mrežnog adaptera za virtualni adapter, sada će se koristiti Microsoft Wi-Fi Direct Virtual Adapter putem kojeg postoji mobilna žarište. A čak je i dobro, nema teže naredbe, postavke itd. D. Uključio žarišnu točku, odabrao je vezu za dijeljenje internetske veze i računalo distribuira Wi-Fi. Ali u ovom trenutku postoji jedan problem, vruća točka ne radi s PPPOE vezama.
Ažuriraj: Nakon instaliranja ažuriranja godišnjice od 2. kolovoza 2016., u sustavu Windows 10 (verzije 1607) postalo je moguće pokrenuti pristupnu točku kroz postavke. Funkcija se naziva "mobilna vruća točka". Već sam napisao detaljne upute za postavljanje: Mobilna žarište u sustavu Windows 10. Pokretanje pristupne točke na jednostavan način.

Ako ne radite vruću točku (na primjer, imate brzu internetsku vezu), a zatim upotrijebite metodu koju sam napisao u nastavku.
Vjerojatno već znate da postoji puno izvrsnih programa koji vam omogućuju pokretanje pristupne točke bez ikakvih problema. Da, također rade na Windows 10, a mi ćemo ih definitivno provjeriti, možda u zasebnom članku. A sada ćemo sve postaviti kroz naredbeni redak. Sve je vrlo jednostavno i jasno, sada ćete vidjeti.
Ako vam se ova metoda čini teška, možete pokušati konfigurirati Wi-Fi distribuciju pomoću Switch Virtual Router Program. Pa ipak, univerzalne upute za pokretanje pristupne točke (virtualni usmjerivač, Maryfi, Connectify).
Ako imate Windows 7 ili Windows 8, pogledajte upute za postavljanje virtualne Wi-Fi mreže u sustavu Windows 7.
Wi-Fi pristupna točka na prijenosnom računalu s Windows 10
Glavna stvar je da morate imati Internet i on mora raditi. Imam redovitu ethernet (mrežni kabel) spojen. A također, trebali biste imati instaliran vozač na Wi-Fi adapteru. U pravilu sam Windows 10 postavlja ovaj upravljački program. Jednostavno rečeno, Wi-Fi bi trebao raditi za vas i biti uključen. Provjera je vrlo jednostavna:
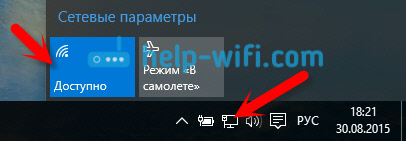
Već sam napisao što učiniti ako nemate gumb "Wi-Fi" i ne radi na tome. je li moguće. A ako je sve u redu, onda možete nastaviti. Prvo moramo otvoriti naredbeni redak s pravima administratora. Pritisnite tipkovnicu na tipkovnici Win+x, I odaberite Naredbeni redak (administrator).
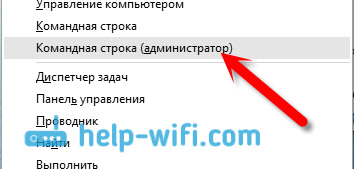
Dalje, moramo izvršiti nekoliko timova. Kopirajte u naredbeni redak i izvršite (pritiskom na Yenter) sljedeću naredbu:
Netsh WLAN set HosteDNetwork Mode = Dopustite SSID = "Help-Wifi.Com "key =" 11111111 "keyusage = uporno
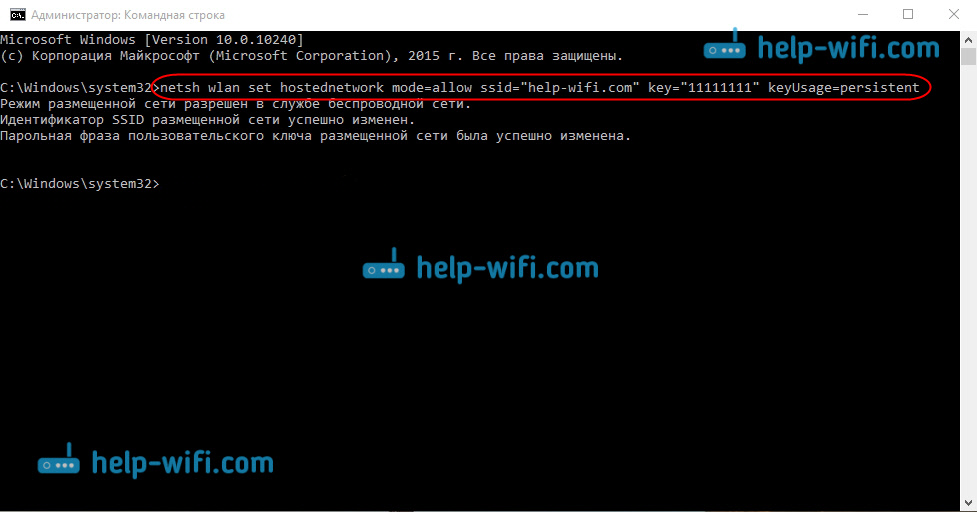
Možete postaviti svoje ime i lozinku mreže:
- Pomoć-wifi.Com je naziv mreže, možete je promijeniti u svoj.
- 11111111 - U mom primjeru ovo je lozinka koja će se koristiti za povezivanje s stvorenom mrežom.
Ova naredba stvaramo samu mrežu, postavimo ime i lozinku. Ako je tim pravilno izveden, vidjet ćete izvještaj da je način mreže dopušten, i sve to. Kao i u mojoj snimci zaslona gore. Sada moramo pokrenuti stvorenu mrežu. To radi takav tim:
Netsh WLAN započinje hosteDNetwork
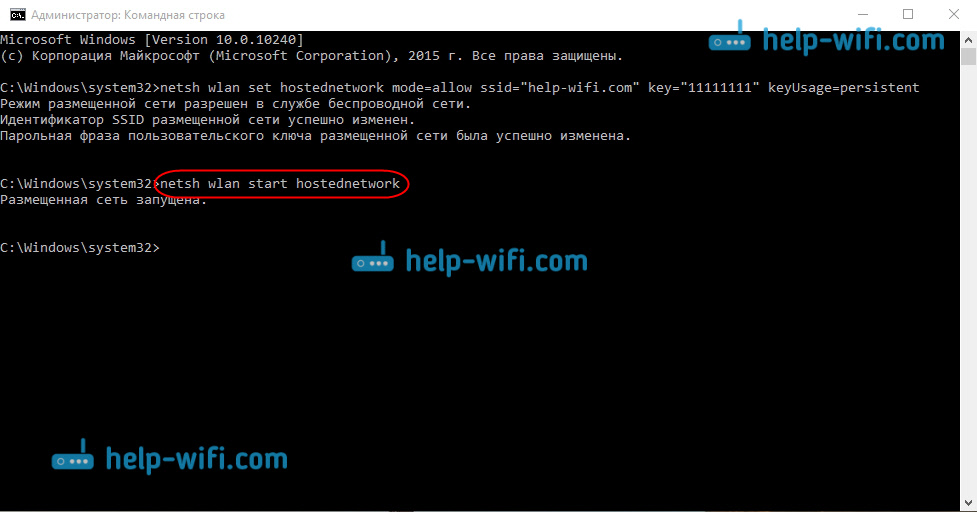
Nakon što ste ga dovršili, lansirate mrežu. Laptop će već dati Wi-Fi.
Svoje uređaje možete povezati s bežičnom mrežom koja se pokreće, ali Internet neće raditi. Trebamo Otvorite cjelokupni pristup internetu. U sustavu Windows 10 to se radi na sljedeći način:
Pritisnite desni gumb na ikoni veze i odaberite stavku Centar za upravljanje mrežom i opći pristup.
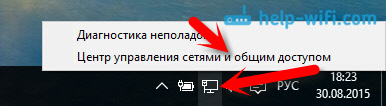
Odaberite s lijeve strane Promijenite postavke adaptera.
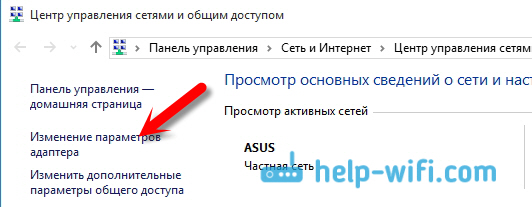
Daljnja pažnja, kliknite desni gumb miša na adapter putem kojeg je vaš Internet povezan. Ako imate zajedničku vezu s mrežnim kabelom, kao što je to obično slučaj, to je najvjerojatnije adapter "Ethernet". Također, to može biti veza s visokom brzinom. U izborniku Drop -Down odaberite Svojstva.
Idite na karticu Pristup, Instalirajte kvačicu u blizini stavke Dopustite drugim korisnicima mreže da koriste internetsku vezu ovog računala. Zatim, u nastavku odaberite vezu koju imate s popisa (pogledajte primjer snimke zaslona u nastavku). Ja sam to nazvao "Lokalna mrežna veza* 4". Možete ga drugačije nazvati (u pravilu, samo brojka može biti druga).
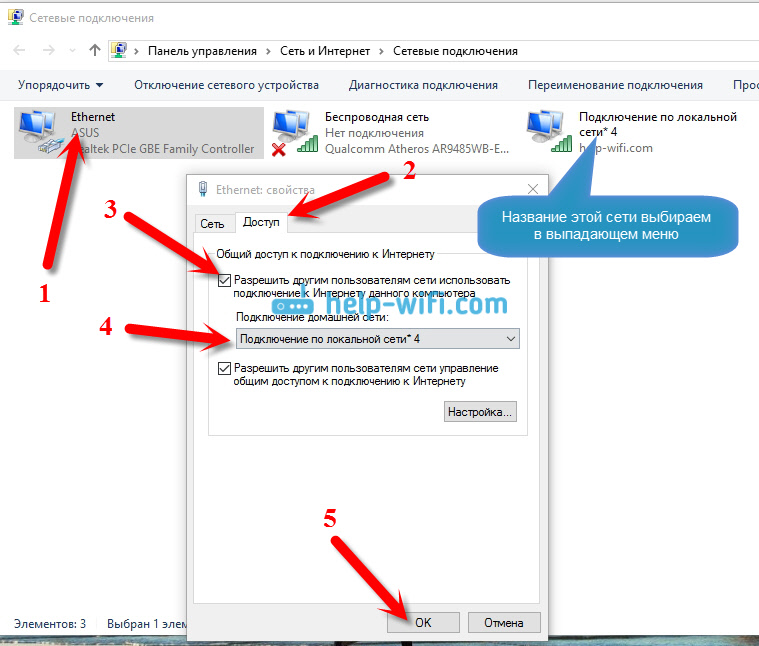
Vrlo često na popisu nije moguće odabrati pravu mrežu. Kako riješiti ovaj problem, napisao sam u zasebnom članku: Ne mogu pružiti opći pristup Wi-Fi Internetu u sustavu Windows 10.
Nakon ovih radnji, preporučljivo je zaustaviti mrežu koju smo pokrenuli, to radi takav tim:
Netsh wlan zaustavi hostedNetwork
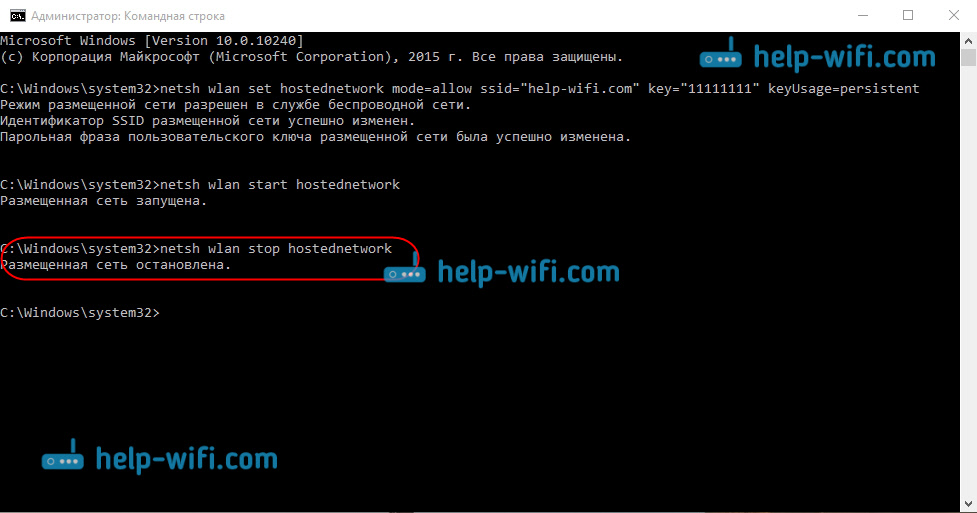
A onda, započnite mrežu ponovo naredbom:
Netsh WLAN započinje hosteDNetwork
Sve bi trebalo raditi. Uključite Wi-Fi na svom uređaju i povežite se s mrežom koju tek radimo. Ovdje sam na tabletu pokrenuo virtualnu Wi-Fi mrežu u Windows 10:
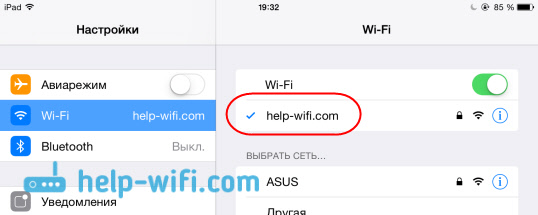
Ako mreža nije zaradila, ponovno pokrenite računalo i ponovno pokrenite mrežu. Tim koji sam napisao gore.
Kako upravljati Wi-Fi distribucijom s laptopa na Windows 10?
Svaki put, nakon ponovnog pokretanja računala, kada želite distribuirati Internet, morat ćete pokrenuti žarište naredbom:
Netsh WLAN započinje hosteDNetwork
Za zaustavljanje mreže izvršite naredbu:
Netsh wlan zaustavi hostedNetwork
I da biste promijenili ime mreže ili lozinku, izvršite naredbu:
Netsh WLAN set HosteDNetwork Mode = Dopustite SSID = "Help-Wifi.Com "key =" 11111111 "keyusage = uporno
Promjena lozinke i ime u svoje, ako želite.
Stvorite datoteke za kontrolu
Ako stvorite mrežu, trebamo samo jednom, dobro i kad želite promijeniti naziv mreže ili lozinke, tada morate pokrenuti distribuciju nakon svakog računala. Nije baš prikladno otvoriti naredbeni redak svaki put, kopirati naredbu i izvršiti je. Stoga vam savjetujem da stvorite dvije datoteke: jednu za pokretanje mreže, a druge da je zaustavite.
To radimo: stvorite tekstualnu datoteku na radnoj površini i preimenovite je Početak.Šišmiš. Naziv datoteke može biti bilo koji. Glavna stvar je da bi širenje bilo .Šišmiš.
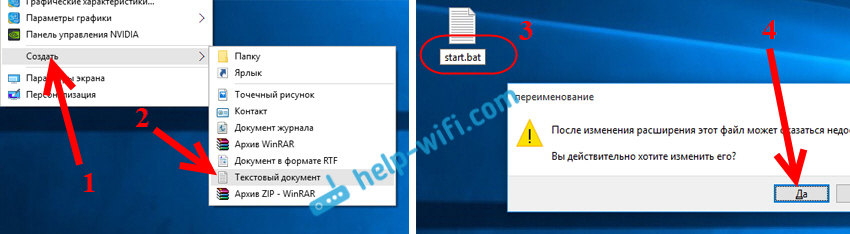
Kliknite desnom gumbom miša na našem .Datoteka šišmiša i odaberite Promijeniti. Zatim kopirajte i umetnite naredbu u nju:
Netsh WLAN započinje hosteDNetwork
Zatvorite datoteku i Obavezno zadržite promjene u datoteci.
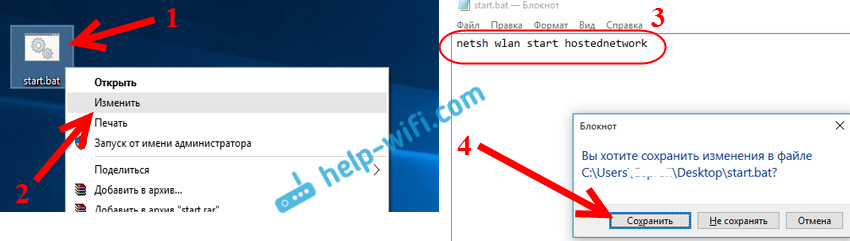
To je sve, sada imamo datoteku za početak.Šišmiš, klikom na koji će (dvostruki klik), distribucija Wi-Fi odmah započeti. Na potpuno isti način, možete stvoriti datoteku za zaustavljanje mreže. Navedite datoteku Na primjer, zaustavite se.Šišmiša i umetnite naredbu Netsh WLan Stop HosteDNetwork. Nakon pokretanja ove datoteke, virtualna mreža bit će zaustavljena.
Ako Ne radi na stvaranju .Datoteka šišmiša, Zatim pogledajte rješenje ovdje.
Ažuriraj: Ako je potrebno, tada ga možete napraviti tako da laptop počne automatski distribuirati Internet, odmah nakon uključivanja. Kako to učiniti, napisao sam u članku: automatsko pokretanje distribucije Wi-Fi-ja kada je laptop uključen.
Što učiniti ako laptop ne daje Wi-Fi, Internet ne radi ili obveznice nisu povezane?
Ako ste mrežu pokrenuli na svom računalu s Windows 10 i imate problema s početkom, vezom ili pristupom internetu, sada ćemo se pokušati riješiti s tim problemima.
- Ako postoji problem, prvo što ponovno učitavate računalo i provjerite započinjete li naredbeni redak u ime administratora. To je važno.
- Može biti takvo da Nije moguće stvoriti samu mrežu (Prvi tim iz ovog članka). U ovom slučaju provjerite imate li Wi-Fi (pokazao kako to učiniti na početku članka). Ako uopće nema načina da uključite Wi-Fi, najvjerojatnije niste instalirali upravljački program na bežični adapter. Instalirajte upravljački program i pokušajte ponovo.
Ako je upravljački program instaliran, ali nije moguće pokrenuti distribuciju Interneta, pokušajte ažurirati upravljački program na Wi-Fi. Preuzevši ga s web stranice proizvođača za vaš model laptopa i OS. - Ako se pokrene mreža na prijenosnom računalu, Ali uređaji nisu povezani s njim. Prva stvar, Odspojite antivirus i vatrozid (ako postoji). Ili druge programe koji mogu blokirati vezu.
Također, provjerite jesu li lozinku ispravno naveli. Mrežu možete ponovno pokrenuti s novom lozinkom. I pogledajte savjete iz ovog članka. - Vrlo popularan problem kada postoji mrežna veza, svi će se uređaji savršeno povezati, ali Internet ne radi, web stranice se ne otvaraju. Rješenje: Prije svega, morate provjeriti radi li Internet na računalu s kojeg želite distribuirati Internet. Ako je sve u redu, provjerite postavke ukupnog pristupa Internetu, koji ste trebali biti postavljeni tijekom pokretanja mreže. Pogledajte gore kako smo omogućili upotrebu internetske veze.
Također, možete pokušati onemogućiti antivirus, vatrozid itd. D. O ovom problemu pripremit ću zaseban članak: Oni su distribuirali Wi-Fi s laptopa, a Internet ne radi "bez pristupa internetu".
Pogreška "nije uspio pokrenuti postavljenu mrežu. Grupa ili resurs nisu u pravom stanju ... "
Vrlo popularan problem kada Windows 10 kada pokušava pokrenuti virtualnu mrežu pojavljuje se pogreška "Nije bilo moguće pokrenuti postavljenu mrežu. Grupa ili resurs nije u pravom stanju za obavljanje potrebnog rada ".
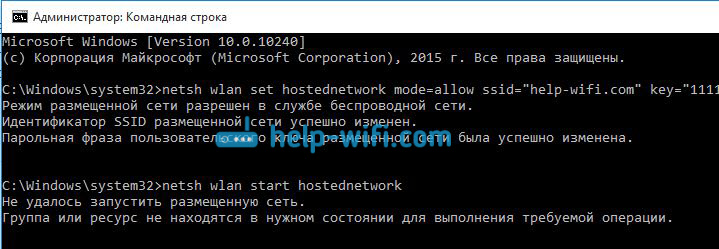
U komentarima mi je Anton savjetovao da to učinim: idite na upravitelja uređaja. Početak - Opcije - Uređaji, I odaberite odozdo upravitelj uređaja. Zatim, u dispečeru, kliknite na karticu Pogled, I odaberite stavku Prikaži skrivene uređaje.
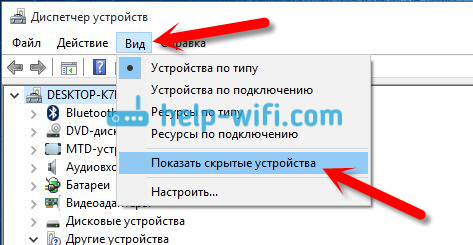
Otvorite karticu Mrežni adapteri, Tražimo adapter pod nazivom "Microsoft hostirani mrežni virtualni adapter" ili "Virtualni adapter postavljene mreže (Mycosoft)" kliknite na njega s desnom gumbom miša i odaberite Uživati.
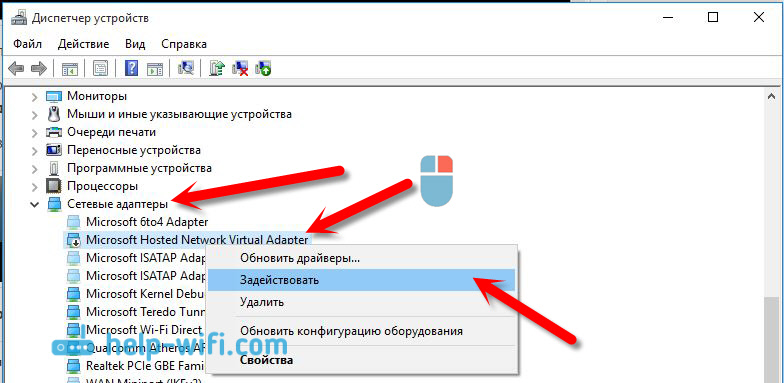
Nakon toga pokušavamo pokrenuti mrežu s naredbom Netsh WLAN započinje hosteDNetwork.
Ako takav adapter ne pronađete u dispečeru zadataka ili uopće nemate znakove Wi-Fi-ja (na primjer, točka u postavkama, gumbi za uključivanje), najvjerojatnije, nemate vozača na uključivanju bežični adapter. Ili ga samo trebate ažurirati. Možda takav da u upravljačkom programu nema podrške za virtualnu mrežu. Pogledajte ovaj članak. U njemu sam pisao o sličnom problemu. Ako ste ranije pokrenuli žarišnu točku, tada se pitanja u slučaju Wi-F-a distribuiraju u Windows 10 ne trebaju se pojaviti.
Odvojeni članak s rješenjima ove pogreške: https: // Help-wifi.Com/nastroj-virtualnoj-wi-fi-seti/ne-udalos-capustit-RazmeshennNeuyuu-set-viindos/Zbog činjenice da su se mnogi, nakon ažuriranja Windows 10, suočili s različitim problemima u procesu postavljanja pristupne točke putem naredbenog retka ili mobilne vruće točke, pripremio sam zaseban članak s rješenjima: "Mobile Hotspot" ne radi u Windows 10. Ne mogu distribuirati Wi-Fi
Video: Postavili smo Wi-Fi distribuciju u Windows 10
Pripremio mali video u kojem možete vidjeti pokretanje pristupne točke u sustavu Windows 10 (odaberite maksimalnu kvalitetu i napravite cijeli zaslon). Usput, ovo je moja prva video uputa, pa vas tražim da se ne prestrašiš :)
Ako niste uspjeli u nečemu ili su neki trenuci iz članka ostali neshvatljivi, napišite u komentarima, pokušat ću pomoći.
- « Kako se resetirati na tvorničke postavke na Linksys usmjerivačima?
- Ne ulazi u postavke usmjerivača za 192.168.0.1 ili 192.168.1.1. Što uraditi? »

