Ne ulazi u postavke usmjerivača za 192.168.0.1 ili 192.168.1.1. Što uraditi?
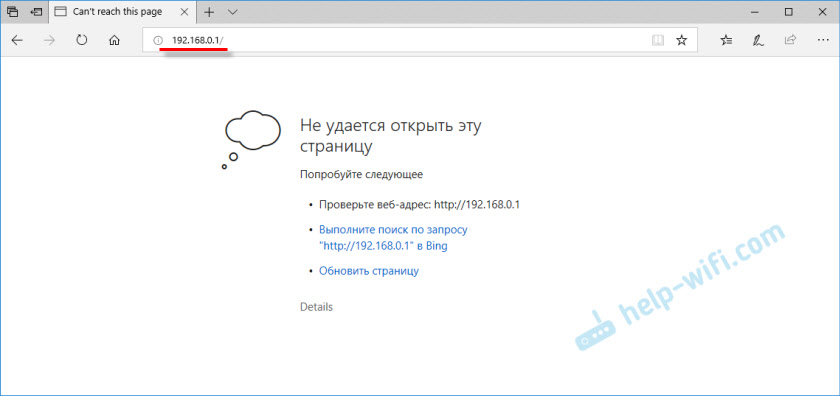
- 4085
- 1333
- Donald Willms
Ne ulazi u postavke usmjerivača za 192.168.0.1 ili 192.168.1.1. Što uraditi?
U članku s općim informacijama o ulazu u postavke usmjerivača, ukratko sam napisao o najpopularnijim problemima i njihovim rješenjima koja se nalaze u procesu unosa postavki Wi-Fi usmjerivača. Najpopularniji problem je kada se stranica postavki ne otvara u 192.168.0.1, ili 192.168.1.1 (ovisno o usmjerivaču). U ovom članku želim detaljno razmotriti sve moguće razloge zbog kojih ne možete otvoriti stranicu s postavkama usmjerivača. Naravno, reći ću vam kako riješiti ove probleme i kako utvrditi što je stvar.
Počet ćemo s najpopularnijom pogreškom kada, kada pokušavamo pristupiti postavkama usmjerivača, nakon prijelaza na adresu 192.168.0.1 (192.168.1.1) Pojavljuje se natpis da je nemoguće otvoriti stranicu ili stranica nije dostupna. Nešto kao ovo:
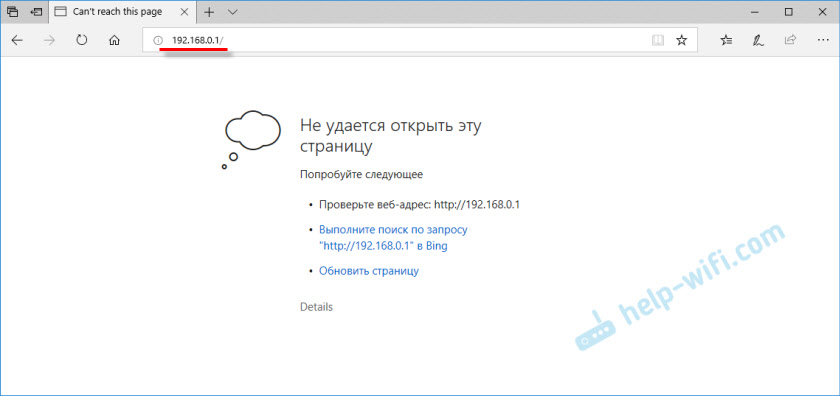
Razmotrite odluke prilikom povezivanja putem kabela i Wi-Fi. Ovo će biti opći članak, dakle, prikladan je za usmjerivače i sve proizvođače.
Prije nego što potražite rješenje za vaš problem, savjetujem vam da pokušate ući u postavke vašeg usmjerivača prema detaljnim uputama. Možda samo radiš nešto pogrešno.
Upute za ulaz u postavke usmjerivača::
- Ulaz u postavke TP-Link
- Za Asus usmjerivače (192.168.1.1)
- Idemo na postavke usmjerivača D-Link
- Upute za usmjerivače Zyxel
- Za Linksys uređaje
- Za tendu
Ako sve učinite kako treba, ali ne unosi postavke, sada ćemo razumjeti.
Postavke usmjerivača ne otvaraju se u 192.168.0.1 ili 192.168.1.1
Ovo je glavni, najpopularniji problem. Sve ste povezali, upišite IP adresu usmjerivača, a u pregledniku se pojavljuje pogreška: "Stranica nije dostupna", "Nemoguće je prikazati stranicu", "Stranica nije pronađena" i T. D. Tekst pogreške ovisi o pregledniku iz kojeg pokušavate ući u postavke.
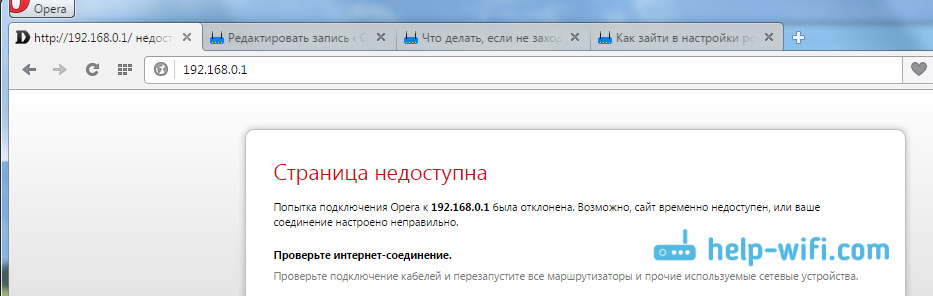
Iskreno, takav se problem može pojaviti zbog mnogih različitih problema:
- Nema veze s usmjerivačem (loš kabel, na mrežnoj kartici/Wi-Fi adapteru nema upravljačkih programa, Wi-Fi veza, netočna veza, itd. D.)
- Netočne postavke veze (automatsko primitak IP -a)
- Pokušaj pristupa postavkama za pogrešnu IP adresu
- Adresa 192.168.1.1, ili 192.168.0.1 se ne može otvoriti zbog činjenice da se IP adresa usmjerivača mijenja ili usmjerivač ne radi.
Prije nego što prijeđem na određena rješenja i postignete glavu nekim složenim postavkama, savjetujem izvesti tako jednostavne radnje::
- Pokušajte otvoriti postavke iz drugog preglednika.
- Provjerite je li krug napajanja.
- Ponovno učitajte računalo i Wi-Fi usmjerivač.
- Ako je moguće, pokušajte ići na adresu 192.168.0.1 ili 192.168.1.1 s drugog uređaja. Možete čak i s tableta ili telefona spojen putem Wi-Fi.
- Možete pokušati onemogućiti antivirus i vatrozid.
Ako ovo nije pomoglo, tada ćemo primijeniti druga rješenja.
Odredite IP adresu usmjerivača: 192.168.0.1 ili 192.168.1.1
Prije svega, savjetujem vam da osigurate da u pregledniku pokušavate otvoriti pravu IP adresu. Različiti proizvođači usmjerivača koriste različite adrese za pristup postavkama. U pravilu je ova adresa naznačena s dna usmjerivača, na naljepnici. Izgleda ovako:
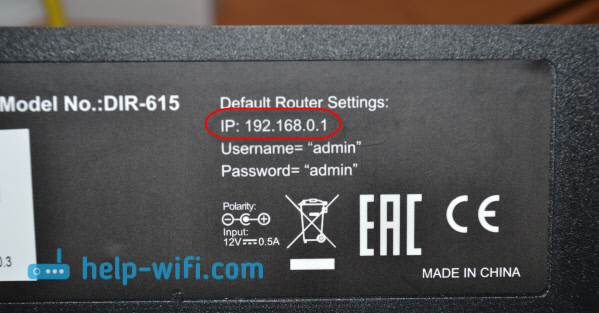
Pogledajte svoj usmjerivač, trebaju postojati ove informacije. Ako ne, pogledajte članke o pristupu postavkama na uređajima različitih proizvođača (dao sam veze na početku ovog članka). Ili samo probajte 192.168.1.1 i 192.168.0.1. Također, adresa može biti vrsta tplinkwifija.Neto, http: // netis.CC, itd. P.
Ako imate Xiaomi Mi WiFi usmjerivač i ne možete ući u njegove postavke, to je najvjerojatnije zato što imaju adresu 192.168.31.1. Ili miwifi.Com.
Provjerite je li uspostavljena veza s usmjerivačem
Sve je vrlo jednostavno. Da biste išli na postavke, morate se povezati s usmjerivačem. Ako nema veze, postavke se neće otvoriti.
Ako je veza putem mrežnog kabela (LAN), odmah nakon povezivanja računala s usmjerivačem, status internetske veze trebao bi izgledati ovako (ako "bez pristupa internetu", onda je to normalno):
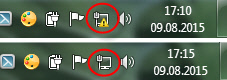
Ako vidite drugi status veze nakon veze (računalo s crvenim križem i t. D.), unatoč činjenici da želite unijeti kabel u postavke, nemate vezu s Wi-Fi usmjerivačem.
Moguća rješenja
Provjerite je li sve ispravno povezano. Na usmjerivaču mrežni kabel treba biti povezan s LAN konektorom i na računalu ili prijenosnom računalu na mrežnoj kartici. Kao ovo:

Ako je tamo sve u redu, problem još uvijek može biti u lošem kabelu, ako je moguće, pokušajte ga zamijeniti. Također, ako se status veze razlikuje od onih koje sam pokazao na gornjoj snimci zaslona, moguće je da nemate vozača na mrežnoj kartici ili je pokvaren. U takvim bih slučajevima savjetovao, ako je moguće, pokušati ići na adresu 192.168.1.1 (192.168.0.1) s drugog uređaja.
Ako Imate Wi-Fi vezu (s računala, prijenosnog računala), tada bi status veze nakon povezivanja s mrežom trebao izgledati ovako:
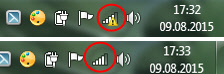
Ako imate drugačije, onda nema veze. Opet, možda problemi s vozačima bežičnog adaptera. Pojedinosti o povezivanju računala s Wi-Fi mrežom, napisao sam u ovom članku: Kako povezati prijenosno računalo (računalo) s Internetom putem Wi-Fi-ja? Problemi s Wi-Fi vezom.
Dopustite da vas podsjetim da je status "Bez pristupa internetu", Ovo je u redu. Možda internet na usmjerivaču još nije konfiguriran. Da biste pristupili upravljačkoj ploči za svoj usmjerivač, ne morate povezati Internet.
Provjeravamo postavke primanja IP adrese ako ne uđe u postavke usmjerivača
Ako je na vašem računalu postavljena neka statična IP adresa, u svojstvima veze (prema kabelu ili Wi-Fi), najvjerojatnije, računalo ne može instalirati vezu s usmjerivačem. Potrebno je postaviti automatsko primitak IP adrese za vezu putem koje se povezuje.
Pojedinosti o tome kako provjeriti IP postavke na sustavu Windows 7 i Windows 8, napisao sam u članku: Provjeravajući postavke lokalne i bežične mreže u Windowsima prije postavljanja Wi-Fi usmjerivača. Za Windows 11, ovaj je članak prikladan: automatsko primanje IP i DNS adresa u sustavu Windows 11. Sve je tamo detaljno opisano.
Imajte na umu da ako ne možete ući u postavke prilikom povezivanja putem kabela, provjerite postavke "Connection putem lokalne mreže" (Ethernet). A ako pokušate proći kroz Wi-Fi, tada "bežična mreža" (bežična mreža u sustavu Windows 10 i Windows 11)
Sad ću brzo pokazati sve.
Kliknite ikonu veze s Internetom (možete se razlikovati za vas) i odaberite Kontrolni centar mreže i Total Access.
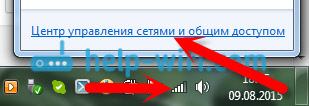
U novom prozoru, s lijeve strane odabiremo Promijenite postavke adaptera.
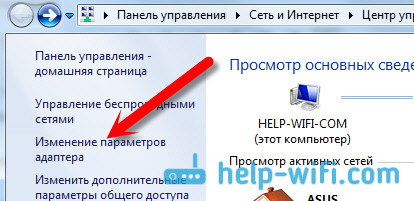
Daljnju pažnju, pritisnite desni gumb za vezu putem koje ste povezani s usmjerivačem (napisali o tome gore) i odaberite Svojstva (Prikazujem primjerom Wi-Fi veznice).
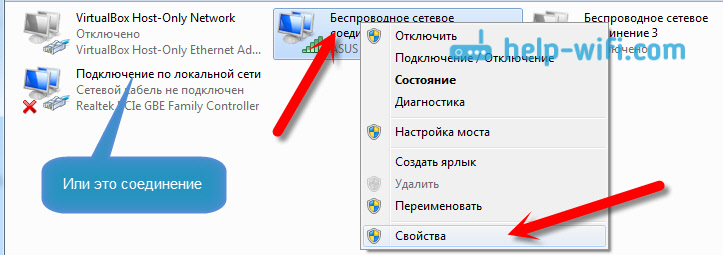
Označavamo predmet Internetski protokol verzija 4 (TCP/IPV4) I pritisnite gumb Svojstva. Provjerite je li postavljeno automatsko primitak IP -a i DNS -a. Ako ne, izlažemo. Klik u redu.
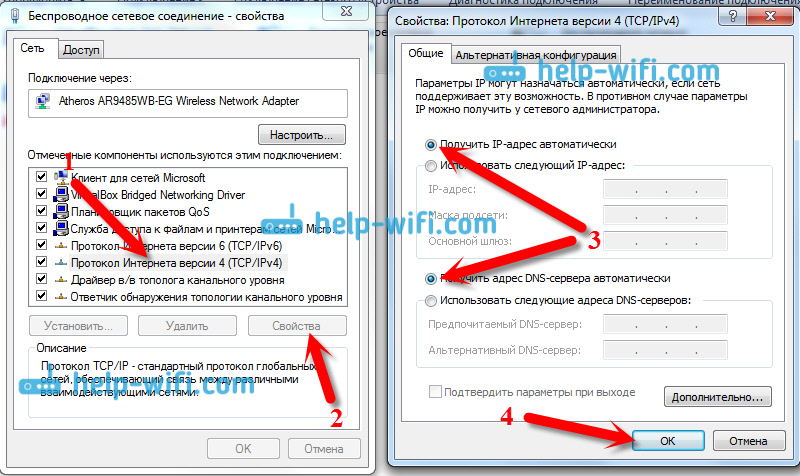
Ako ste promijenili parametre, onda je preporučljivo ponovno pokrenuti računalo.
Druga metoda (ažuriranje)
Idite na "Moje računalo" ("Ovo računalo" u sustavu Windows 10 ili Windows 11) ili samo otvorite dirigent i idite na karticu "Mreža". U odjeljku "Mrežna infrastruktura" trebao bi se pojaviti vaš usmjerivač.
Zatim ga samo kliknemo s desnom gumbom miša i odaberemo "Pogledajte web stranicu uređaja".
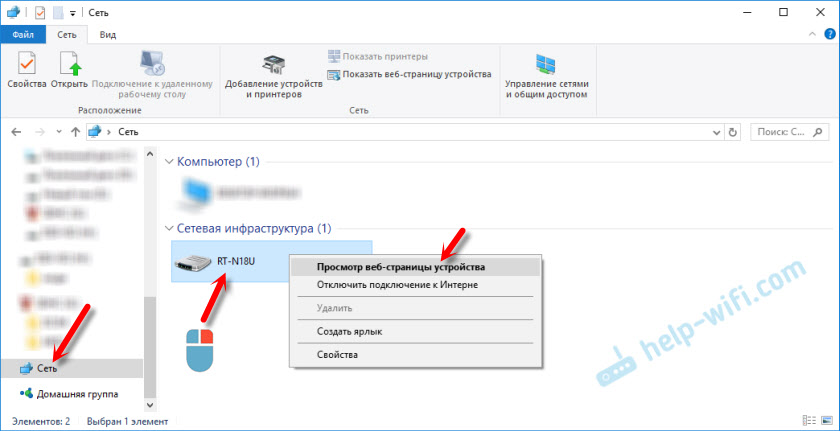
Preglednik se otvara i stranica usmjerivača automatski će se učitati.
Ova će metoda funkcionirati ako se, na primjer, promijeni IP adresa usmjerivača, i zbog toga nije bilo moguće unijeti web sučelje.
Unosi postavke, ali pogrešno korisničko ime i lozinka
O ovom sam problemu pripremio zaseban članak: administratorska lozinka nije prikladna u 192.168.1.1 (192.168.0.1). Problem je u tome što se stranica s postavkama otvara, preciznije se otvara stranica za autorizaciju, a kad se unese korisnik i lozinka, usmjerivač piše da su netočne ili će se stranica jednostavno ponovno pokrenuti.
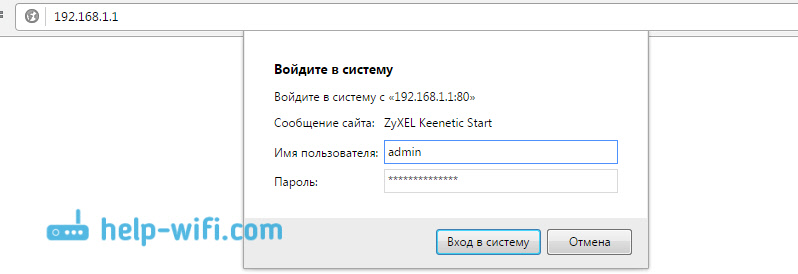
U takvim slučajevima morate pokušati odrediti standardne podatke koji su najvjerojatnije naznačeni s dna usmjerivača na naljepnici. U pravilu se koristi korisničko ime - Administrator I lozinka - Administrator (Prazno polje, 1234).
Ako ti podaci nisu prikladni, najvjerojatnije se mijenjaju korisničko ime i/ili lozinka, a ako to ne znate, morat ćete izbaciti postavke usmjerivača u tvornicu. Na primjer, kako to učiniti na TP-Link. Imamo i upute za ostale proizvođače. Možda vam je netko drugi prilagodio usmjerivač i nije vam rekao lozinke.
Možda takav da se vaš usmjerivač "oksidirao". Na primjer, nakon neuspjelog firmvera, nakon pada grmljavinske oluje ili napona u mreži. Možete ga pokušati vratiti. Pogledajte ovu upute. Samo za usmjerivače TP-Link (a ne za sve modele).
Provjera IP adrese usmjerivača
Slijedite naredbu ipconfig /sve, Da biste saznali IP adresu usmjerivača i upotrijebite je za unos web sučelja.
- Pokrenite naredbeni redak ili terminal (Windows PowerShell). Terminal se može pokrenuti s izbornika koji se pojavljuje nakon pritiska na desni gumb miša na izborniku Start.
- Slijedite naredbu Pconfig /sve. Samo ga unesite u naredbeni redak ili terminal (ili kopirajte) i kliknite Enter.
- Vidjet ćete podatke o svim adapterima. Pronađite tamo adapter kroz koji imate vezu s usmjerivačem (ako je Wi-Fi, ovo je adapter bežične mreže, a ako imate kabel, onda Ethernet) i pogledajte IP adresu u polju glavnog gatewaya.
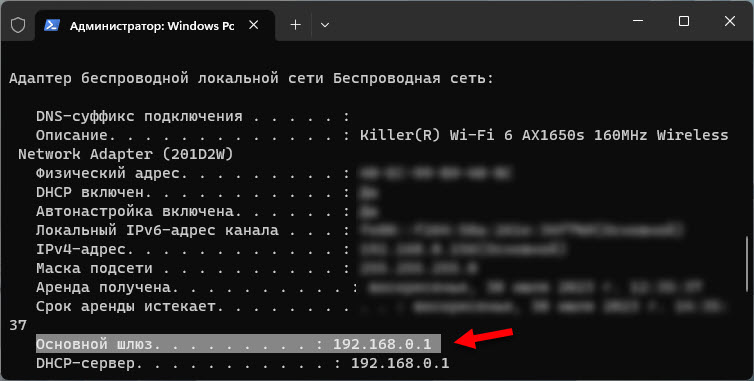 Ovo je IP adresa vašeg usmjerivača.
Ovo je IP adresa vašeg usmjerivača.
Nema potrebe isključiti prekid prekida. Obratite pažnju na rad pokazatelja, ako su bljesnuli kao i obično, moguće je da vaš uređaj nije uspio. Ako ste isprobali sve savjete, ali ne možete ulaziti u postavke, a zatim opišite svoj problem u komentarima, shvatit ćemo.
- « Kako distribuirati Wi-Fi s laptopa na Windows 10?
- Linksys E1200 - Pregled, karakteristike i recenzije o usmjerivaču »

