Kako podijeliti disk u Windows 10

- 2895
- 121
- Brendan Anderson IV
Mnogim korisnicima je poznato koristiti dva odjeljka na jednom fizičkom tvrdom disku ili SSD -u - uvjetno, disk C i disk D. U ovoj uputi, detaljno o tome kako podijeliti disk na odjeljke u sustavima sustava Windows 10, u izgrađenim sustavima sustava (prilikom instaliranja i nakon njega), te uz pomoć trećeg programa besplatnih programa za rad s odjeljcima.
Unatoč činjenici da su dostupna sredstva Windows 10 dovoljna za obavljanje osnovnih operacija na odjeljcima, neke radnje uz njihovu pomoć nisu tako jednostavne. Najtipičniji za takve zadatke je povećanje u odjeljku sustava: Ako vas zanima ova posebna radnja, preporučujem vam da koristite drugi vodič: Kako povećati disk C zbog diska D.
- Kako razbiti disk u instaliranim sustavima Windows 10
- Stvorite disk D prilikom instaliranja Windows 10
- Kako podijeliti disk pomoću besplatnih programa za rad s odjeljcima
- Video uputa
Kako razbiti disk u odjeljke u već instaliranom Windows 10
Prvi scenarij, koji ćemo uzeti u obzir, već je instaliran na računalu, sve funkcionira, ali odlučeno je da tvrdi disk podijeli na dva logična odjeljka. To možete učiniti bez programa.
- Pritisnite desni gumb miša pomoću gumba "Start" i odaberite "Upravljanje diskovima". Također, ovaj se uslužni program može pokrenuti pritiskom na tipkovnicu Windows (tipka za amblem) + R i ulaznog diskmgmt.MSC u prozoru "Izvedite". Otvorit će se ažuriranja projekata Windows 10.
- U gornjem dijelu vidjet ćete popis svih odjeljaka (sveska). U donjem - popis povezanih fizičkih pogona. Ako vaše računalo ili prijenosno računalo ima jedan fizički tvrdi disk ili SSD, najvjerojatnije ćete ga vidjeti na popisu (na dnu) pod nazivom "Disk 0 (nula)". Istodobno, u većini slučajeva već sadrži nekoliko (dva ili tri) odjeljka, od kojih samo jedan odgovara vašem disku c. Ne biste trebali izvoditi akcije na skrivenim odjeljcima "bez pisma" - oni sadrže podatke o pokretaču Windows 10 i podacima o oporavku.
- Da biste podijelili disk C na C i D, kliknite na desni gumb miša prema odgovarajućem (duž diska C) i odaberite "Stisnite glasnoću".

- Prema zadanim postavkama, bit ćete pozvani da stisnete glasnoću (pustite mjesto za disk D, drugim riječima) za sav dostupni slobodni prostor tvrdog diska. Ne preporučujem ovo - ostavite najmanje 10-15 gigabajta na odjeljku sustava. To jest, umjesto predložene vrijednosti, unesite onu koju sami smatrate potrebnim za disk D. U mom primjeru na snimci zaslona - 15.000 megabajta ili nešto manje od 15 gigabajta. Kliknite "Stisni".
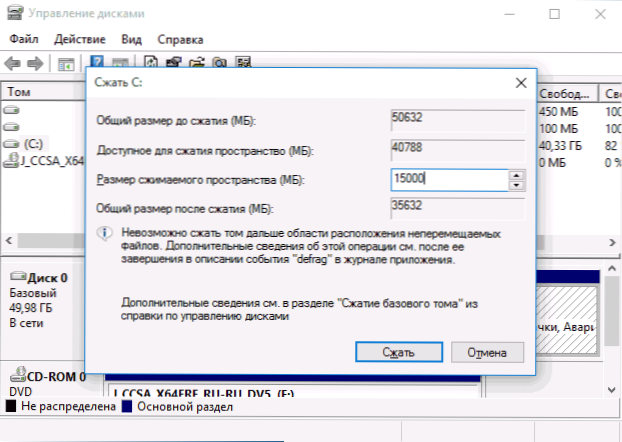
- U upravljanju diskom pojavit će se novo područje zadržanog diska, a disk C će se smanjiti. Kliknite na područje "nije raspodijeljeno" desnom gumbom miša i odaberite "Stvori jednostavan volumen", pokrenut će se majstor stvaranja volumena ili odjeljaka.
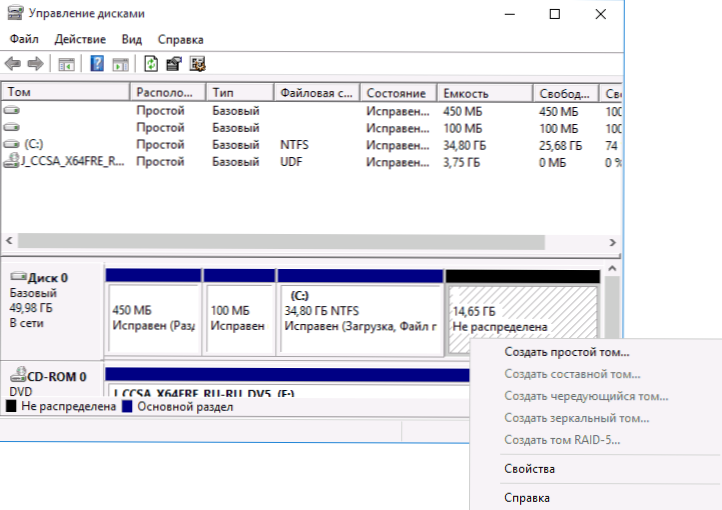
- Učitelj će zatražiti veličinu novog sveska (ako želite stvoriti samo disk D, a zatim ostaviti punu veličinu), ponuda da dodijelite slovo slovo (ako slovo D nije dostupno, rješenje je prikazano u Video upute dalje), kao i formatiranje novog odjeljka (ostavite zadane vrijednosti, promijenite naljepnicu po vlastitom nahođenju).
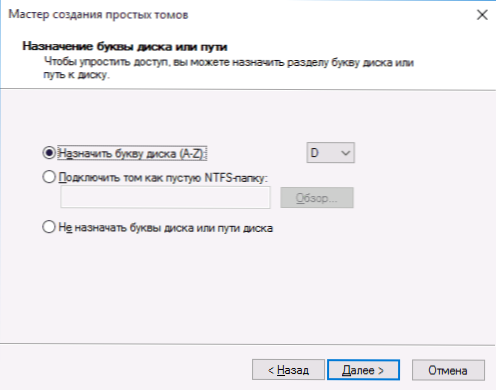
Nakon toga, novi će se odjeljak automatski oblikovati i montirati u sustav pod slovom koje ste naveli (pojavit će se u vodiču). Spreman.
Bilješka: Ponekad, prilikom komprimiranja odjeljka, Windows 10 može pokazati premalo veličine objavljenog prostora, unatoč činjenici da je besplatno mjesto dostupno. U ovom slučaju preporučujem da razbije disk u instaliranom Windows 10 koristeći posebne programe, koji je napisano u posljednjem odjeljku ovog članka.
Stvaranje odjeljaka prilikom instaliranja Windows 10
Odvajanje diskova u odjeljke moguće je i s čistom instalacijom Windows 10 na računalu s flash pogona ili diska. Međutim, ovdje treba primijetiti jednu važnu nijansu: da to učinite bez brisanja podataka iz odjeljka sustava neće raditi.
Prilikom instaliranja sustava, nakon unosa (ili ulaz Skipp, detaljnije u članku Aktivaciju Windows 10) tipka za aktivaciju, odaberite "Selektivnu instalaciju", u sljedećem će vam prozoru biti ponuđen izbor odjeljka za instalaciju, kao kao alati za postavljanje odjeljaka.
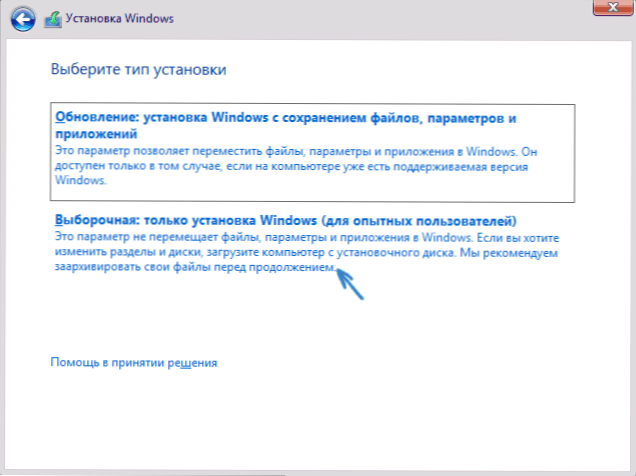
U mom slučaju, disk C je odjeljak 4 na disku. Da bi se napravila dva odjeljka, potrebno je prvo izbrisati odjeljak pomoću odgovarajućeg gumba u nastavku, kao rezultat pretvaranja u "nezauzet prostor na disku".
Drugi je korak odabir nezauzetog prostora i kliknite "Stvori", a zatim postavite veličinu budućnosti "Disk C". Nakon njegovog stvaranja, imat ćemo slobodan nezauzet prostor, koji se na isti način (koristeći "Create") može pretvoriti u drugi dio diska.
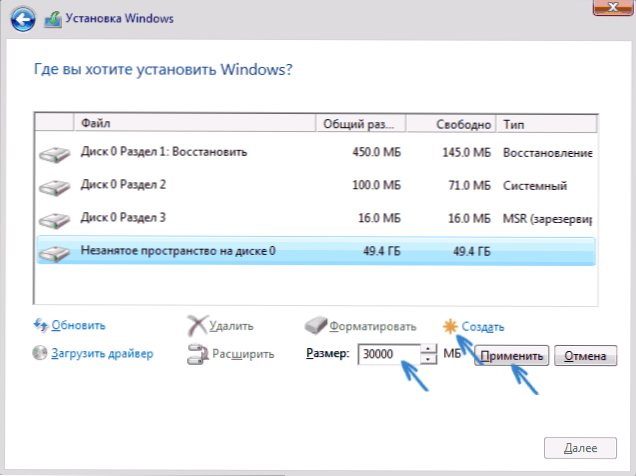
Također preporučujem nakon što stvorite drugi odjeljak, istaknite ga i kliknite ga "format" (inače se neće pojaviti u vodiču nakon instaliranja sustava Windows 10 i morat će formatirati i dodijeliti slovo slova putem kontrole diska).
I na kraju, odaberite odjeljak koji je prvi stvoren, kliknite gumb "Dalje" da biste nastavili instalirati sustav na disk c.
Programi za dijeljenje diskova u odjeljke
Pored vlastitih alata Windows, postoji mnogo programa za rad s diskovima. Od dobro utvrđenih besplatnih programa ove vrste, mogu preporučiti Aomei particiju Assistant Free (besplatno i rusko) i čarobnjaka za particiju Minitool besplatno. U donjem primjeru razmislite o korištenju prvog od ovih programa.
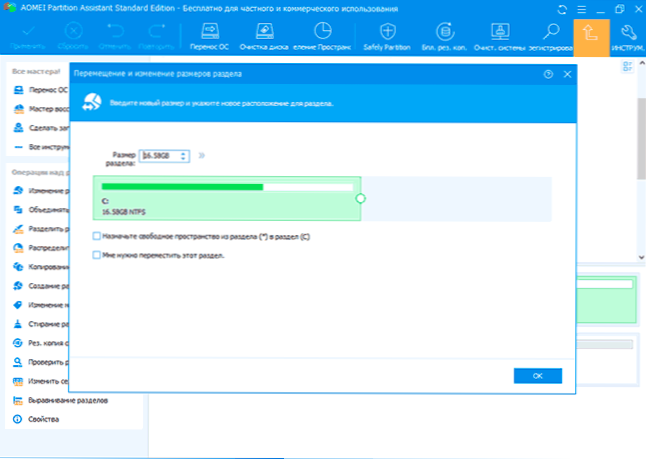
U stvari, dijeljenje diska u AOMEI asistent za particiju vrlo je jednostavno (unatoč činjenici da točka razdvajanja odjeljaka nije dostupna u najnovijim verzijama besplatne verzije programa), narudžba izgleda kako slijedi:
- Instalirao program (s službene web stranice https: // www.Aomeitech.Com/aomei-particija-sesistant.html) i lansirao ga.
- Dodijeljen disk (odjeljak), koji treba podijeliti na dva.
- S lijeve strane u izborniku odabrao je stavku "Promjena veličine/pokreta".
- Instalirao novu veličinu za početni odjeljak pomoću miša, pomicanje separatora ili unos broja u gigabajtima. Pritisnuta cca.
- Izabrao nezauzet prostor koji se pojavio i pritisnuo "stvaranje odjeljka" s lijeve strane.
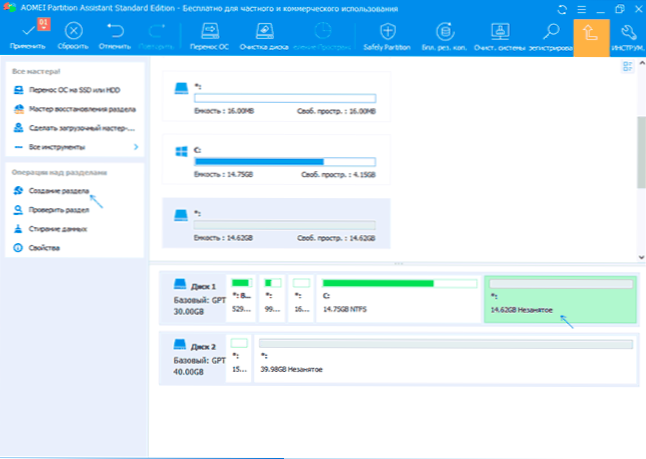
- Pritisnite gumb "Primjeni" u gornjem lijevom lijevom mjestu, potvrdio je ponovno pokretanje računala, čekao da se postupak dovrši.
Ako nešto o korištenju programa ostaje jasno, cijeli je postupak jasno prikazan u nastavku.
Kako odvojiti HDD ili SSD u sustavu Windows 10 - Uputa za video
Nadam se da će predložene metode biti dovoljne za vašu situaciju. Ako, kada koristite bilo koju od opisanih metoda, imate problema - napišite, a ja ću odgovoriti.
- « Beskrajno čekanje na preuzimanje na play tržištu na Androidu - kako to popraviti
- Samsung Dex za Windows i Mac računalo - Kako preuzeti i koristiti »

