Kako podijeliti zaslon na nekoliko dijelova u sustavu Windows

- 2918
- 666
- Alan Lueilwitz
Upotreba dva monitora vrlo je prikladna. To vam omogućuje prikazivanje različitih prozora na svakom i raditi s praktičnošću. Na primjer, na jedan možete postaviti preglednik i pročitati ili gledati video tamo, a s druge - Photoshop, Word ili druga aplikacija. To primjetno povećava utjehu. Nije slučajno što se programeri, dizajneri i drugi stručnjaci mogu vidjeti na stolu odjednom dva, ili čak tri monitora.
Ali što učiniti ako postoji samo jedan, ali velik? Sada mnogi dijagonali primjetno su veći od 20 inča, a postoje i ultra fististirani modeli, čije se cijelo područje rijetko koristi. Iz ovoga možete imati koristi, dijeliti radno područje na nekoliko dijelova, a na svakom mjestu zaseban prozor neke aplikacije. Učinak će biti prilično dobar.
U različitim verzijama sustava Windows, ta se mogućnost ostvaruje na nešto drugačiji način, ali je i dalje i vrijedi je koristiti. Razmislite kako podijeliti zaslon na dva dijela u sustavu Windows 7, 8 i 10
Funkcija "privitak"
Odvajanje zaslona u 2 dijela u automatskom načinu uvedeno je u Windows 7. Prema zadanim postavkama je uključen i ništa ne treba učiniti dodatno. Ovo djeluje vrlo jednostavno-ako uz mišem uzmete neki prozor za njegov gornji rub i, bez puštanja gumba, počnite ga povlačiti na neki rub monitora ili kuta, a zatim će se tamo "zalijepiti" i zauzeti sav raspoloživi prostor. Ovo će se upozoriti na okvir u nastajanju duž konture slobodnog prostora.
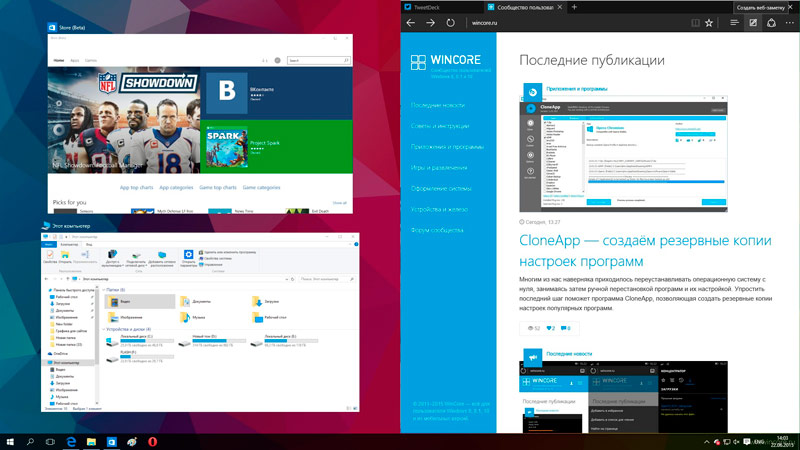
Da biste koristili ovu metodu, dovoljno je staviti jedan od programa u prikladan položaj, na primjer, na jednu polovicu monitora. Tada se drugi jednostavno može povući na drugu stranu, a automatski će se odvijati u blizini. Također, prvi se može jednostavno povući na rub, a trebat će točno pola zaslona. Pokušajte to učiniti povlačenjem nekih prozora na rubove i kutove monitora i brzo shvatite princip rada ove funkcije.
To možete učiniti još brže i lakše. Ako odaberete bilo koji prozor i pritisnete "Win" + "Strelica" s desne ili lijeve, tada će ići udesno ili ulijevo i uzeti točno pola zaslona. Također možete jednostavno poslati u drugu polovicu drugog programa. Osvojite ključeve i strelica dolje mogu se ukloniti, odnosno isključivanje, aktivna aplikacija.
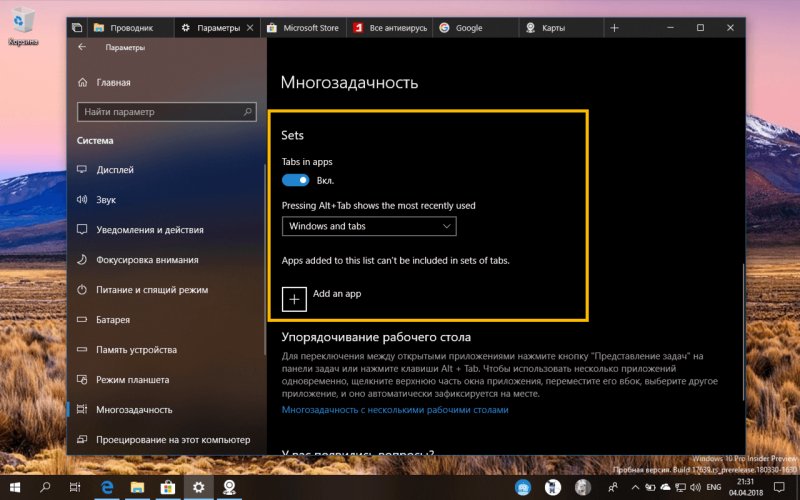
Parametri multitaskinga u sustavu Windows 10
Ostale verzije sustava Windows također imaju takvu priliku i djeluje slično. Međutim, u verziji 10 otišli su dalje i pomalo poboljšali funkcionalnost. Tamo, ako pošaljete jedan prozor na rub zaslona, trebat će pola područja, kao i obično. Ali u drugom poluvremenu pojavit će se galerija drugih otvorenih programa i možete odabrati onu koju želite smjestiti u drugom poluvremenu. Ova se funkcija naziva Snap Assist.
Ako je ova funkcija iz nekog razloga prekinuta Windows 10, ona se može ručno uključiti. Da biste to učinili, kliknite kombinaciju ključa "win" + "i" - Postavke sustava pojavit će se. Zatim idite na "sustav" - "multitasking" i uključite sve klizače.
Kako podijeliti zaslon u Windows 10 na četiri dijela
Ako je monitor dovoljno velik, na njega možete smjestiti nekoliko prozora, na primjer, četiri. To se može učiniti pomoću miša, nježno povlačenjem i napuštanjem programa kako bi trebao. Ali ovo je nezgodno.
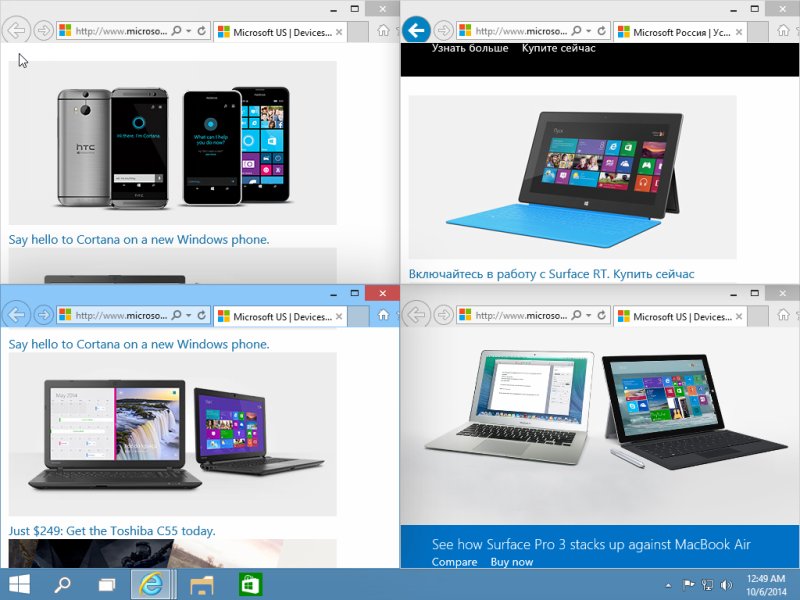
Možete upotrijebiti prethodni način - brzo raspršite nekoliko aplikacija na strane pomoću tipki za pobjedu i strijelce, a zatim ih smanjite okomito i dodati još nekoliko u nastavku.
To možete učiniti drugačije - otvorite 4 prozora na ekranu odjednom i naizmjenično ih povucite u uglove. Oni će se odvijati za četvrtinu.
Možete djelovati fleksibilnije, popraviti jednu aplikaciju, na primjer, na jednoj polovici, a u drugoj da postavite još nekoliko okomito. Let fantazije u organizaciji takve mreže ograničen je samo područjem zaslona.
Sve je to prikladno učiniti na računalu s velikim monitorom. Ali na prijenosnom računalu s tim je složeniji. Tamo, naravno, to također funkcionira, ali budući da laptop ima mnogo manji monitor i neće biti vrlo prikladno raditi. Naravno, s širinom 1920 piksela, širina svake prijave ostat će prilično prihvatljiva, a to se može koristiti, ali nisu sva prijenosna računala još uvijek opremljena takvim zaslonom.
Recite nam u komentarima ako koristite razdvajanje zaslona ili radije koristite nekoliko monitora? Ako koristite, spomenite koju dijagonalu ima vaš monitor, njegovu rezoluciju i je li to prikladno. Svako mišljenje bit će korisno našim čitateljima.
- « Kako ažurirati firmver Wi-Fi Roatterom vlastitim rukama
- Kako bljeskati Samsung pametni telefon pomoću programa Odin »

