Kako resetirati lozinku za Windows 10

- 726
- 0
- Donald Willms
U ovim uputama - o tome kako ispustiti zaboravljenu lozinku u sustavu Windows 10, bez obzira koristite li Microsoftov račun ili račun lokalnog računa. Postupak resetiranja same lozinke gotovo je isti kao i oni koje sam opisao za prethodne verzije OS -a, osim za par manjih nijansi. Imajte na umu ako znate trenutnu lozinku, postoje jednostavniji načini: Kako promijeniti lozinku za Windows 10.
Ako su vam ove informacije bile potrebne zbog činjenice da lozinka Windows 10, koju ste iz nekog razloga instalirali, nije prikladna iz nekog razloga, preporučujem vam da je pokušate predstaviti s uključenim bravama i isključenom u Ruski i engleski izgled-ovo može pomoći. Ako se tekstni opis koraka čini teškim, u odjeljku o resetiranju lozinke lokalnog računa postoji i video uputa u kojoj je sve jasno prikazano.
- Resetiranje lozinke Microsoft računa
- Izgrađeno -U sredstvom otpuštanja lozinke lokalnog računa
- Kako resetirati lozinku za Windows 10 bez programa (za autonomni/lokalni račun)
- Video uputa
- Promjena korisničke lozinke pomoću Administratorskog računa ugrađenog
- Resetiranje lozinke za Windows 10 u odbacivanju++
Microsoftov račun resetiranje lozinke na mreži
Ako koristite Microsoftov račun, kao i računalo na kojem ne možete unijeti sustav, spojen na Internet (ili se možete povezati s zaključanog zaslona klikom na ikonu veze), tada ćete odgovarati jednostavnom pražnjenju lozinke na Službena web stranica. Istovremeno, opisane korake možete poduzeti za promjenu lozinke s bilo kojeg drugog računala ili čak s telefona.
- Prije svega, idite na stranicu https: //.Uživo.Com/resetPassword.ASPX, na kojem odaberite jednu od točaka, na primjer, "Ne sjećam se vaše lozinke".
- Nakon toga, unesite adresu e -pošte (to može biti i telefonski broj) i znakove provjere, a zatim slijedite upute za vraćanje pristupa Microsoftovom računu.

- Pod uvjetom da imate pristup E -mailu ili telefonu, na koji je račun vezan, postupak neće biti težak.

- Kao rezultat, morat ćete se povezati na internetskom zaslonu zaključavanja (pomoću gumba za vezu s desne strane dolje) i unesite novu lozinku već.
Ako nemate priliku promijeniti lozinku Microsoftovog računa, možete učiniti sljedeće: Idite na odjeljak upute o lozinki bez programa, slijedite sve korake do 10. inkluzivnog, a zatim stvorite novog lokalnog korisnika, Dajte mu administratora prava i pođite pod ovim korisnikom, zasebna uputa pomoći će vam: Kako stvoriti korisnika Windows 10.
Resetiranje lozinke lokalnog računa u zgradama Windows 10
U najnovijim verzijama Windows 10 resetiranje lozinke postalo je lakše nego prije. Sada, kada instalirate Windows 10, postavljate tri kontrolna pitanja koja vam omogućuju da u bilo kojem trenutku promijenite lozinku ako ste je zaboravili (ali ova opcija nije uvijek moguća).
- Nakon pogrešnog unosa lozinke u polje za unos, pojavit će se stavka "Stavite lozinku", kliknite je.

- Navedite odgovore na kontrolna pitanja.

- Pitajte novu lozinku za Windows 10 i potvrdite je.
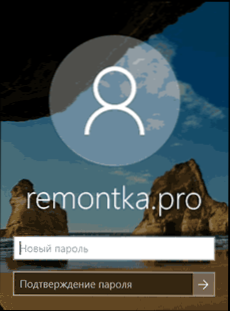
Nakon toga, lozinka će se mijenjati i automatski ćete otići u sustav (u skladu s ispravnim odgovorima na pitanja). Ako niste postavljali kontrolna pitanja (u ovom slučaju, možda ćete biti obaviješteni da ova operacija zahtijeva uklonjivi medij) ili ne znate odgovore na njih, upotrijebite sljedeću metodu.
Resetiranje lozinke za Windows 10 bez programa
Za početak, dvije lozinke za Windows 10 resetiraju se bez trećih programa (samo za lokalni račun). U oba slučaja trebat će vam flash pogon za učitavanje s sustavom Windows 10, ne nužno s istom verzijom sustava koji je instaliran na vašem računalu.
Prva metoda sastoji se od sljedećih koraka:
- Učitavanje iz Windows 10 Uključite flash pogon (kako napraviti flash pogon Windows 10 Boot Flash, morat ćete se izvršiti negdje na drugom računalu), a zatim u instalacijskom programu kliknite tipku Shift+F10 (Shift + FN + F10 Na nekim prijenosnim računalima). Naredbeni redak otvorit će se.
- Unesite naredbeni redak Regedit I kliknite Enter.
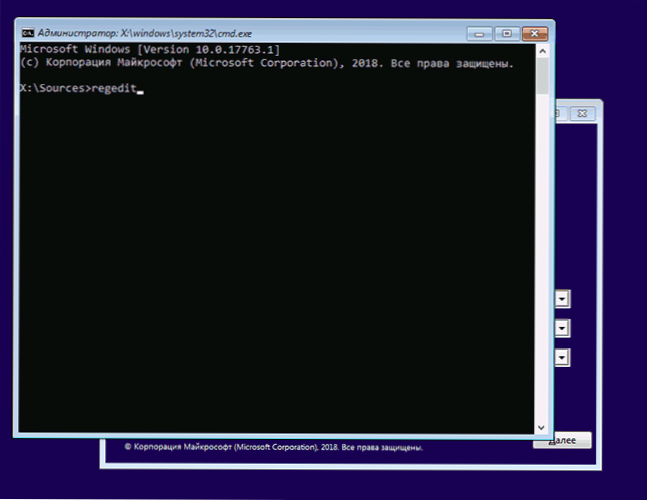
- Otvorit će se urednik registra. U njemu na lijevoj ploči istaknite Hkey_local_machine, a zatim odaberite u izborniku "Datoteka" - "Preuzmite grm".
- Navedite put do datoteke C: \ Windows \ System32 \ Config \ System (U nekim se slučajevima slovo sistemskog diska može razlikovati od uobičajenog C, ali željeno pismo je lako odrediti sadržajem diska).
- Postavite ime (bilo koji) za učitani grm.
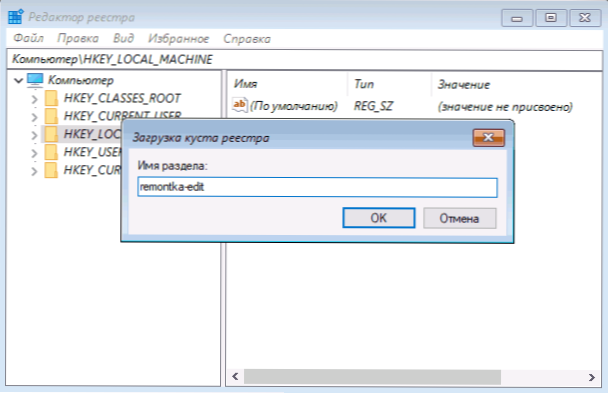
- Otvorite učitani dio registra (bit će pod određenim imenom u Hkey_local_machine), i u njemu - pododjeljak Postaviti.
- Na desnoj strani uređivača registra dva puta kliknite na parametar Cmdline I postaviti značenje CMD.Exe
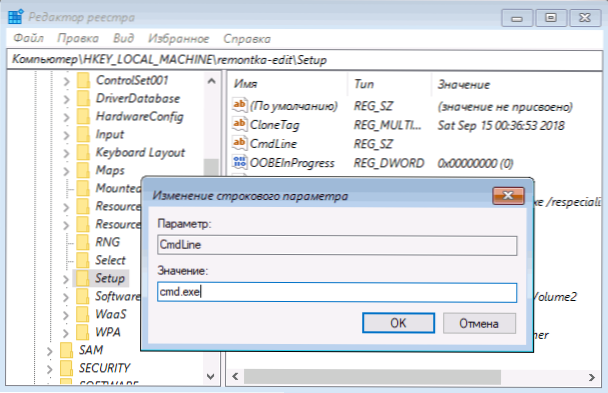
- Slično tome, promijenite vrijednost parametra Setupip na 2.
- Na lijevoj strani uređivača registra odaberite odjeljak, čiji ste ime postavili u 5. koraku, a zatim odaberite "Datoteka" - "istovariti grm", Potvrdite istovar.

- Zatvorite uređivač registra, naredbeni redak, program instalacije i ponovno pokretanje računala s tvrdog diska.
- Prilikom učitavanja sustava, naredbeni redak automatski će se otvoriti. Unesite naredbu u nju Neto korisnik Da biste vidjeli popis korisnika.
- Unesite naredbu
Neto korisničko ime the_palizer new_ paral
Da biste postavili novu lozinku za pravog korisnika. Ako korisničko ime sadrži praznine, uzmite ga u citate. Ako trebate ukloniti lozinku, umjesto nove lozinke, unesite dva citata zaredom (bez jaz između njih). Snažno ne preporučujem biranje lozinke na Ćiriliji.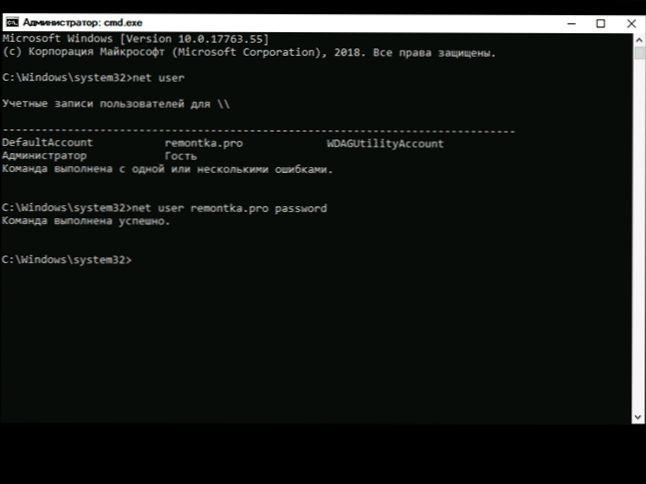
- Unesite naredbeni redak Regedit i idite na odjeljak registra HKEY_LOCAL_MACHINE \ SUSTAV \ Postavljanje
- Uklonite vrijednost iz parametra Cmdline I postaviti vrijednost Setupip jednak 0.

- Zatvorite uređivač registra i naredbeni redak.
Kao rezultat, doći ćete do sustava koji ulazi u sustav, a za korisnika će se lozinka promijeniti u željeno ili izbrisati.
Video uputa
Promjena lozinke za korisnika pomoću Administratorskog računa izgrađenog
Da biste koristili ovu metodu, trebat će vam jedan od: CD -a uživo s mogućnošću preuzimanja i pristupa računalnom datotečnom sustavu, disku (flash pogonu) oporavka ili distribucije sustava Windows 10, 8.1 ili Windows 7. Pokazat ću uporabu posljednje opcije - to jest resetiranje lozinke pomoću sredstava za oporavak sustava Windows na instalacijskom flash pogonu. Važna nota: U najnovijim verzijama Windows 10, metoda opisana u nastavku možda neće raditi.
Prvi korak bit će učitavanje s jednog od ovih pogona. Nakon učitavanja i pojave izbora jezika instalacije, pritisnite tipke Shift + F10 - to će uzrokovati izgled naredbenog retka. Ako se ne pojavi ništa slično, na instalacijskom zaslonu možete, nakon što odaberete jezik, s lijeve strane ispod "obnavljanja sustava", a zatim uđite u uklanjanje problema - Dodatni parametri - naredbeni redak.
Unesite naredbeni redak u naredbeni redak (pritisnite Enter nakon unosa):
- Diskar
- Glasnoća popisa
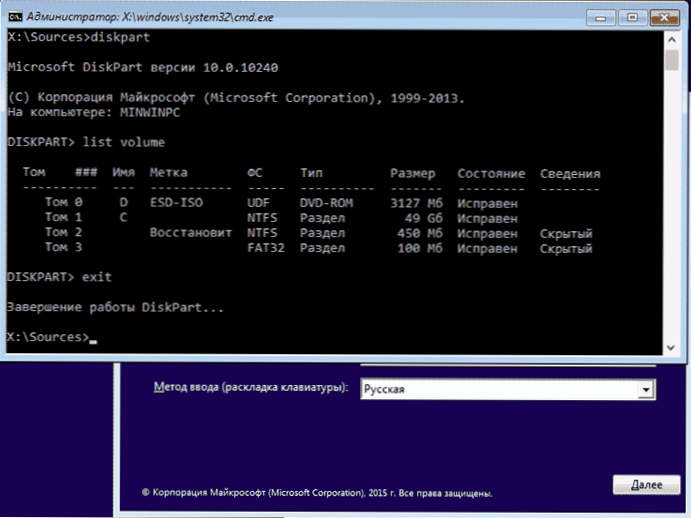
Vidjet ćete popis odjeljaka na tvrdom disku. Imajte na umu slovo tog odjeljka (može se odrediti po veličini) na kojem je instaliran Windows 10 (to možda nije C u ovom trenutku, prilikom pokretanja naredbenog retka iz instalacijskog programa). Unesite naredbu izlaza i kliknite Enter. U mom slučaju, ovo je disk c, upotrijebit ću ovo pismo u timovima koje bi trebalo dalje unijeti:
- Premjesti C: \ Windows \ System32 \ Utilman.EXE C: \ Windows \ System32 \ Utilman2.Exe
- Kopirajte C: \ Windows \ System32 \ CMD.EXE C: \ Windows \ System32 \ Utilman.Exe
- Ako je sve uspješno prošlo, unesite naredbu Wpeutil ponovno pokretanje za ponovno pokretanje računala (možete ponovno pokrenuti i drugačije). Ovo vrijeme opterećenje sa sustava sustava, a ne s flash pogona ili diska.
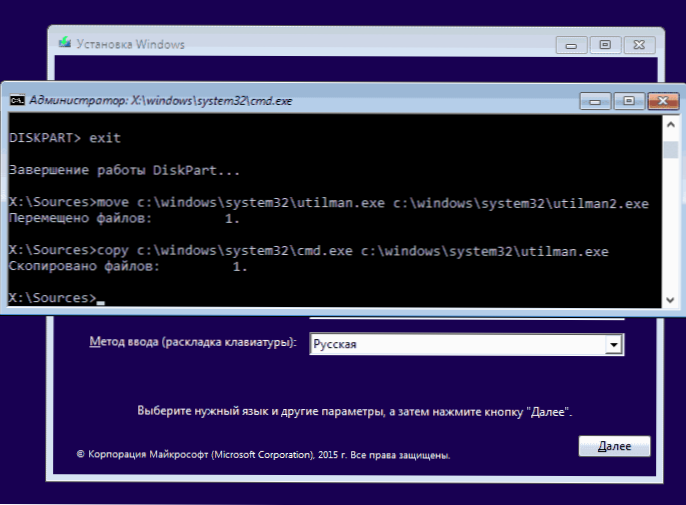
Napomena: Ako ne koristite instalacijski disk, već nešto drugo, vaš zadatak pomoću naredbenog retka, kao što je gore opisano ili drugo sredstvo, napravite kopiju CMD -a.exe u mapi System32 i preimenujte ovu kopiju u Utilman.Exe.
Nakon učitavanja, u prozoru za unos lozinke, kliknite na ikonu "Posebne mogućnosti" dolje s desne strane. Otvorit će se naredbeni redak Windows 10.
Unesite naredbeni redak Neto korisničko ime the_palizer new_ paral I kliknite Enter. Ako se korisničko ime sastoji od nekoliko riječi, koristite citate. Ako ne znate korisničko ime, koristite naredbu Neto korisnici Da biste vidjeli popis korisnika Windows 10. Nakon promjene lozinke, možete odmah prijeći pod novu lozinku na račun.
Druga opcija za resetiranje lozinke za Windows 10 (s već naprednim naredbenim retkom, kao što je gore opisano)
Da biste koristili ovu metodu, Windows 10 Professional ili Corporate trebali bi biti instalirani na vašem računalu. Unesite naredbu Neto administrator korisnika /aktivan: Da (Za rusnu ili rusku verziju verzije sustava Windows 10, koristite administratora umjesto administratora).
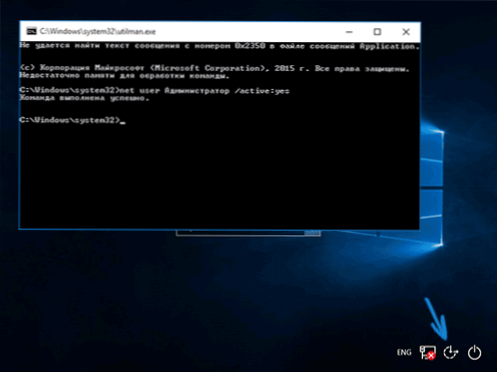
Ili odmah nakon uspješnog izvršenja naredbe ili nakon ponovnog pokretanja računala, imat ćete izbor korisnika, odaberite aktivirani račun administratora i prijavite se bez lozinke.
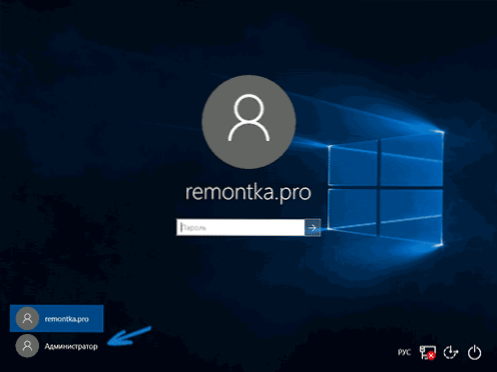
Nakon ulaska (prvi ulaz u sustav traje neko vrijeme), kliknite na pokretanje s desnom gumbom miša i odaberite stavku "Upravljanje računalom". I u njemu - lokalni korisnici - korisnici.
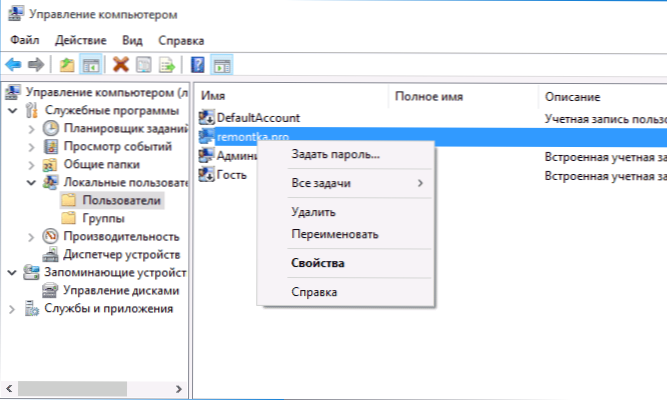
Kliknite s desnom gumbom miša nazvanom korisnik, lozinku za koju trebate resetirati i odaberite stavku izbornika "Postavite lozinku". Pažljivo pročitajte upozorenje i kliknite "Nastavi".
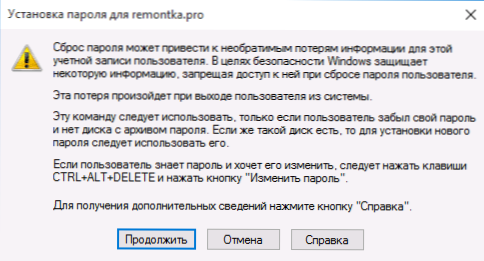
Nakon toga postavite novu lozinku za račun. Vrijedno je napomenuti da ova metoda u potpunosti radi samo za lokalne Windows 10 račune. Za Microsoftov račun potrebno je koristiti prvu metodu ili, ako je to nemoguće, unoseći administratora (kao što je upravo opisano), stvoriti novog korisnika računala.
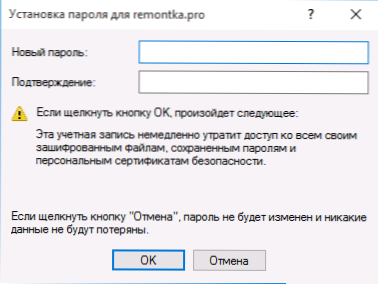
Zaključno, ako ste koristili drugu metodu za resetiranje lozinke, preporučujem vam da sve vratite u izvorni obrazac. Odvojite ugrađeno snimanje administratora pomoću naredbenog retka: Neto korisnički administrator /Active: Ne
A također izbrisati utilman datoteku.exe iz mape System32, a zatim preimenujte datoteku utilman2.Exe u Utilmanu.EXE (ako se to ne može učiniti unutar sustava Windows 10, onda ćete, kao i u početku, morati ući u način oporavka i izvesti ove radnje na naredbenom retku (kao što je prikazano u gornjem videozapisu). Spremni, sada je vaš sustav u originalnom obliku, a vi imate pristup njemu.
Windows 10 u resetiranju lozinke za odbacivanje++
DIST ++ - Snažan besplatni program za postavljanje, čišćenje i neke druge radnje s Windows -om, što, između ostalog, omogućuje uklanjanje lozinke lokalnog korisnika Windows 10.
Da biste to izveli pomoću ovog programa, poduzmite sljedeće korake:
- Stvorite (negdje na drugom računalu) Uključite USB flash pogon s Windows 10 i raspakirajte arhivu s odbacivanjem na njemu++.
- Učitajte s ovog flash pogona na računalu na kojem trebate resetirati lozinku, kliknite Shift+F10 u instalacijskom programu i unesite put do izvršnog programa u istom bit u naredbenom retku kao i slika na vašem flash pogonu, za primjer - E: \ DIS \ DIST ++ X64.Exe. Imajte na umu da se u fazi instalacije slovo flash pogona može razlikovati od onog koji se koristi u učitanom sustavu. Da biste vidjeli trenutno slovo, možete koristiti redoslijedom naredbe Diskar, Glasnoća popisa, Izlaz (Drugi tim će pokazati povezane odjeljke i njihova pisma).
- Prihvatite ugovor o licenciranju.
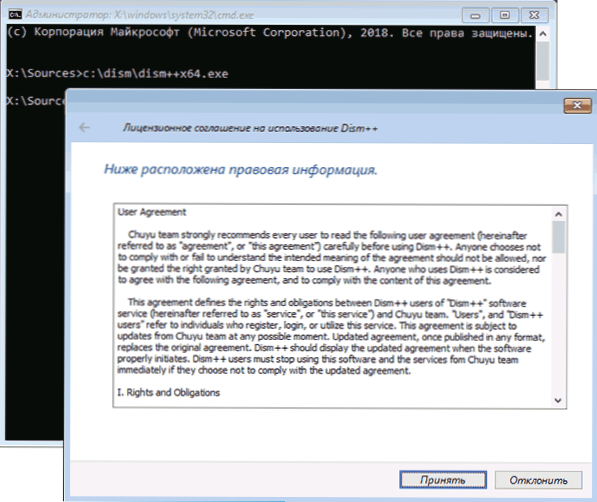
- U pokretanom programu obratite pažnju na dvije točke u gornjem dijelu: s lijeve strane - postavljanje sustava Windows i s desne strane - pronađene instalacije Windows 10 ili druge verzije. Kliknite na Windows 10, a zatim kliknite "Otvori sesiju".
- U odjeljku "Alati" - "Dodatno" odaberite "račune".
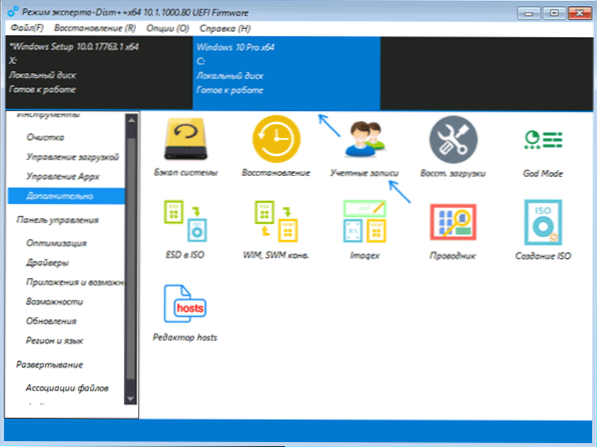
- Odaberite korisnika za kojeg trebate resetirati lozinku i kliknite gumb "Ponovno resetiranje lozinke".
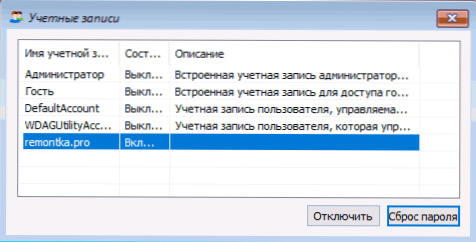
- Spremno, lozinka je odbačena (uklonjena). Možete zatvoriti program, naredbeni redak i program instalacije, a zatim preuzeti računalo s tvrdog diska kao i obično.
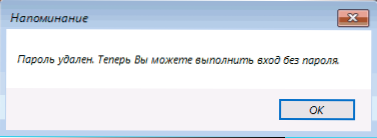
Pojedinosti o programu DIST ++ i o tome gdje ga preuzeti u zasebnim postavkama članka i čišćenje Windows 10 u odbacivanju++. U slučaju da nijedna od opisanih opcija ne pomaže, možda ćete vrijedno proučiti načine odavde: Obnova Windows 10.
- « Kako promijeniti zadano pretraživanje u Google Chromeu
- Meke pogreške - neobjašnjivi problemi s računalom »

