Kako napraviti sebi administrator računala koji radi Windows

- 4175
- 668
- Miss Kirk Mante
Da bi rad operativnog sustava bio pod zaštitom, stvara se račun administratora. Omogućuje vam stvaranje profila s pojedinačnim parametrima i konfigurirajte rad računala za sebe. Ovo je vrlo korisna funkcija, pogotovo kada računalo koristi nekoliko ljudi. Vrlo je važno ovdje napraviti razgraničenje korisnika.

Kako izdati prava administratora na njihovom računu?
Administrativno snimanje omogućuje korištenje mnogih, nepristupačnih gostiju. Na primjer, instalirajte i izbrišite programe, promijenite profile, pružite ili ograničavaju pristup različitim dokumentima itd. D. Stoga je važno znati kako svoj račun napraviti od strane administratora sustava Windows, posebno u njegovoj novoj verziji, u kojoj je prema zadanim postavkama skriven i neaktivan.
Koje su vrste računovodstvenih profila u sustavu Windows
Ne tako davno, u svijetu računala postojale su samo dvije vrste: s ograničenjem prava - korisnik i bez ograničenja - Administrator. Koristeći administrativna prava, bilo je moguće raditi sa sustavom u cijelosti, ali istodobno izložiti računalo ozbiljnoj opasnosti od štetnih napada. Da bi radili bez nepotrebnih problema, korisnici nisu razmišljali o tome što i kada isključiti i isključiti takva prava.
Sada u modernijim operativnim sustavima Windows 8 i 10 postoji 5 vrsta profila s različitim svrhama.
- Gost - nema pravo koristiti Internet, izvršiti promjene u postavkama i instalirati programe.
- Standard (za djecu) - ima uobičajeni pristup, ali s utvrđenim ograničenjima na određenim web lokacijama na Internetu i korištenju određenih aplikacija.
- Standard (za odrasle) - stvara radno područje za vlasnika računala.
- Standardno (s pravima administratora) - omogućuje vam rad u postavkama sustava.
- Administrator (skriveni) - ima neograničena prava koja ne kontrolira UAC (kontrola računa).
Kako uključiti administrativna prava
Postoji nekoliko načina za otvaranje funkcije. Djeluju u gotovo svim verzijama sustava Windows (7, 8, 10).
Korištenje aktivacije na naredbenom retku.
Pomoću izbornika "Start" otvorite naredbeni redak, nazovite "Net Administrator korisnika/Active: Da" ili "Net Administrator korisnika/Active: Da" (u ruskoj verziji). Zatim unesite podatke gumbom "Enter".
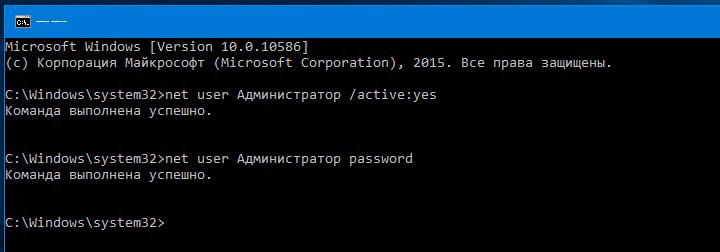
Korištenje lokalne verzije sustava Windows 8 i 10.
- U tražilici birajte "gpedit.MSC ".
- U pretraživanju otvorite datoteku: Gpedit C: \ Windows \ sistem
- U određenom pravilu grupe pronađite liniju "Konfiguracija računala" i pokrenite "konfiguraciju sustava Windows" - "Sigurnosni parametri" - "Lokalni političari" - "Sigurnosni parametri".
- U parametrima dvostrukim klikom otvorite "kompleksi: status računa administratora".
- Zatim odaberite željeni parametar "Uključi" ili "Onemogući" i spremite.
- Pojednostavljeni postupak može se izvršiti s promjenama ako u 1 uđete "secpol.MSC ".
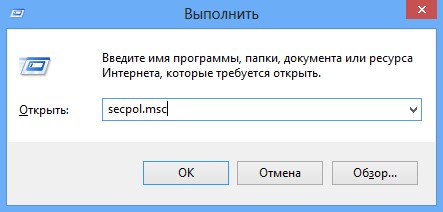
Zbog kontrole računala.
- U tražilici pronađite "lusrmgr.MSC "i otvoreno.
- U mapi "Korisnici" u liniji "Administranor" odaberite "Svojstva" s dvostrukim klikom.
- Uklonite potvrdni okvir s "Isključi" i spremite parametre.
Da bi se isključila prava administratora, nakon izmjena, administrativni zapis trebao bi biti sakriven isključivanjem funkcije u naredbenom retku propisivanjem u njoj "Neto korisnički administrator (ili administrator) \ Active: Ne".
Kako unijeti svoj račun
Da bi se promijenili podaci sustava, potrebno je konfigurirati administrativne parametre.
- U izborniku "Start" pronađite stavku upravljanja računalom.
- Odaberite između kataloga "Office programi" i "Lokalne grupe korisnika".
- Uključite "Administrator" dvostrukim klikom, gdje ukloniti zastavu s kartice "Onemogući račun".
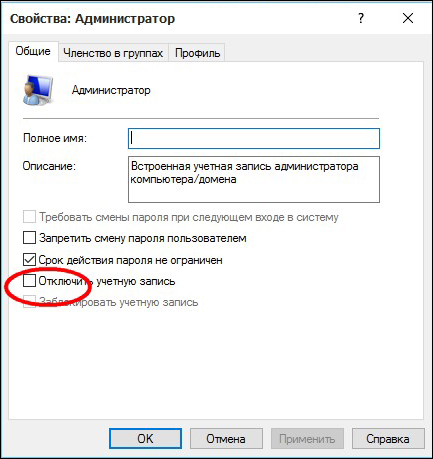
- Na kraju rada sa sustavom, ikonu morate vratiti na mjesto kako biste isključili neovlaštene radnje usmjerene na štetu računala.
- Također možete promijeniti naziv administratora. Na primjer, "novi administrator", koji će pridonijeti još većoj sigurnosti sustava.
Značajke upotrebe administratora u sustavu Windows 10
Ako sustav Windows 10 ne može biti uključen iz bilo kojeg razloga, uključujući ako ulazna lozinka nije poznata, možete koristiti 2 metode rada s operacijskom sali putem administracije.
1 metoda.
- Kliknite gumb za napajanje smještenom u donjem desnom kutu i, držeći tipku "Shift", pritisnite "resetiranje".
- Pojavit će se zaslon za oporavak Windows 10, gdje odabrati odjeljak "Pretraživanje i uklanjanje grešaka" - "Dodatni parametri" - "Naredbeni redak".
- Ovdje trebate unijeti lozinku za pokretanje ove linije.
- Tada se računalo treba ponovno učitati.
2 metoda.
- Poništite lozinku na službenoj web stranici Microsoft. To se može učiniti s drugog računala, tableta ili čak telefona, odlazak na stranicu: http: // račun.Uživo.Com/resetPassword.ASPX.
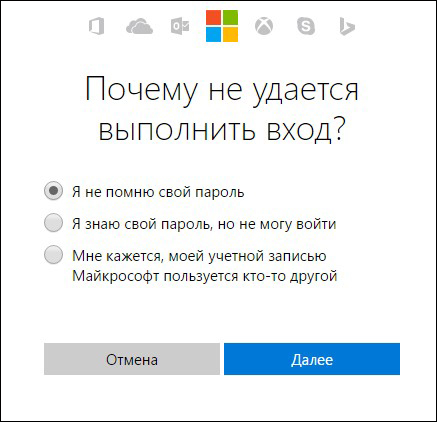
- Stvorite novi računovodstveni profil na bilo koji prikladan način.
Želio bih napomenuti da pitanje korištenja računa administratora do danas ostaje otvoreno. Koji je najbolji način za to, dodijelite sebi ili ostanite standardni korisnik s naprednim mogućnostima. Stoga, nakon provođenja bilo kakvih ozbiljnih manipulacija sa sustavom, kao rezultat, trebali biste zatvoriti profil za sigurniji sustav sustava.
- « Spajanje vanjskog dodirnog udara na računalo putem USB -a
- Program se ne može instalirati - kako riješiti ovaj problem u sustavu Windows »

