Kako napraviti snimku zaslona u Mac OS -u

- 3981
- 1059
- Alan Lueilwitz
Ako ste tek nedavno počeli savladati Mac OS, tada će se proizvodnja slika zaslona činiti složenim postupkom. Uostalom, ne postoji uobičajena metoda pri radu u Windows, gdje su snimke zaslona izrađene pomoću posebnog gumba za ispis, klikom na koji, možete spremiti prikaz cijelog zaslona ili njegovog dijela, kopiranje slike u međuspremnik, Odakle bi se slika mogla umetnuti u grafički uređivač, na primjer, u boju.

Izrada zaslona na Macu vrlo je jednostavno
I kako dovršiti ovaj zadatak na Macu? O tome ćemo razgovarati u današnjem članku.
Unatoč prividnoj problematičnosti, nedostatak poznatih gumba na tipkovnici Apple, ispis u Mac OS -u je jednostavan i čak prikladan. Još je jednostavniji nego u Windows. Za to su dva načina. Kako napraviti snimku zaslona na Macu što prikladniju za sebe, možete odlučiti tako što ćete se upoznati s obje opcije.
Prečac na tipkovnici
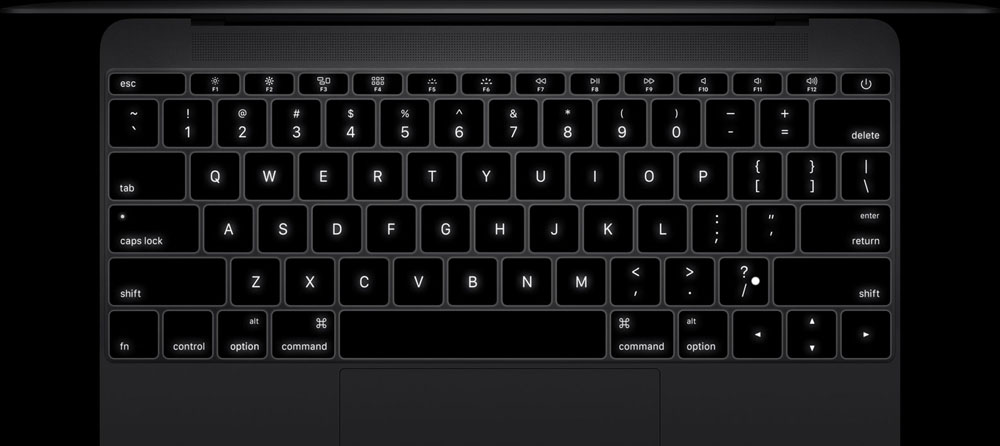
MacBook tipkovnica
Za gotovo sve operacije u Mac OS -u postoje vruće ključeve. Prisjećajući se njihovih kombinacija, možete značajno povećati brzinu različitih zadataka. To će stvoriti snimke zaslona gotovo odmah.
Da biste stvorili sliku cijelog zaslona na Mac Printscreen, kliknite na Appleovu tipkovnicu kombinaciju Shift+naredba+3. Kad se slika održava samo dio zaslona, njegovo specifično područje, pritisnite broj 4 umjesto 3 na kraju kombinacije. Slika će se odmah pojaviti na radnoj površini s PNG formatom. Ne trebate izvoditi dodatne radnje za otvaranje grafičkog uređivača, prilagoditi veličinu tamo, spremiti - sve se radi automatski, brzo i bez nepotrebnih pokreta. Smatramo da je ovo mnogo prikladnije nego u Windowsima.
Ako želite u početku staviti sliku na radnu površinu, ali u međuspremnik, ali tek tada umetnite je, to je također lako. Ovdje vam je korisna kombinacija Shift+Control+Command+3 za sliku ukupnog zaslona (odnosno, trebali biste pritisnuti 4 umjesto 3 za snimku zaslona zaslona). Zatim otvorite grafički uređivač u kojem ste navikli raditi i kliknite za umetanje naredbe+v. Također možete umetnuti printscreen iz međuspremnika pomoću izbornika: uredi - zalijepite.
Standardna korisnost
Za one koji nisu navikli za interakciju s kombinacijama tipki, ne žele ih se sjetiti, radije napravite sve s mišem, bit će korisno koristiti uslužni program za OS - Grab. Nalazi se u mapi sa System Utilities ili ga možete pronaći putem Spotlaitea (funkcija pretraživanja na Mac).

Zgrabite uslužni program
Brzo se možete naviknuti na program - jednostavan je, ali funkcionalan. Postoje četiri načina koji odgovaraju određenim kombinacijama tipki:
- Windows Mode i Shift+Command+W tipke izrađuju bilo koji otvoreni prozor;
- Naredba kombinacija Screeni -a+z Izvršite sliku Mac zaslona u potpunosti;
- Način selektiranja i, prema tome, kombinacija naredbe Shift+daje sliku namjenskog područja;
- TimeDScreen pomoći će vam da napravite odgođeni zaslon cijelog područja zaslona izvedeno pomoću tajmera. Ista snimka zaslona Mac OS -a izrađena je kombinacijom tipki, kao u prethodnoj funkciji, s dodatkom na kraju +z. Pritisnite gumb za pokretanje vremena, brojanje će započeti za 10 sekundi, za koji pripremite zaslon za snimanje.
Nakon što ste dovršili snimku zaslona, vidjet ćete prozor sa slikom u programu koji sada možete uštedjeti na pravom mjestu.
Uslužni program može napraviti, a zatim istovremeno raditi na nekoliko slika. Izvršite nekoliko snimki zaslona, a zatim odaberite najuspješnije. Slika možete kopirati u međuspremnik Exchange klikom na Command+C. Ako je vaša tipkovnica obična, nije posebno stvorena za Apple, imajte na umu da naredbeni ključ odgovara pobjedi s logotipom Windows na PC tipkovnici.
Stoga, koristeći bilo koji od dva načina, ispis možete napraviti brzo i s maksimalnom praktičnošću, odmah ih dobivajući u obliku datoteke .PNG ili postavljanjem slike u buffer za razmjenu. Kao što vidite, nema posebnih poteškoća, čak će se i početnik u potpunosti nositi s izvedbom ovog zadatka.
- « Promjena boje fonta i fragmenta isticanja teksta u Microsoftovoj riječi
- Provjera radne kartice računalne video kartice »

