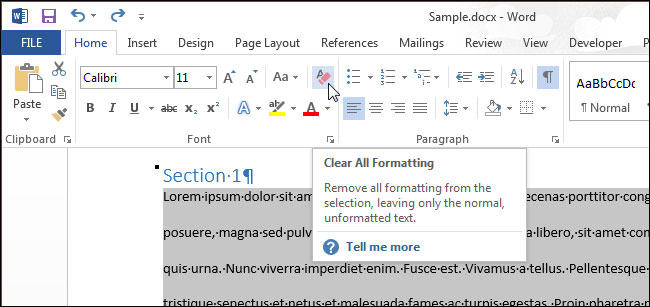Promjena boje fonta i fragmenta isticanja teksta u Microsoftovoj riječi

- 4709
- 763
- Miss Kirk Mante
Uvod
Microsoft Word Text Editor ima mnogo jedinstvenih funkcija koje pomažu korisniku da radi s dokumentima bilo kojeg glasnoće. Pored standardnog oblikovanja u programu, možete istaknuti cijeli tekst ili njegove fragmente s nekoliko mogućih opcija. Na primjer, možete promijeniti boju fonta, istaknuti je masnoćom ili kurzivom. Uz to, postoji mogućnost naglašavanja, prelaska ili slikanja teksta određenim markerom. Ako je potrebno, osigurana je funkcija za promjenu boje zasebnog područja. Razmotrite sve vrste metoda koje dopuštaju ne samo da informativni blok postane uočljiv, već i uklonite odabir koji postoji u Wordu. Dane preporuke napravit će bilo koju manipulaciju u samo nekoliko koraka.

Formatiranje teksta jedna je od glavnih funkcija uređivača
Promjena boje promjene boje
Uređivač riječi ima mnogo korisnih alata koji pomažu korisniku da brzo i učinkovito formiraju čak i volumetrijske dokumente. Odabir teksta može se obaviti putem posebne ploče opremljenog s nekoliko alata koji pomažu u provođenju potrebnog oblikovanja teksta. Vrsta uređivača pojavljuje se nakon što korisnik dodijeli barem jednu riječ. Pored toga, ovu malu ploču možete vidjeti u kontekstnom izborniku koja se javlja na zaslonu nakon što kliknete s desnom gumbom miša na fragmentu dokumenta.
Da biste promijenili boju fonta u Wordu, potrebno je istaknuti željeni dio dokumenta koji će se dalje promijeniti. Zatim, pokazivač s male alatne trake odaberite optimalni gamut, koji će naslikati sva slova i znakove. Ako je potrebno, korisnik može slično promijeniti boju teksta. Parametar "boja" sadrži sva postojeća rješenja.
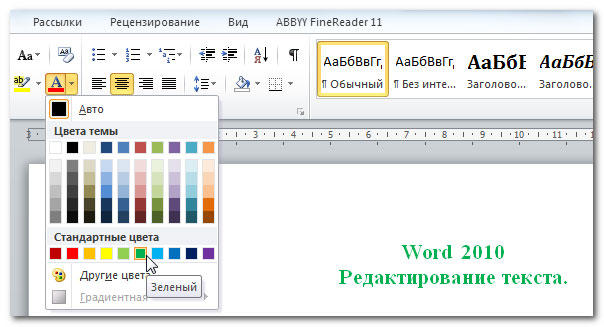
Uređivač Microsoft Worda omogućuje vam da lako i kvalitativno formatirate velike količine informacija, koristeći određene alate pomoću pojedinačnih tema, koji će pružiti moderan izgled bilo kojeg dokumenta. Korisniku početnika korisno je znati da je tema u Wordu ogroman popis timova koji mogu promijeniti shemu boja koja se sastoji od određenog skupa, fontova i općeg načela dizajniranja u samo jednom kliku. Sve to, zajedno, omogućuje vam da u samo nekoliko trenutaka transformirate dokument, promijenite ne samo tekst, već i mnoge druge elemente.
Odabir boja zasebnog fragmenta dokumenta
Da bi se dodjela boja ne odnosila na sam font, već područje koje okružuje prostor određenog fragmenta, korisnik mora prijeći u kategoriju "kuće", između ostalih alata za odabir strelice koja je u kapljici -Down izbornik u blizini crte "Boja". Ova manipulacija uzrokuje tim u Wordu, koji izravno mijenja sam izbornik.
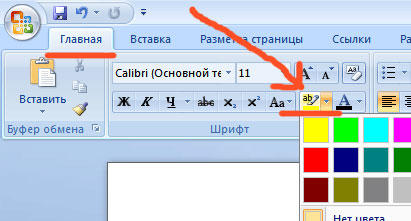
Korisnik mora istaknuti preferiranu shemu boja, a zatim nacrtajte željeni fragment dokumenta kursorom. Nakon toga, ovaj će se dio razlikovati određenom bojom.
Vratite pozadinu za povratak standardne vrste pomoći će drugom kliknu na naredbu prethodno predstavljenu.
Ukidanje odabrane radnje
Da biste uklonili višestruko naglašeno isticanje riječi, trebaju točno iste radnje koje su primijenjene. Sve što je potrebno za rad s puštanjem fonta ili područja oko njega nalazi se na jednoj kartici pod nazivom "Home". Uklonite masnoću i kurziv iz dokumenta omogućit će re -prespres na određenim gumbima središnjeg izbornika, posebno "G" i "K". Istina, prije promjene i uklanjanja odabira, morate "pokazati" računalo mjesto koje je podložno oblikovanju. Pomozite u uklanjanju boje gumba "Bez boje" i "Auto". Stil oblikovanja promjene treba koristiti pomoću naredbe uobičajenog stila.
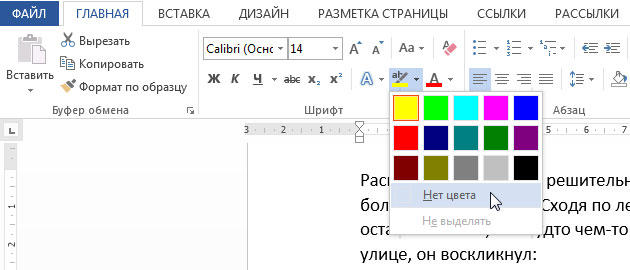
Zaključak
Da biste radili u Microsoftovom uređivaču riječi, osim svih ostalih korisnih gumba i naredbi, morate znati o postojanju vrlo jednostavnog i prikladnog - gumba "Ukloni sve formatiranje". Ona je ona koja pomaže da se riješite svih prethodno napravljenih pražnjenja i oznaka. Možete ga pronaći u Wordu na kartici "Main". Međutim, treba uzeti u obzir da će ovaj tim ukloniti sve, ostavljajući u dokumentu (u slučaju prisutnosti) odabir boje teksta.