Kako napraviti snimku zaslona u sustavu Windows 10

- 4809
- 395
- Ms. Lonnie Dietrich
Čak i ako vrlo dobro znate kako su slike zaslona snimljene, gotovo sam siguran da ćete u ovom članku pronaći neke nove načine za snimanje snimke zaslona u sustavu Windows 10 i bez upotrebe programa trećeg -strana Microsoft.
Za potpuno početnike: snimka zaslona zaslona ili njegovog područja može biti korisno ako vam treba netko da pokaže nešto na njemu. To je slika (slika) koju možete spremiti na svoj disk, poslati E -mail da dijeli na društvenim mrežama, koristite u dokumentima itd.P. Bilješka: Da biste slikali zaslon na tabletu s Windows 10 bez fizičke tipkovnice, možete upotrijebiti gumb za upravljanje tipkovnicom WIN + za smanjenje glasnoće.
Ispišite ključ i kombinacije zaslona s njegovim sudjelovanjem
Prvi način stvaranja snimke zaslona radne površine ili prozora Windows u sustavu Windows 10 je korištenje tipke zaslona za ispis, koja se obično nalazi na gornjoj desnoj strani na tipkovnici računala ili prijenosnog računala i može imati skraćenu verziju potpisa, na primjer , Prtscn.
Kad ga pritisnete, na međuspremnik za razmjenu (t.e. U memoriji) postavlja se snimka zaslona cijelog zaslona, koju zatim možete umetnuti pomoću standardne kombinacije Ctrl+V tipki (ili izbornika bilo kojeg programa - umetanje) u Wordov dokument, kao slika grafičkog uređivača boje za naredni očuvanje slike i gotovo bilo koji drugi programi koji podržavaju rad sa slikama.
Ako koristite kombinaciju tipki ALT + zaslon za ispis, Tada će se u međuspremnik razmjene smjestiti slika cijelog zaslona, već samo aktivni prozor programa.
I posljednja opcija: Ako se ne želite baviti međuspremnikom, ali želite odmah uzeti snimku zaslona u obliku slike, tada u Windows 10 možete koristiti kombinaciju tipki Pobijedi (ključ s OS amblemom) + zaslon za ispis. Nakon pritiska, snimka zaslona odmah će se pohraniti u mapu slike - slike zaslona. Možete promijeniti zadanu mapu zaslona.

Novi način da napravite snimku zaslona u sustavu Windows 10
U jednom od ažuriranja Windows 10, dodatni način za fotografiranje zaslona - kombinacija ključeva Win+Shift+S. Kad pritisnete ove tipke, zaslon je zasjenjen, pokazivač miša mijenja pogled na "križ" i s njim, držeći lijevu gumb miša, možete istaknuti bilo koje pravokutno područje zaslona, čija snimka zaslona mora biti napravljen.
A u Windows 10 verzijama, ova se metoda ažurira još više i sada je alat "fragment i skica", koji vam omogućuje stvaranje snimki zaslona proizvoljnog područja zaslona i izvršavanje njihovog jednostavnog uređivanja. Pročitajte više o ovoj metodi u uputama: Kako koristiti fragment zaslona za izradu snimki zaslona Windows 10.
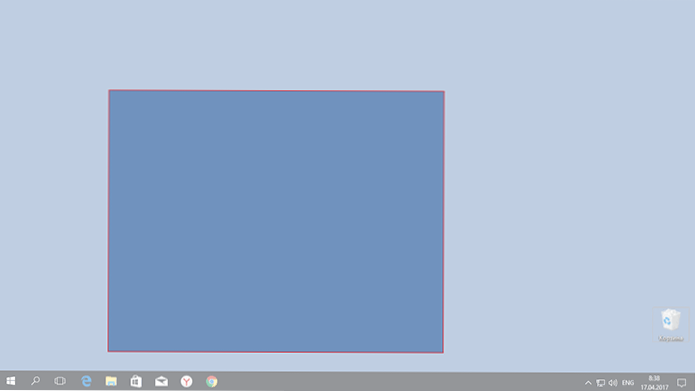
Nakon što se pusti gumb miša, odabrano područje zaslona postavlja se u međuspremnik Exchange i može se umetnuti u grafički uređivač ili u dokument.
Program za stvaranje snimki zaslona "škare"
Windows 10 sadrži standardni program škare, koji vam omogućuje lako stvaranje slika zaslona (ili cijelog zaslona), uključujući i kašnjenje, uredite ih i spremite u desni format.
Da biste pokrenuli škare, pronađite je na popisu "svih programa", ali lakše - Počnite birati naziv aplikacije u pretraživanju.
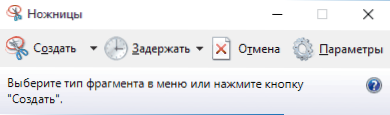
Nakon pokretanja dostupne su vam sljedeće mogućnosti:
- Klikom na strelicu u stavci "Stvori" možete odabrati kakvu sliku želite napraviti - proizvoljni, pravokutnik, cijeli zaslon.
- U točki "Zatvorite", možete postaviti kašnjenje na zaslonu zaslona nekoliko sekundi.
Nakon što se slika stvori, prozor će se otvoriti s ovom snimkom zaslona na koji možete dodati određene napomene pomoću olovke i markera, izbrisati sve podatke i, naravno, spremiti (u datoteku-sačuvanje kao datoteku) u obliku a FAKE SLIKA ŽELJENI FORMAT (PNG, GIF, JPG).
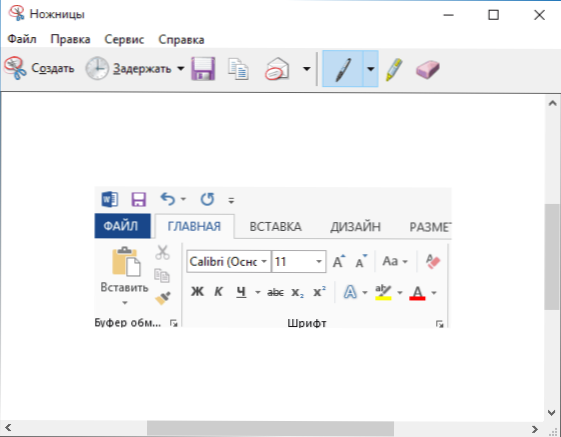
Igračka ploča Win + G
U sustavu Windows 10, kada pritisnete kombinaciju WIN + G tipki u programima raspoređenim na cijeli zaslon, otvara se ploča za igru, što vam omogućuje snimanje video zaslona, a po potrebi i snimanje slike zaslona pomoću odgovarajućeg gumba na njemu ili kombinaciji tipki (zadano - win + alt + zaslon za ispis).

Ako ne otvorite takvu ploču, provjerite postavke Xbox Standard aplikacije, ova se funkcija tamo kontrolira, plus možda neće raditi ako vaša video kartica nije podržana ili upravljački programi nisu instalirane za nju.
U ovom članku nisam naznačio puno programa treće strane koji također omogućuju snimke zaslona i proširene funkcije (Snagit, Greenshot, Snippy, Jing i mnogi drugi). Možda ću o tome napisati u zasebnom materijalu. S druge strane, bez ovoga, možete pogledati upravo navedeni softver (pokušao sam primijetiti najbolje predstavnike).
- « Kako onemogućiti T9 (automatsko nadomještanje) i zvuk tipkovnice na iPhoneu i iPadu
- Teme Windows 10 - Kako preuzeti, brisati ili stvoriti svoju temu »

