Kako napraviti prezentaciju s glazbom u Slideshow Movavi

- 4883
- 1411
- Miss Kirk Mante
Obožavatelji glazbe i fotografija barem jednom u njihovom životu, ali razmišljali o njihovoj kombinaciji u jednoj strukturi, u kojoj su gledatelju pružene zanimljive i živopisne slike s ugodnim, što odgovara temi slika s glazbenim kompozicijom. Stvarajući, u stvari, slične amaterske filmove i isječke, svaki od nas se osjećao kao redatelj ili instalater i zamišljao kakve dojmove publika mora gledati njegovu kreaciju. Na prvi pogled čini se da je teško kombinirati desetak fotografija i dodati audio promet, stvarnost je uvijek malo složenija, a prije svega, to je ranije povezano s činjenicom da je izbor ovog softvera s intuitivnim sučelje i jednostavnost instalacije jednostavno nije bilo više. Ali trenutno su programi za video i audiomontate u takvom višku da se u ovoj raznolikosti jednostavno možete izgubiti. Prva prepreka s kojom se svaki drugi korisnik suočio je nepostojanje visokokvalitetnog proizvoda ruskog koji govori na tržištu softvera, a drugi je visoki trošak stvarno konkurentnih opcija.

Proces stvaranja prezentacije u Movavi SLIZWS.
A također mnogi nisu htjeli platiti "bijesni novac" za profesionalni softver za nestabilan rad, što je značajno kompliciralo pretraživanje, a iz očitih razloga, besplatni proizvodi nisu mogli pružiti solidnu i visokokvalitetnu funkcionalnost. Sada je moguće s pouzdanjem reći da su pretrage gotove. Konačno, na tržištu se pojavila zaista vrijedna opcija, uz minimalne troškove nudeći obilje alata za instalaciju, čija je upotreba jednako pojednostavljena i razumljiva, kao i pružanje detaljnih uputa i savjeta i pružanju njihovih korisnika cijelo sata tehnička podrška. Naziv ovog softvera "Movavi Slideshaw". I u okviru ovog članka, nedvosmisleni će odgovor pronaći na vječno pitanje: „Što odabrati program za stvaranje prezentacije s glazbom?"I to će biti korak -korak i detaljno objašnjeno zašto se trebate odlučiti za program" Movavi Slade show "i zašto je vrijedno zaboraviti jednom zauvijek o drugim opcijama.
Gdje preuzeti i kako instalirati
Osim toga, mnogi obožavatelji instalacijske umjetnosti već znaju, tvrtka "Movavi Software Limited", iz olovke na koju je softver u ovom članku izašao, već je preuzeo jedno od vodećih mjesta na tržištu video snimke za dom Korištenje i posao. Zahvaljujući suradnji s najvećim svijetom svijeta (Google, Amazon, Nvidia, Intel), proizvodi koje proizvode imaju sve modernije kretanje koje pomažu u stvaranju istinski profesionalnih djela, čak i bez ikakvih specijaliziranih vještina. Ove značajke omogućuju nam maksimiziranje dobnih kriterija korisnika od početnih dječjih rješenja do profesionalnog maksimalizma za odrasle. "Movavi dijapozitivi" mogu se preuzeti za različite operativne sustave i uređaje na službenoj web stranici programera "https: // www.Movavi.ru "sa besplatnom 7-dnevnom testnom verzijom. Ali nakon prvih minuta upoznavanja sa sučeljima, postat će jasno da je ovo program koji ste toliko dugo tražili.
Kako stvoriti prezentaciju
Postupak instalacije i pokretanja je što jednostavniji i prelazi u automatski način. Odmah nakon lansiranja bit ćete pozvani da odaberete jednu od dvije glavne opcije: 1. "Master za stvaranje prezentacije", koji vam omogućuje da video montirate u samo nekoliko trenutaka, što je savršeno za početničke neiskusne korisnike, The Neiskusni korisnici, The Neiskusni korisnici, 2. "ručni način stvaranja filmova", što je najoptimalnija opcija za najaktivnije sudjelovanje u stvaranju prezentacije. A sada o svakoj opciji detaljnije.
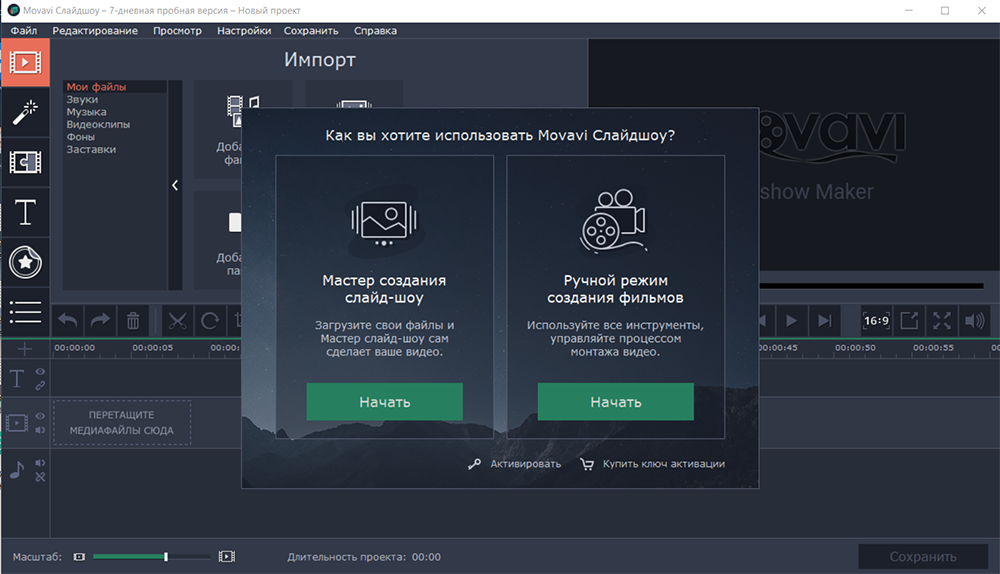
"Automatski način rada"
Kada odaberete opciju koristeći "Master za stvaranje prezentacije", dovoljno je provesti sljedeće manipulacije koje se sastoje od šest glavnih koraka:
- U prozoru koji se otvara na kartici "Datoteke" odaberite slike koje želite koristiti za stvaranje prezentacije i kliknite "Dalje";
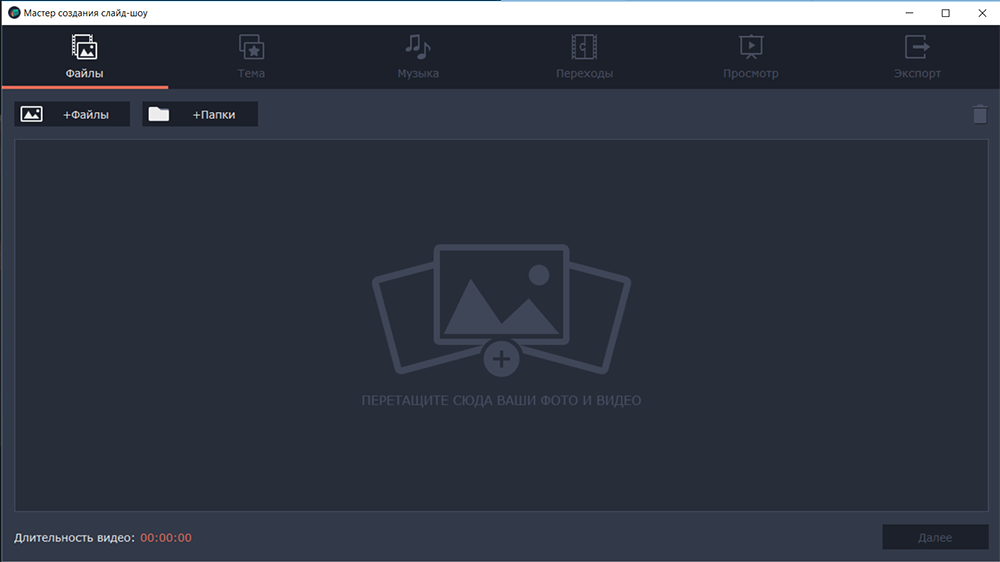
- Na kartici "Tema" odaberite jednu od predloženih opcija za glavnu temu za cjelokupnu stilizaciju vašeg budućeg projekta ili ostavite temu bez promjena za ručni uvoz audio podrške i vizualnih efekata;
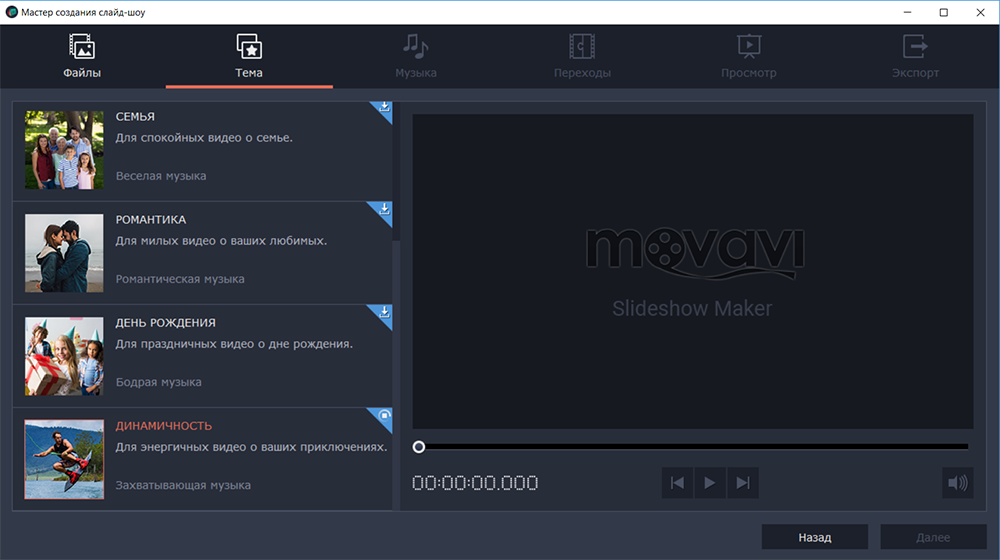
- Zatim učitajte željeni audio sastav, usput, program podržava sve moderne formate;
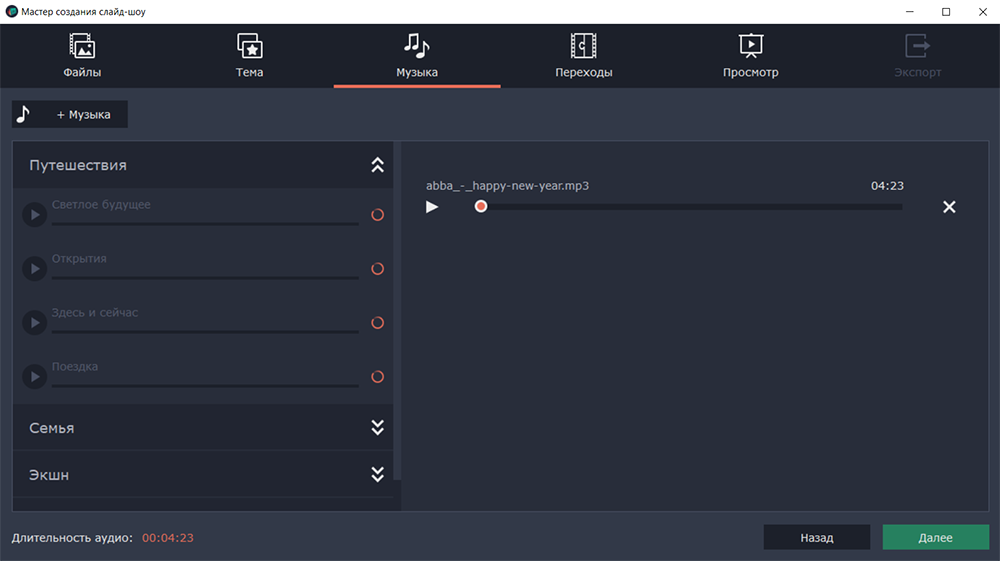
- Na kartici "Prijelazi" predstavljeni su skup od 5 glavnih varijacija, odaberite onaj koji je pogodan za vaš rad na najbolji način i kliknite "Sljedeći";
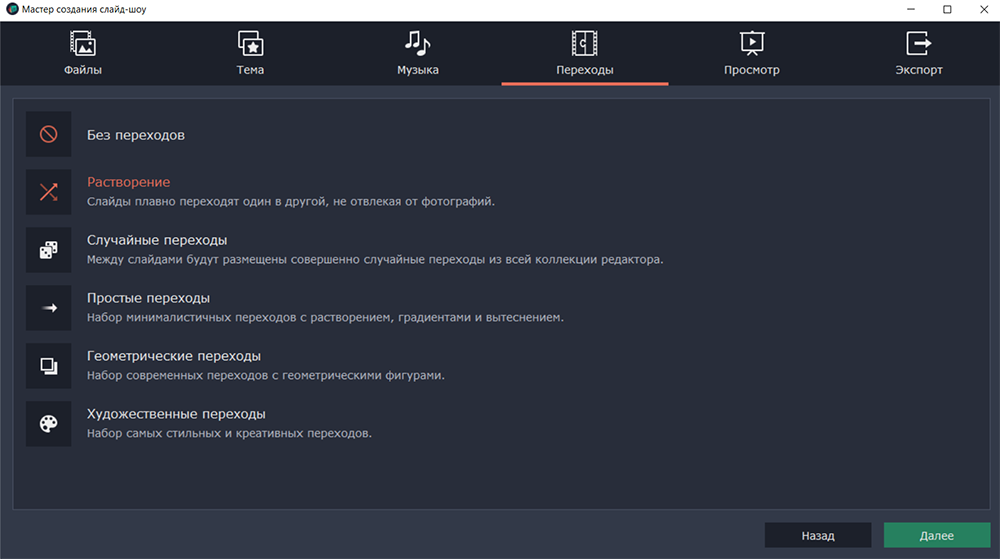
- Na kartici View možete odabrati glavne parametre prezentacije, naime:
- "Titra" se mogu instalirati i na početku i na kraju videa;
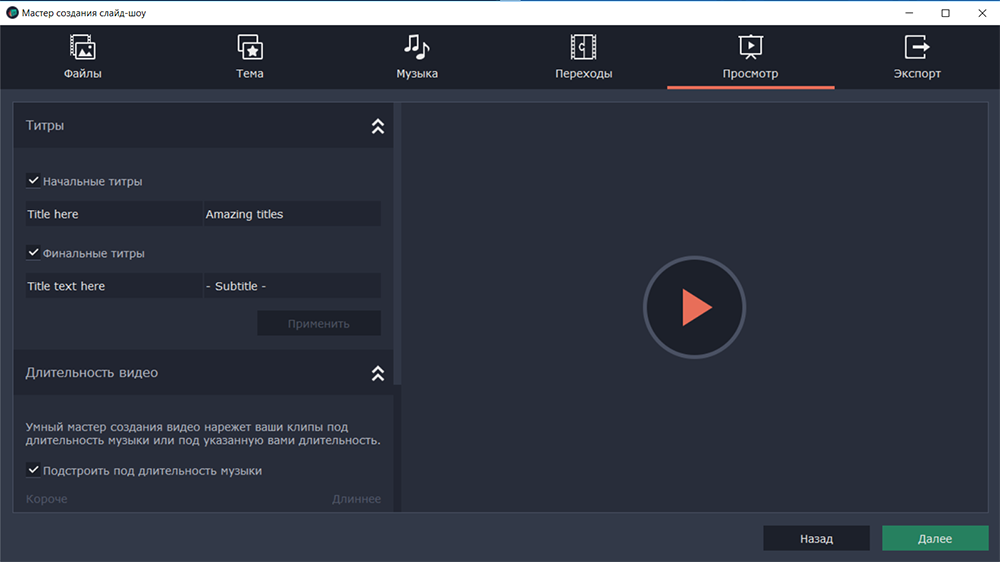
- "Trajanje" se može prilagoditi vremenu odabranih audio zapisa (tamo je naznačeno) ili prevesti klizač u vrijednost koja vam je potrebna;
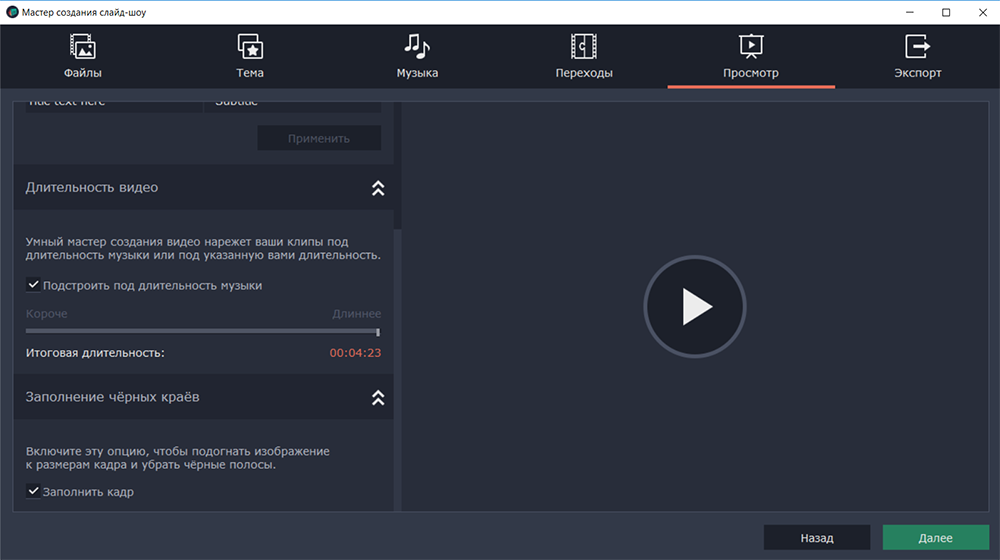
- "Punjenje crnih rubova" izbjegava ružni crni okvir u različitim veličinama.
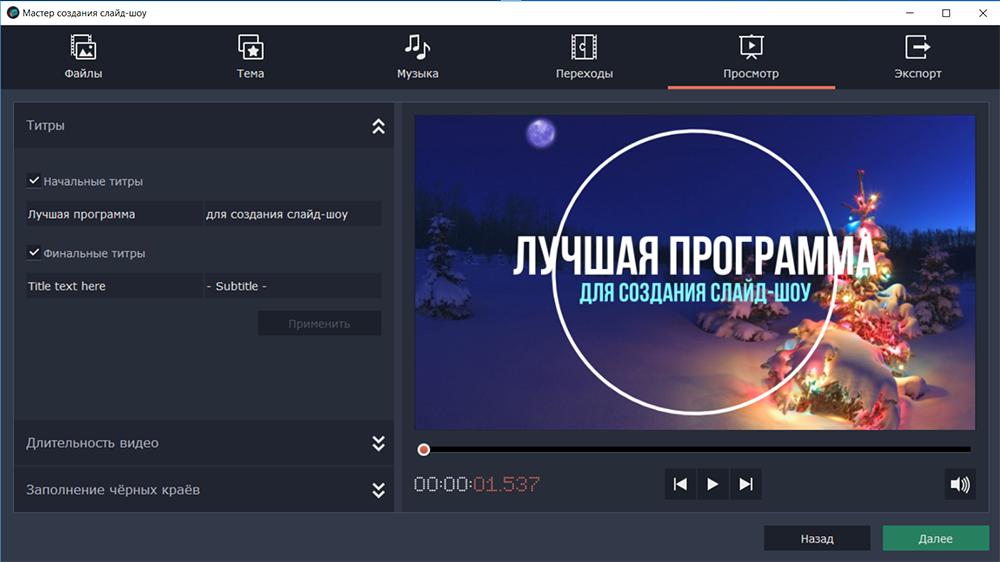
- "Titra" se mogu instalirati i na početku i na kraju videa;
Na istoj kartici možete testirati/pogledati konačni rezultat s korištenim parametrima. Ako ono što ne možete ispuniti svoju zamjenu ili želju, uvijek se možete vratiti u prethodne korake i izvući potrebne izmjene.
- Na kraju "majstora stvaranja prezentacije" da vas pozove na izvoz konačne opcije koju ste odobrili. Vrijedno je napomenuti da je, osim standardnog očuvanja datoteke na računalu, mogućnost izvoza videozapisa odmah u otvorene prostore internetskih resursa (YouTube ili Google Disk).
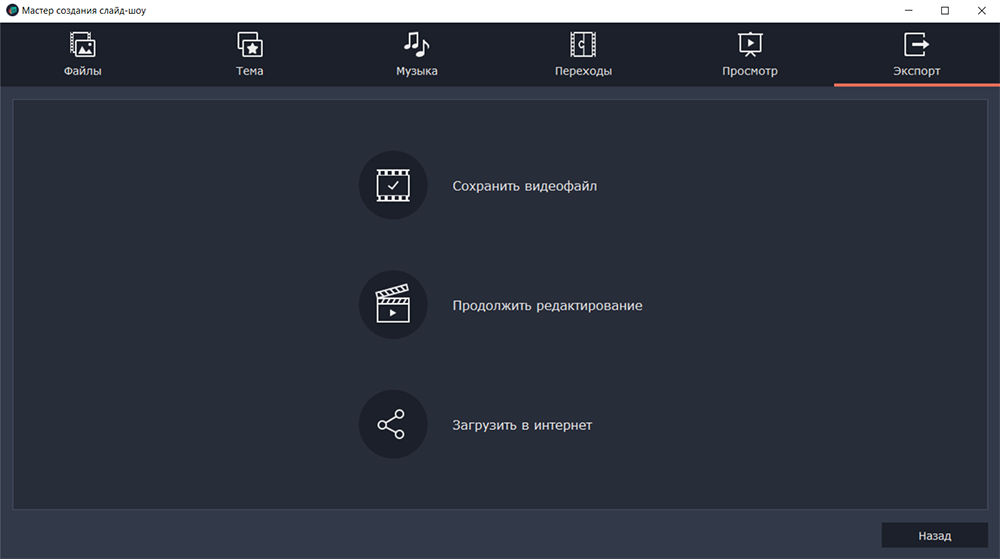
Kao što se može vidjeti iz svega gore navedenog, automatska instalacija omogućuje vam da napravite visokokvalitetni dijapozitiv u najkraćem mogućem vremenu, dok koristite samo minimalni skup funkcija.
"Ručni mod"
U skladu s tim, u načinu ručne instalacije sve je nešto raznovrsnije i složenije, ali prvo pokretanje u njemu prati detaljni i razumljivi savjeti, koji pooštri poznanstvo s funkcionalnošću koju su predložili programeri. Za cjelovitije razumijevanje, predlažemo da razmotrimo postupak stvaranja prezentacije 10 slika, ujedinjenih po jednoj temi, u pratnji mirnog glazbenog kompozicije.
- Analogno s onim što je opisano u automatskom načinu, dodajte sve potrebne datoteke, koje će postati osnova budućeg dijapozitiva klikom na gumb "Dodaj datoteke";
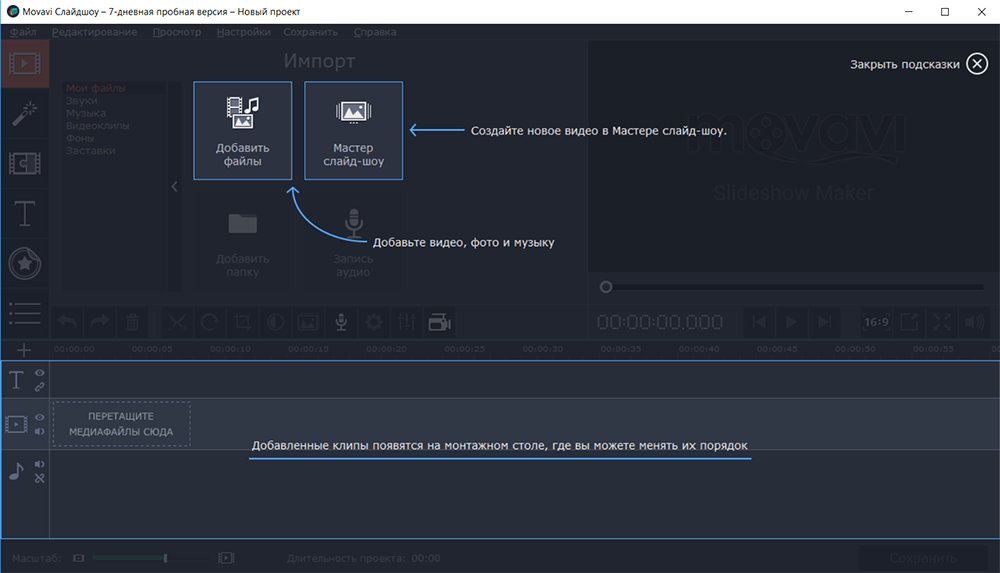
- Kao što vidite, sve dodane datoteke postavljene su na "tablicu za ugradnju" u skladu s njihovim trajanjem (za audio) i standardni izgled za slike;
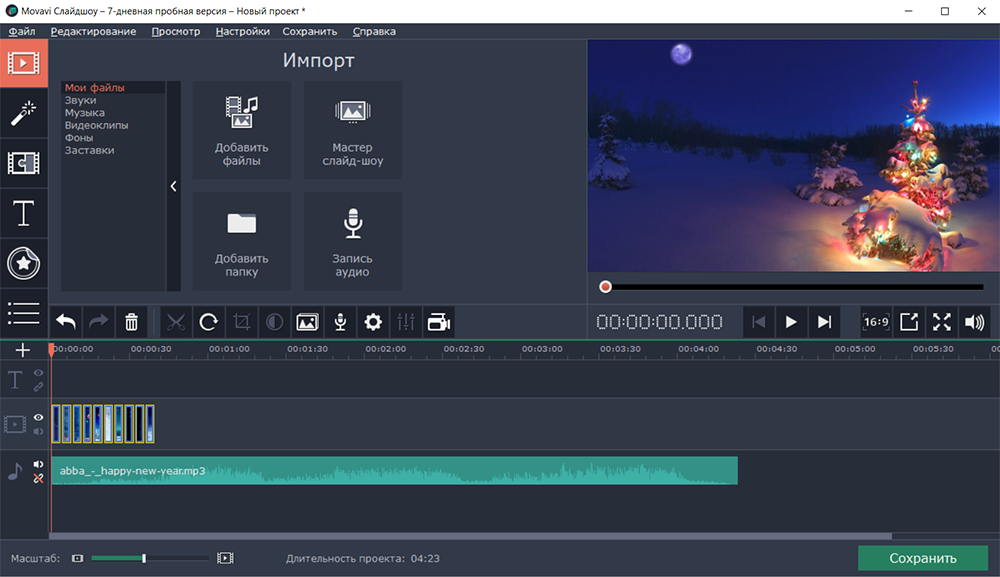
- Sada možete izravno započeti instalaciju, koristeći cijeli raspon predloženih mogućnosti za to;
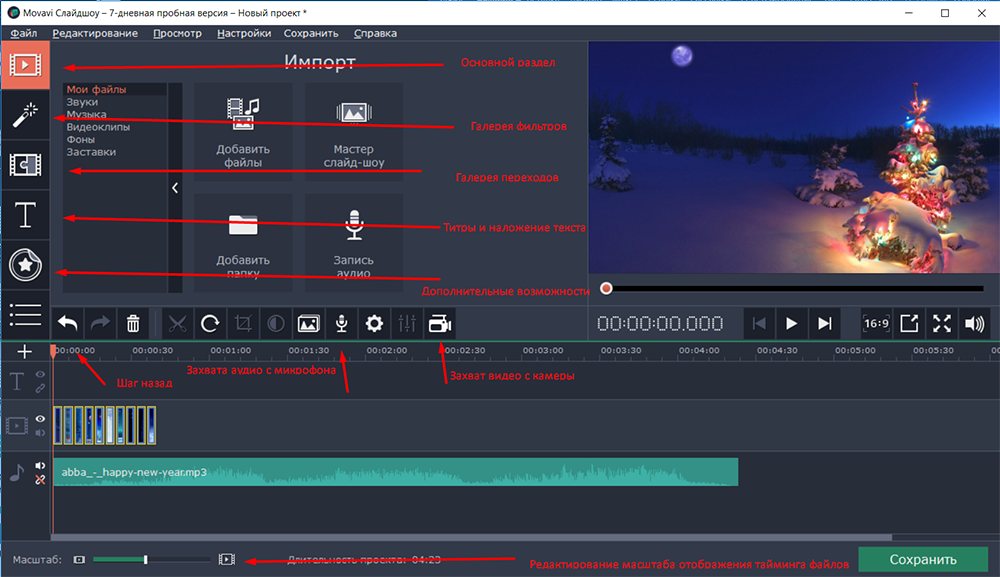
- Distribuirajte/proširite (suzite) slike pomoću klizača, na potrebnu privremenu vrijednost za vas, na primjer, u demonstracijskom videu, svaka će se slika biti prikazana u roku od 10 sekundi;
- Za precizniju distribuciju obratite pažnju na pokazatelje općeg vremena, koji je naznačen na ploči za reprodukciju, to će vam omogućiti da savršeno posebno postavite vrijeme za svaku sliku;
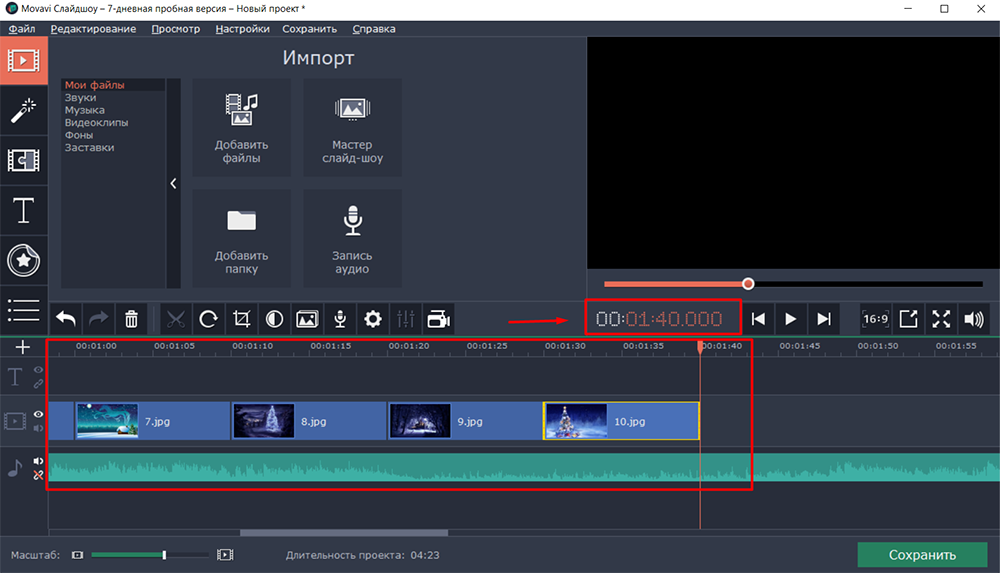 Pored toga, možete koristiti jednostavniju metodu i za svaku sliku Primijenite ručni Uvod emisije pomoću alata "Video svojstvo".
Pored toga, možete koristiti jednostavniju metodu i za svaku sliku Primijenite ručni Uvod emisije pomoću alata "Video svojstvo". 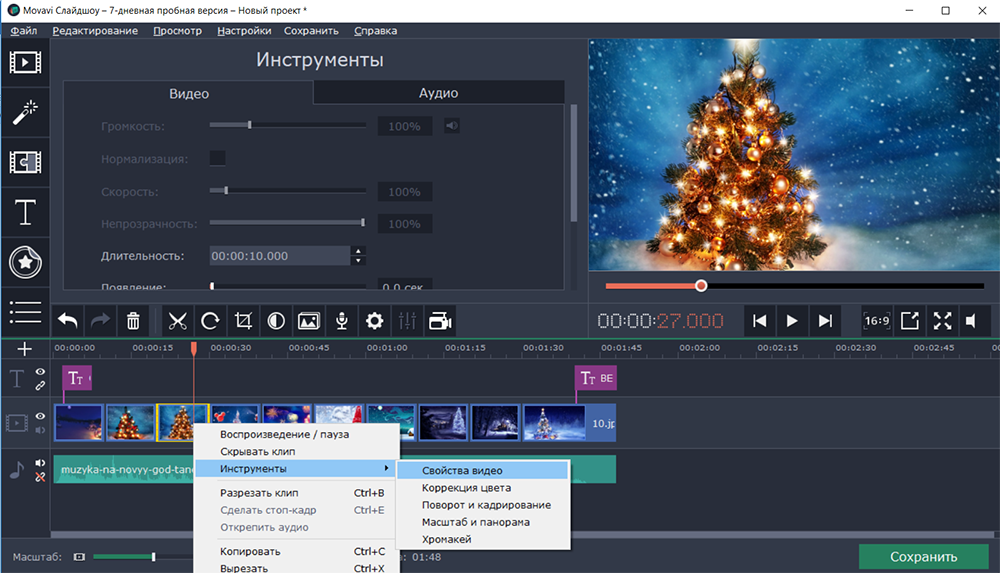
- Zatim idite na audio ceste;
- Sam postupak uređivanja nije vrlo težak, pogotovo ako odabrani sastav nema složenu strukturu, kao u primjeru koji se razmatra. Ali ako audio datoteka sadrži punu pjesmu, onda ovdje, za postizanje glatkih prijelaza tijekom kvara, bit će potrebno provesti neko vrijeme.
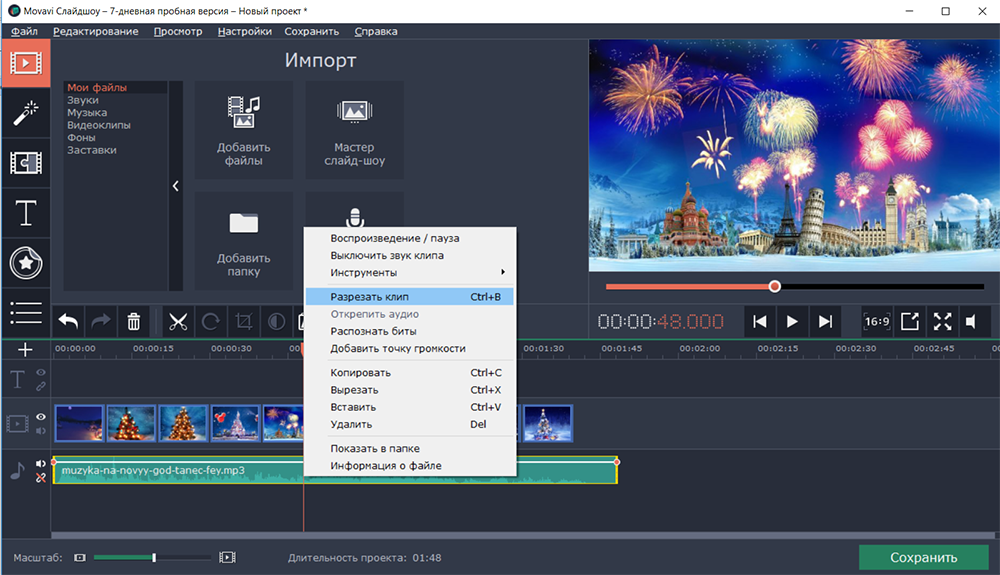
Obratite pažnju, na glavnoj ploči, pored gumba kako biste uključili video poklopac s kamere, postoji "mikser za glasnoću", s kojim možete napraviti postavke za gladak prijelaz s jednog audio fragmenta u. 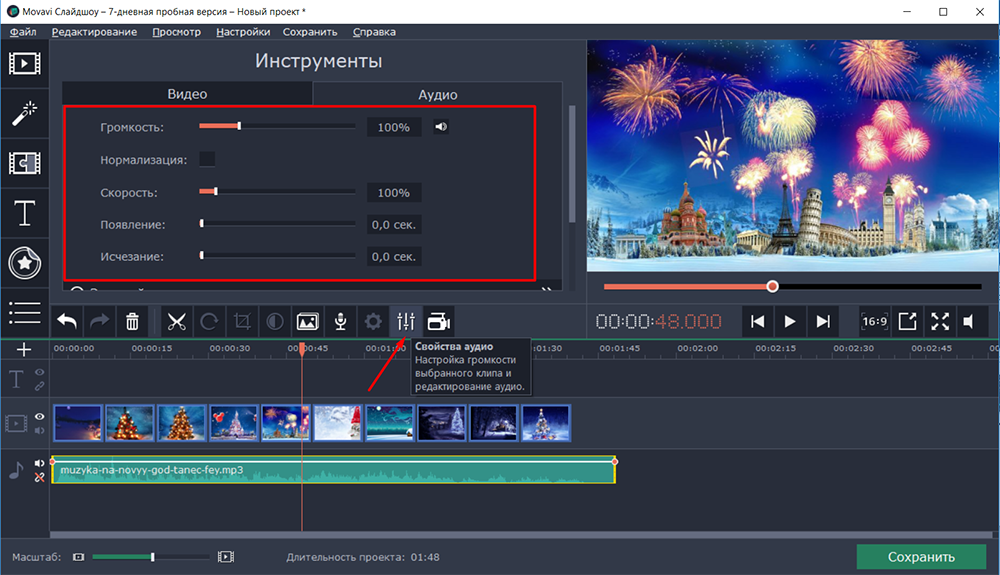
Ovdje možete otvoriti izjednačenje 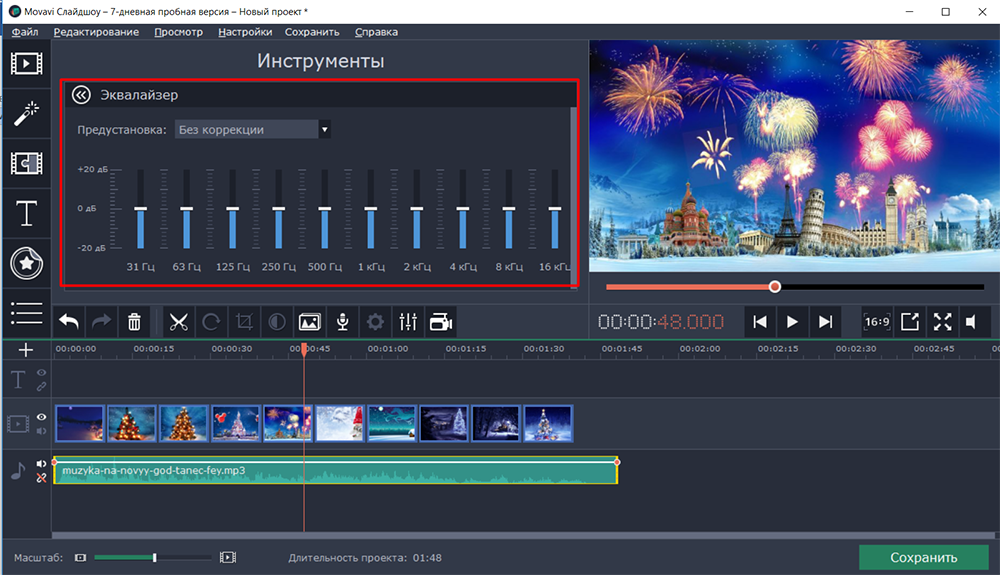 i audio efekti galerije
i audio efekti galerije 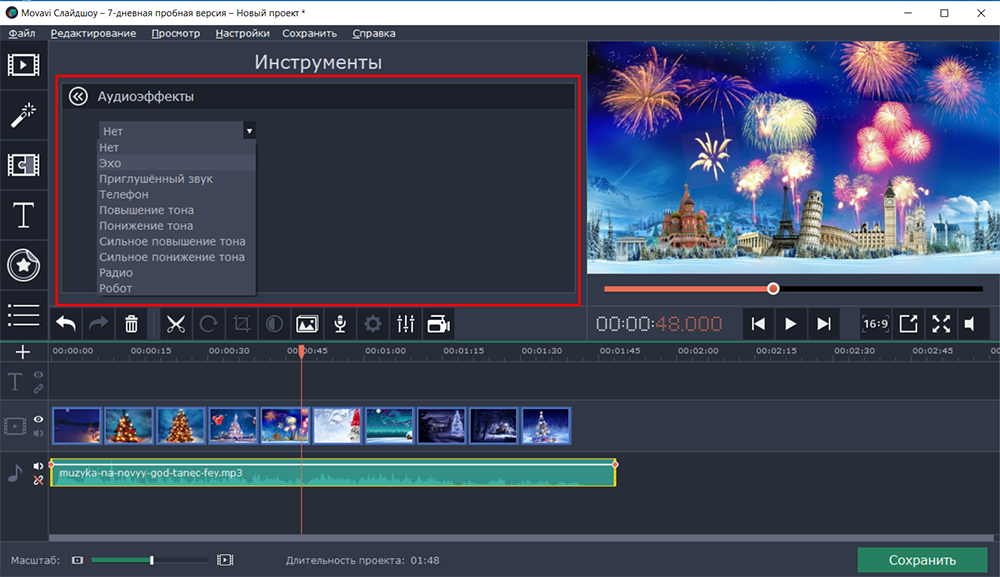 , I što je najvažnije - uklanjanje buke
, I što je najvažnije - uklanjanje buke 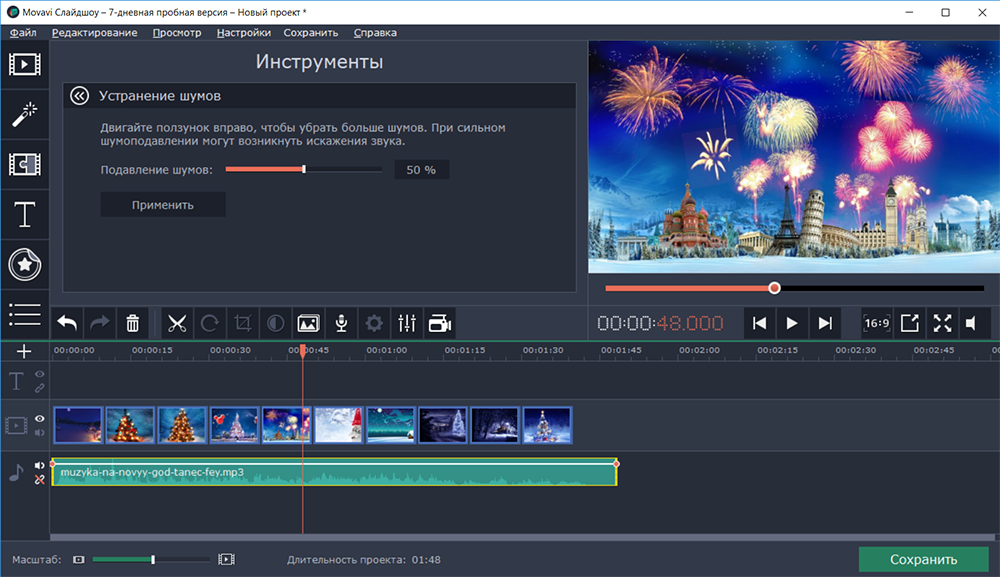 I prepoznavanje bita
I prepoznavanje bita 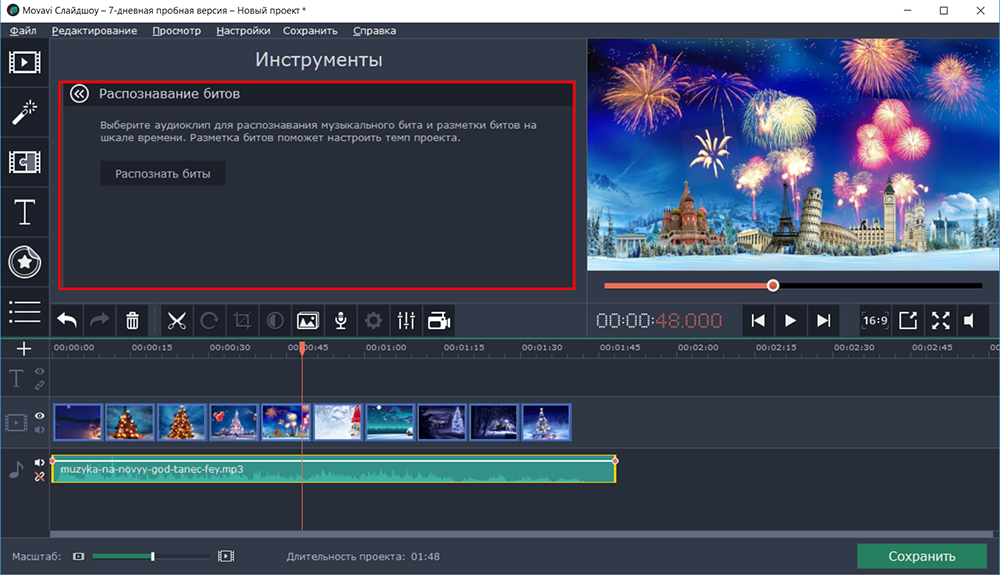 Za njihovu naknadnu marku na vremenskoj skali.
Za njihovu naknadnu marku na vremenskoj skali.
- Primjer demonstracije koristi pozadinsku glazbu od 1 minute 48 sekundi, koja je osam sekundi više od prethodno raspoređenog vremena slika, tako da se ovaj "višak" može ukloniti (ako sastav ne izgubi integritet) ili ispuni, za Primjer, na primjer, titri, koji je najoptimalnija opcija, a to će zahtijevati:
- Otvorite karticu Titras i odaberite jednu od mnogih predstavljenih opcija. Vrijedno je napomenuti da je izbor ogroman, a predstavljene opcije imaju vrlo zanimljiv i neobičan izvedbu, što se mnogima vole svidjeti;
- Uređivanje tekstualne komponente događa se izravno u prozoru prije ispitivanja, gdje možete promijeniti tekst, boju, font, lokaciju, itd.P.;
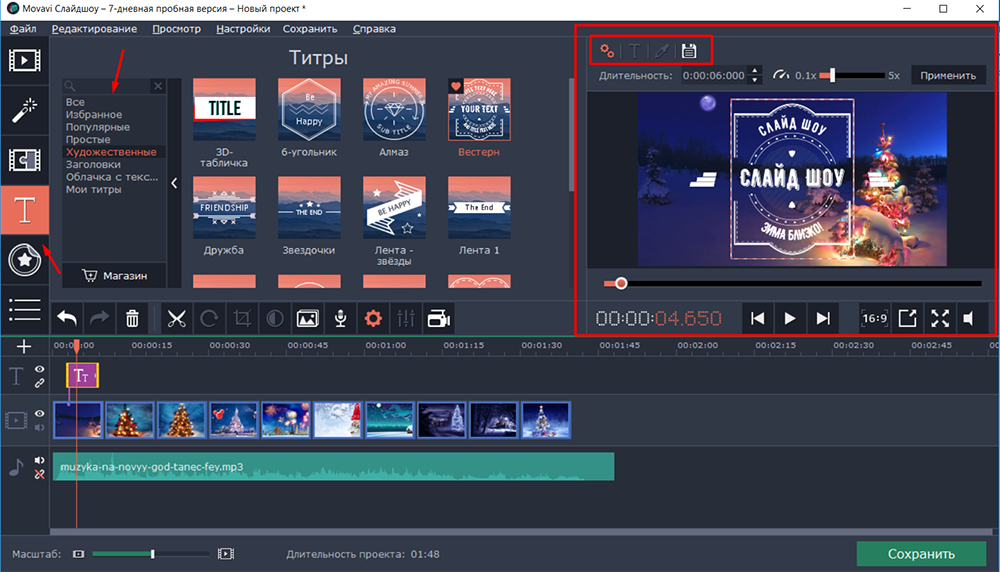
- Nakon završetka uređivanja odaberite najoptimalniju lokaciju za kredite, na početku, na sredini, na kraju, bilo gdje;
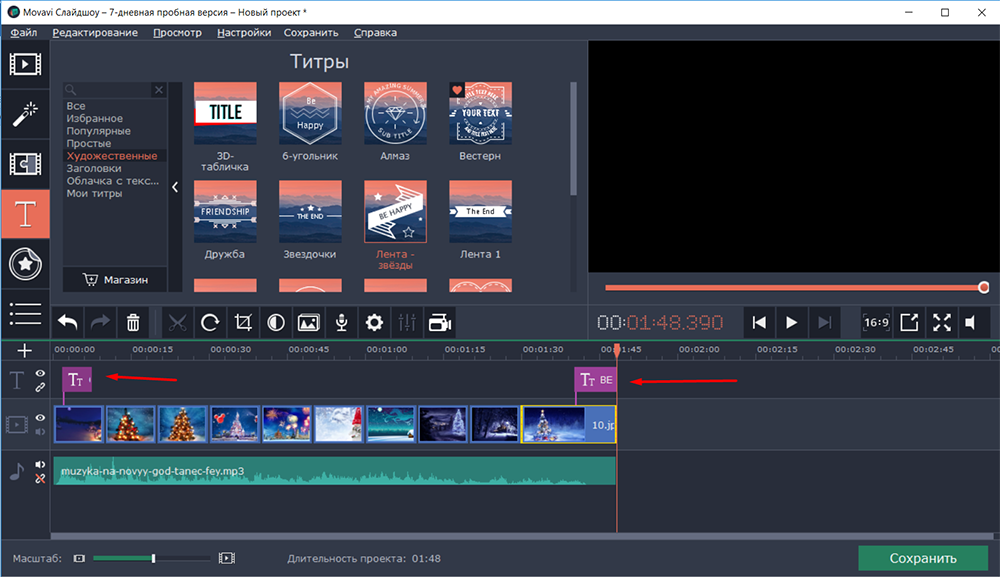
- Zatim idite na efekte/filtre i prijelaze. Kao vijeće: Počnite s postavkama prijelaza. Da biste to učinili, otvorite odgovarajuću karticu i opet odaberite Opcije koje najviše volite iz predstavljenog skupa. Pomoću miša povucite prijelaz na spojeve slika u redoslijedu potrebnom za vas.
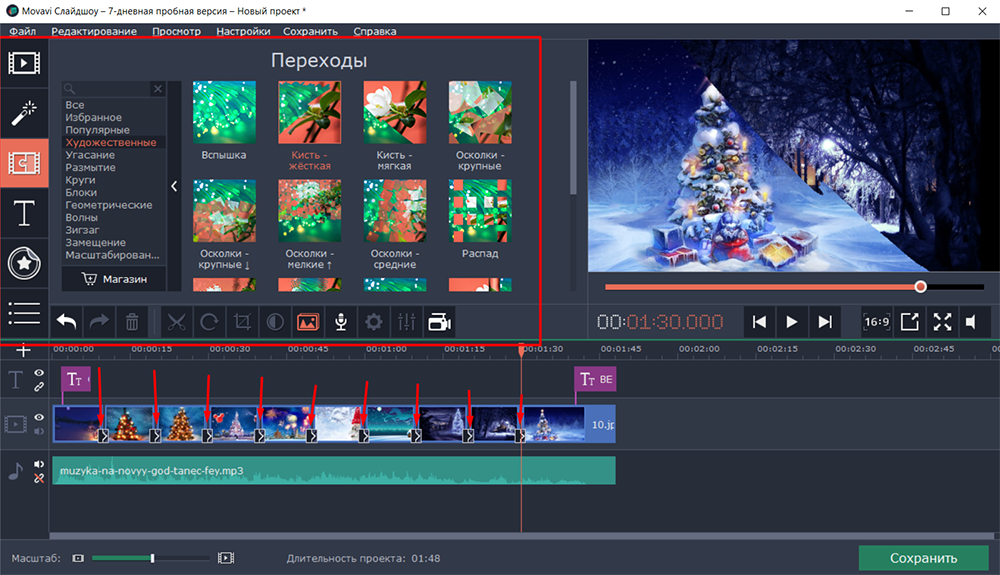
- Postojeći katalog filtra je također raznolik. Ne postoje samo opcije za poboljšanje kvalitete prikaza prezentacije (na primjer, buka-bestial), već jednostavno varijacije zabave koje postavljaju različite predmete, snježne pahulje, cvijeće, avioni itd. P.
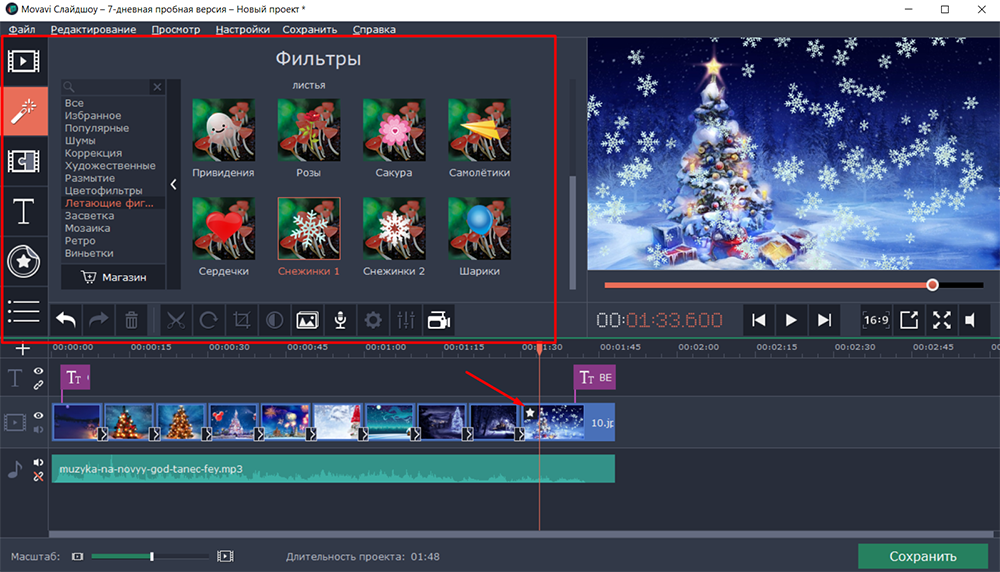
- Nakon svih potrebnih manipulacija, procijenite rezultirajuću opciju i, ako vam sve odgovara, provesti njegovo očuvanje jedne od predstavljenih opcija.
Malo više detalja o postupku očuvanja konačnog valjka, budući da sadrži nekoliko važnih konfiguriranih parametara. Nakon što ste pritisnuli gumb "Spremi", bit ćete pozvani da odaberete jednu od opcija:
- "Spremi kao video datoteku".
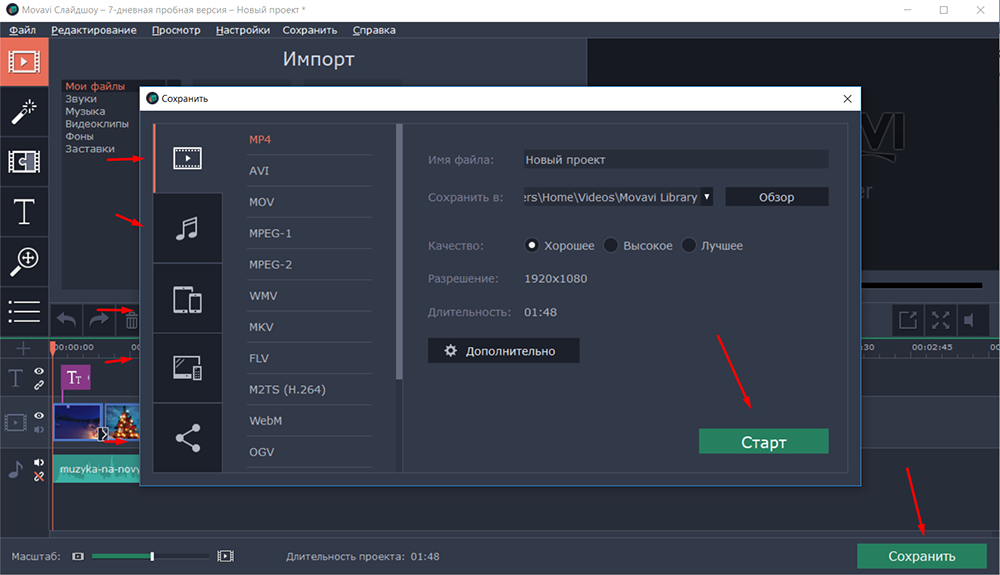 Na ovoj kartici, osim 15 glavnih formata (uključujući Mego, popularni GIF), možete konfigurirati opću kvalitetu slike (dobra, visoka, bolja), što će izravno utjecati na ukupni volumen rezultirajuće datoteke. A u odjeljku "Dodatno" moguće je urediti "Rezolucija", "Učestalost osoblja", "Bitrate", "Video kodovi" i "Audio kanali".
Na ovoj kartici, osim 15 glavnih formata (uključujući Mego, popularni GIF), možete konfigurirati opću kvalitetu slike (dobra, visoka, bolja), što će izravno utjecati na ukupni volumen rezultirajuće datoteke. A u odjeljku "Dodatno" moguće je urediti "Rezolucija", "Učestalost osoblja", "Bitrate", "Video kodovi" i "Audio kanali". - "Spremi kao audio datoteku".
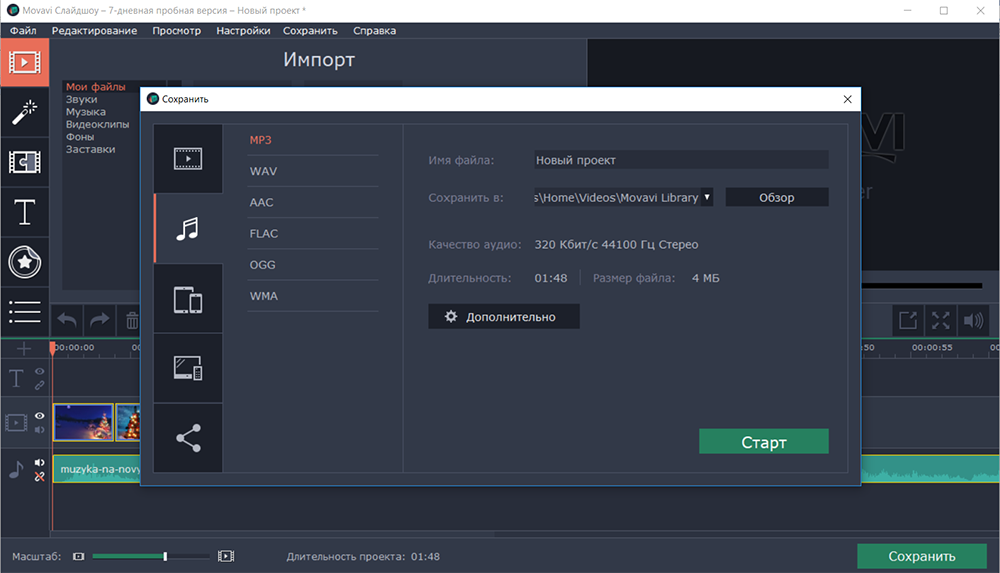 Odabrati između 6 najpopularnijih audio formata.
Odabrati između 6 najpopularnijih audio formata. - "Spremi za uređaje".
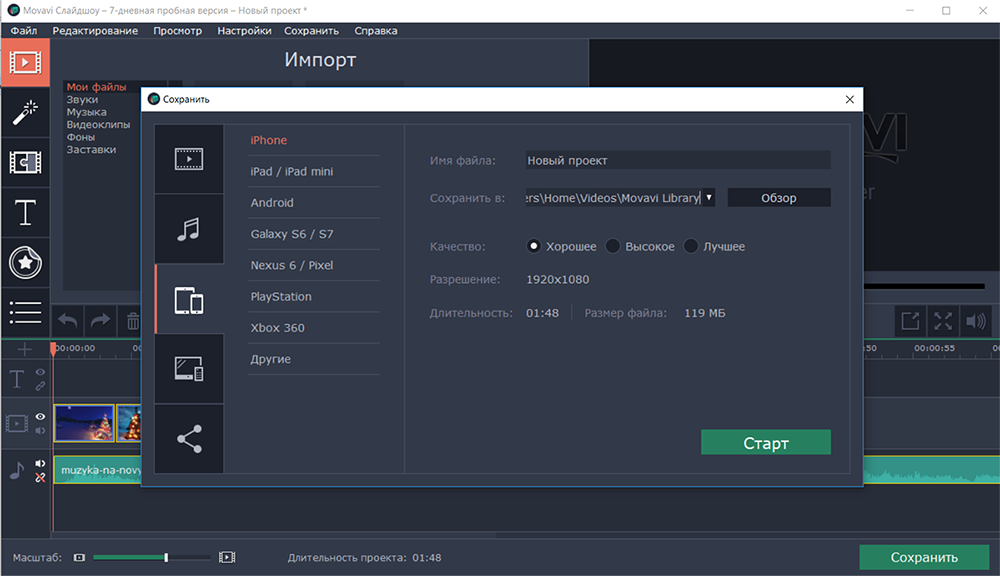 Stvarno rješenje uzimajući u obzir trenutne zahtjeve koji se sastoji u automatskoj optimizaciji videozapisa za različite mobilne uređaje, na primjer, pod iPhoneom ili za uređaje na Android operativnom sustavu ili za Sony PlayStation i Xbox Gaming konzole.
Stvarno rješenje uzimajući u obzir trenutne zahtjeve koji se sastoji u automatskoj optimizaciji videozapisa za različite mobilne uređaje, na primjer, pod iPhoneom ili za uređaje na Android operativnom sustavu ili za Sony PlayStation i Xbox Gaming konzole. - "Spremi za TVS".
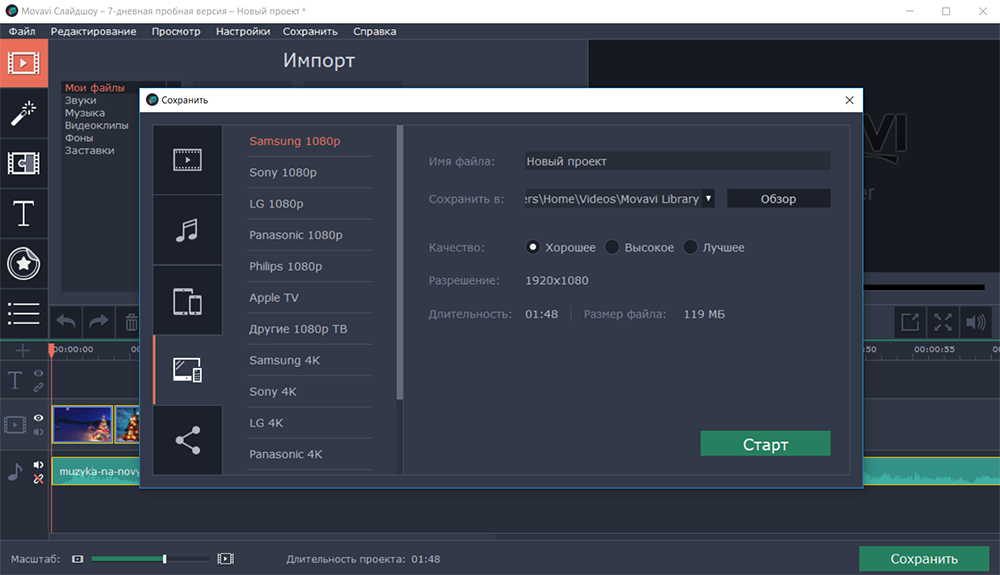 U eri SmartTV -a i podrška za većinu uređaja za reprodukciju u rezoluciji 4K, sadržaj pokrenut na TV -u jednostavno je dužan ispuniti sve kvalitativne zahtjeve za najjasniji prijenos kvalitete slike.
U eri SmartTV -a i podrška za većinu uređaja za reprodukciju u rezoluciji 4K, sadržaj pokrenut na TV -u jednostavno je dužan ispuniti sve kvalitativne zahtjeve za najjasniji prijenos kvalitete slike. - "Preuzmi online". Omogućuje vam izravno opterećenje na kanalu "YouTube" ili "Google Disk". U skladu s tim, ovo će se morati prijaviti u okviru vaših računovodstvenih podataka.
Neće biti suvišno ponoviti da je programsko sučelje maksimalno jednostavno i razumljivo, ali istodobno ima mnogo različitih funkcija koje vam omogućuju stvaranje različitih varijacija prezentacije u izvrsnoj kvaliteti i s profesionalnom obradom. Mogu li se konkurenti pohvaliti sličnim. Ovo će se pitanje razmotriti dalje.
Razlika od ostalih programa
Kao što je već spomenuto na početku, postoje mnogi programi koji nude sličnu funkcionalnost za stvaranje videozapisa sa slika i glazbe. Ali mogu li se natjecati s "movavi sLIizws" dvosmisleno je pitanje, jer među ovom većinom postoje mnoge stvarno stalne ponude drugih programera. Dakle, ako se obratite sličnom pitanju uslugama pretraživanja, tada će vam se pružiti stotine različitih ocjena, među kojima je (većim dijelom) prvo mjesto zauzimao "Movavi Slizws", a njegov glavni konkurent također je prepoznat Kao vrlo poznati program pod nazivom "Photosho5". Među ključnim razlikama među njima, treba razlikovati sljedeće točke:
| Funkcionalan | Photoshu5 | Movavi Slide Show! |
| Automa slike | - | + |
| Nametanje vizualnih efekata | - | + |
| Promjena glavnih parametara slike (obrezivanje, okretanje; postavka boja) | Samo skretanje | + |
| Clipart | - | + |
| Stabilizacija "kamere" | - | + |
| Kromake | - | + |
| Upravljanje bukom | - | + |
Mora se reći da su to daleko od svih funkcionalnih razlika između ovih programa, a u pravilu neće biti suvišno napomenuti da je "PhotoSho5" stvarno visokokvalitetni proizvod koji s pravom ima ogromnu bazu klijenata i zauzima časna mjesta u raznim tematskim ocjenama. Usput, više o tim i drugim razlikama između "PhotosHO5" i "Movavi prezentacija" mogu se pročitati na službenom web mjestu programera.
Ali danas je dobro služeno prvo mjesto zauzeto razvojem iz Movavija, koji na visokoj razini održava kvalitetu proizvoda koje proizvode po potpuno adekvatnom trošku, što je samo u samoj tvrtki i samoj tvrtki i korisnicima.
- « Uključivanje ili isključivanje AHCI načina u sustavu Windows
- Kako ukloniti ikonu štita na naljepnici programa »

