Kako napraviti vanjski USB HDD (tvrdi disk) sa standardnim prozorima?

- 2738
- 103
- Ms. Lonnie Dietrich
Sadržaj
- Pripremite vanjski HDD
- Kopiranje prozora na aktivnom dijelu vanjskog HDD -a
- Mi činimo aktivni dio tvrdog diska
Kao da instalacija OS -a nije nešto teško, a moje je mišljenje da je dovoljno biti prijatelj s računalom i imati još dvije ruke osim glave - jedna desna druga lijevo. Da biste instalirali OS na računalo, potreban vam je disk za pokretanje ili flash pogon za učitavanje.

Ali što učiniti ako nema ni jednog ni drugog, optički pogon ne funkcionira ili imate netbook? Nakon što sam malo razmišljao, sjetio sam se da imam vanjski USB Carman za HDD i besplatni stari HDD 2.5ʺ. Općenito, ako postoji tvrdi karton diska, to se može napraviti s učitavanjem.
U tu svrhu postoje komunalije s kojima se to može učiniti, ali odlučio sam koristiti standardna sredstva za Windows.
Na mreži je puno opisa i videozapisa, ali, nažalost, postoji jedan problem koji autori iz nekog razloga izostavljaju. Pa, u redu, počet ću redom.
Pripremite vanjski HDD
Prije rada s diskom obavezno prenesite i spremite potrebne podatke s ovog diska na drugi medij.
Provest ću sve postavke sa standardnim sustavom Windows 8.1. Možda postoje neke razlike od prozora prethodnih pitanja, ali ako postoje, onda nije značajno.
Prije svega, želim napomenuti da je za pravljenje vanjskog učitavanja HDD -a mnogo prikladnije. Disk sam podijelio na dva odjeljka, na jednom je raspodjela prozora, a drugi odjeljak za moje potrebe.
1. Povežite USB Carman i idite na Upravljanje diskovima.
Pažnja! Svi podaci o disku bit će uništeni!
Ako na računalu imate Windows 8.,1 Pritisnite desni gumb miša: Kontrola pokretanja / diska;
Ako su Windows ranije verzije, otvorite konzolu za upravljanje računalom: Pokretanje / upravljačka ploča / Administracija / Upravljanje računalom / Proširite Remokrat / Kliknite s lijevim gumbom za mišljenje diskusiji.
Cm.Snimka zaslona:

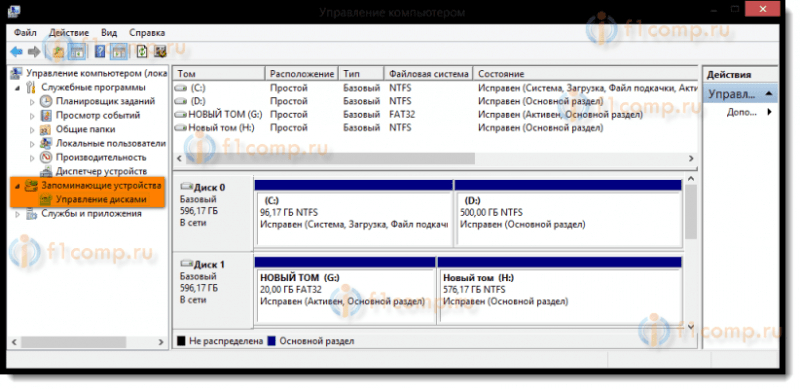
2. Odaberite vanjski HDD disk. Budite izuzetno pažljivi, s pogrešnim izborom drugog diska, sve će informacije biti uništene.
U mom slučaju ovo je disk 1. Kao što možete vidjeti na snimci zaslona, disk je podijeljen u dva sveska (odjeljak):
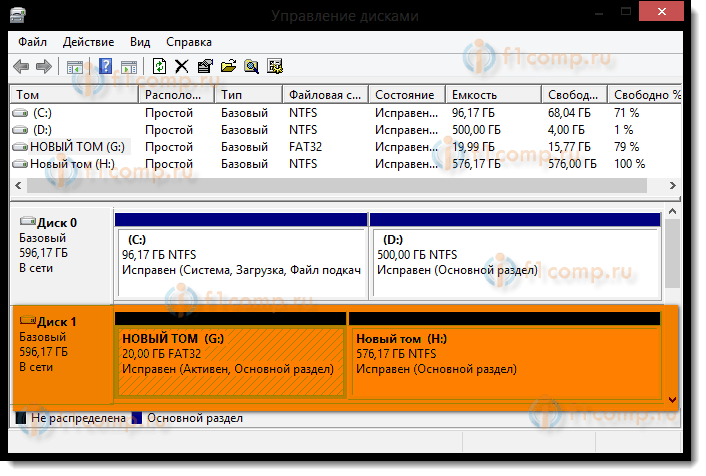
3. Izbriši odjeljke diska:
- Nadalje, klik prema desnom gumbu miša duž jednog odjeljka na disku i odaberite u kontekstnom izborniku Izbriši Toma;
- Na isti način izbrišemo drugi svezak:
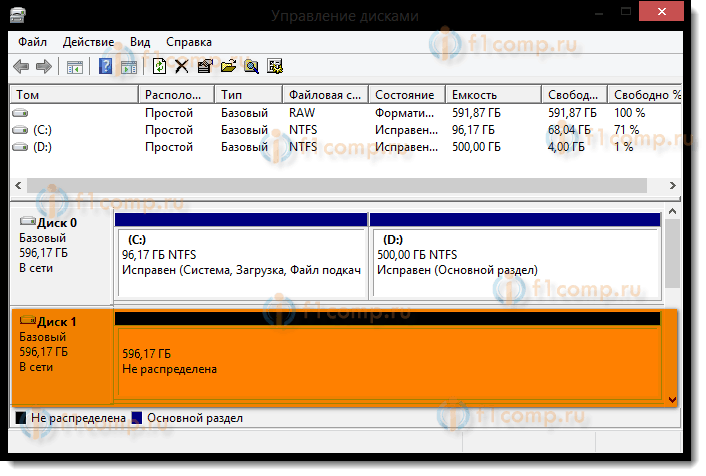
4. Stvorite nove odjeljke diska. Jedan pod distribucijom, drugi će ostati za vaše potrebe:
- Desnom tipkom miša kliknite mišem na slobodnom polju diska, u kontekstnom izborniku odaberite naredbu Stvorite jednostavan svezak::
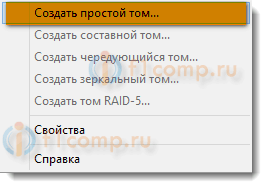
5. U prozoru koji se pojavljuje, majstor stvaranja jednostavnog volumena, pritisnite gumb Unaprijediti::
- Navedite veličinu volumena 4404 megabajta i pritisnite dalje. Obratite pažnju, veličina je naznačena u megabajtima. A budući da je 1 gigabyt 1024 megabajta, tada se u odjeljku distribucije dobiva 1024 × 4,3 = 4403,2 megabajta (na primjer, moja težina je 4,18 GB);
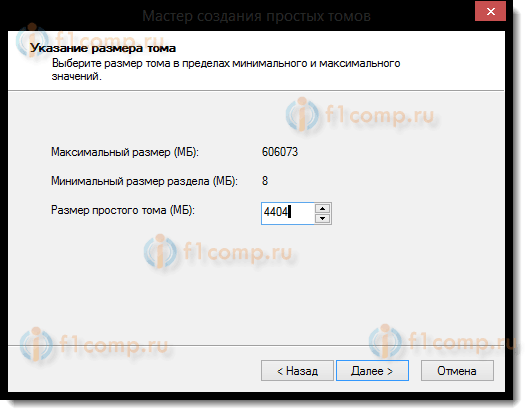
- Odaberite slovo s diskom i pritisnite Unaprijediti::
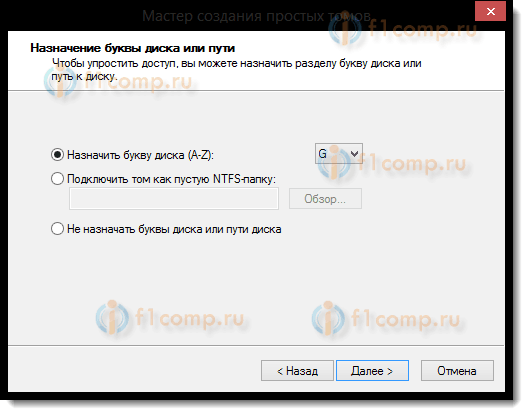
- U ovom dijalogu morate oblikovati novi odjeljak (masnoća 32), pritisnite Unaprijediti zatim Spreman::
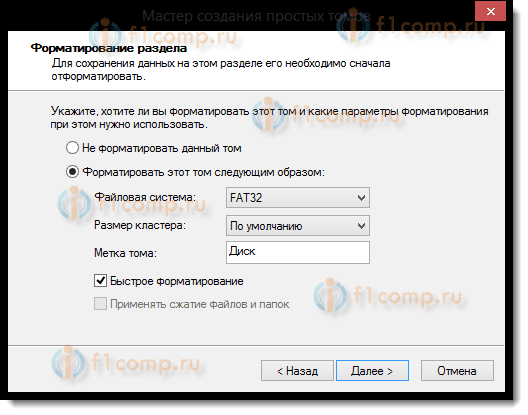
6. Nakon toga, kreirani odjeljak morate učiniti aktivnim (ne zaboravite, jer će računalo biti učitano iz ovog odjeljka), za to:
- Desnom tipkom miša kliknite mišem, u kontekstnom izborniku, odaberite naredbu Učinite odjeljak aktivnim.
Na zahtjev za potvrdom, odgovaramo DA.
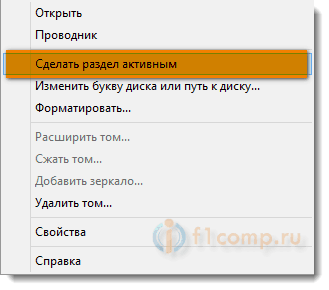
Vanjski HDD izgleda ovako:
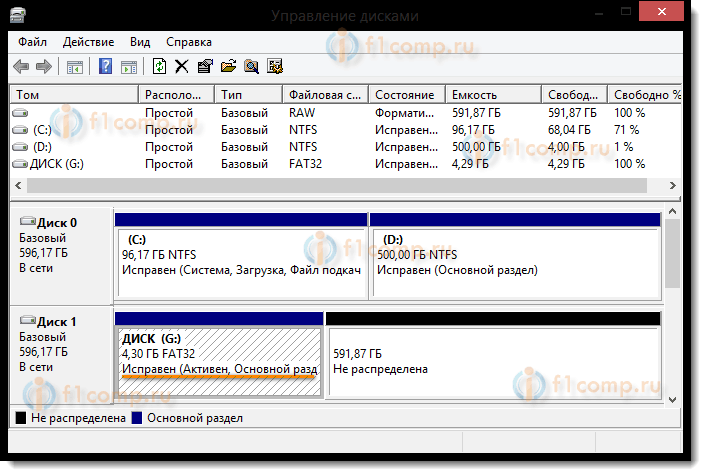
7. Istim redoslijedom formatirajte drugi odjeljak na disku, najbolje u NTFS -u, ali ne činimo ga aktivnim.
Kopiranje prozora na aktivnom dijelu vanjskog HDD -a
Kopiranje distribucije Windows na opterećenju vanjskog HDD -a prilično je jednostavno i lagano.
S učitavanjem DVD -a:
- Otvorite instalacijski DVD u vodiču, odaberite sve mape i datoteke i kopirajte u aktivni odjeljak vanjskog HDD -a;
S ISO slike:
- Općenito, ISO slika je vrsta arhive. Tako da ga možete otvoriti pomoću bilo koje arhive. Također možete otvoriti ISO sliku putem Total Commander ili Daemon Tools. Pa, ako na računalu imate Windows 8 ili 8.1, zatim otvorite vodič. Odaberite sve mape i datoteke i kopirajte u aktivni odjeljak vanjskog HDD -a;
Sve, vaš vanjski HDD može djelovati kao nosač za pokretanje. Bit će dovoljno učitan i u BIOS -u kao prioritet za preuzimanje, instalirajte USB HDD (ovisno o vrsti BIOS -a).
- Kad uključite laptop, pritisnite F2, ići u bios;
- Idemo na karticu Čizma;
- U Narudžba prioriteta za pokretanje Instalirati USB HDD;
- Klik F10, i onda u redu.
Ako nije uspio, pogledajte ovaj članak.
Spremite promjene i počnite instalirati Windows.
Kao što vidite iz teksta, priprema vanjskog HDD -a za instaliranje Windows -a sasvim je jednostavna. I moj opis neće biti potpun ako ne govorim o jednom problemu, koji je iz nekog razloga rijetko napisano na mreži.
Mi činimo aktivni dio tvrdog diska
Kad sam tvrdi disk podijelio u dva sveska, iz razloga što nisam znao da niti jedan odjeljak može biti aktivan. U kontekstnom izborniku ova funkcija nije bila dostupna.
Aktivni je odjeljak iz kojeg je učitano računalo.
Aktivni odjeljak možete napraviti na dva načina:
- Korištenje kontrole računala s konzolom. Već smo ispitali ovu metodu, ali, nažalost, iz više razloga, naredba za aktiviranje odjeljka nije dostupna. Rješenje ovog problema također nije komplicirano. Sjetite se kako pripremiti flash pogon za učitavanje iz naredbenog retka.
- Korištenje naredbenog retka, kroz uslužni program Diskar. Druga metoda je malo složenija, ali učinkovitija. Samo vi trebate sve operacije pažljivo i polako obaviti.
Instalacija aktivnog odjeljka pomoću naredbenog retka
1. Spojite vanjski USB HDD;
2. Klik Start/svi programi/standard/naredbeni redak. Pritisnite desnu tipku miša i odaberite Pokrenite u ime administratora.
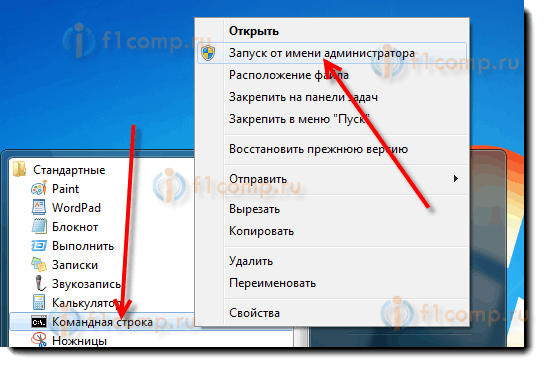 3. U prozoru koji se otvara, napišite naredbu Diskar I pritisnite gumb Unesi. Čini se da će linijska prekrivača raditi s uslužnom programom - DiskPart>;
3. U prozoru koji se otvara, napišite naredbu Diskar I pritisnite gumb Unesi. Čini se da će linijska prekrivača raditi s uslužnom programom - DiskPart>;
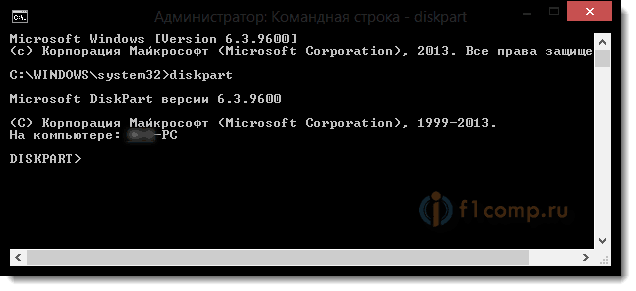 4. Unesite naredbu Disk na popisu I pritisnite gumb Unesi. Vidjet ćete sve diskove instalirane na vašem računalu;
4. Unesite naredbu Disk na popisu I pritisnite gumb Unesi. Vidjet ćete sve diskove instalirane na vašem računalu;
 5. Odabir diska s kojim ćemo raditi. Da biste to učinili, unesite naredbu Odaberite disk 0, gdje je "0" broj diska na popisu, t.e. Bit će tim za moj vanjski disk Odaberite disk 1. pritisni gumb Unesi, Poruka će se pojaviti disk 1;
5. Odabir diska s kojim ćemo raditi. Da biste to učinili, unesite naredbu Odaberite disk 0, gdje je "0" broj diska na popisu, t.e. Bit će tim za moj vanjski disk Odaberite disk 1. pritisni gumb Unesi, Poruka će se pojaviti disk 1;
 6. Zatim morate pronaći sve odjeljke na odabranom disku. Unesite naredbu Popisni particija I pritisnite gumb Unesi.
6. Zatim morate pronaći sve odjeljke na odabranom disku. Unesite naredbu Popisni particija I pritisnite gumb Unesi.
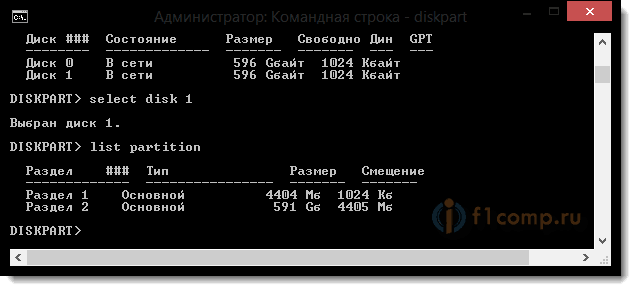 7. Odabir odjeljka s kojim ćemo raditi. Unesite naredbu Odaberite particiju 1, gdje je 1 broj odjeljka na popisu, t.e. Za odjeljak koji učinimo aktivno. Klik Unesi, Pojavit će se poruka Odjeljak 1.
7. Odabir odjeljka s kojim ćemo raditi. Unesite naredbu Odaberite particiju 1, gdje je 1 broj odjeljka na popisu, t.e. Za odjeljak koji učinimo aktivno. Klik Unesi, Pojavit će se poruka Odjeljak 1.
 8. Označavamo odabrani odjeljak kao aktivni, za to unosimo naredbu Aktivan. pritisni gumb Unesi, Pojavit će se poruka Diskpart: Odjeljak je označen kao aktivan.
8. Označavamo odabrani odjeljak kao aktivni, za to unosimo naredbu Aktivan. pritisni gumb Unesi, Pojavit će se poruka Diskpart: Odjeljak je označen kao aktivan.
 To je sve. Sretno.
To je sve. Sretno.
- « Kako napraviti ping i tragač) s Wi-Fi usmjerivačem?
- Razgovori zapišemo u Skypeu i drugim VoIP glasnicima koristeći Voicespy »

