Razgovori zapišemo u Skypeu i drugim VoIP glasnicima koristeći Voicespy

- 2686
- 560
- Donald Willms
Sadržaj
- Koristimo glasove za snimanje razgovora na Skypeu
- Afterword
Često postoji potreba za snimanjem razgovora putem Skypea ili drugog glasnika. U ovom ću vam članku reći o programu glasova koji to može učiniti. Ona zna kako ne samo snimati razgovore, već po potrebi da to učini skriveno od korisnikovog oka. Da, nije dobro prisluškivati, ali postoje različite situacije 🙂
 I nije potrebno zabilježiti razgovore drugih ljudi. S glasovima možete snimiti svoj razgovor. Za što? Na primjer, naručili ste neku vrstu savjetovanja o Skypeu, zapišite ga i tada možete slušati primljene podatke. Intervju ili podcast rekord. Postoji puno metoda upotrebe.
I nije potrebno zabilježiti razgovore drugih ljudi. S glasovima možete snimiti svoj razgovor. Za što? Na primjer, naručili ste neku vrstu savjetovanja o Skypeu, zapišite ga i tada možete slušati primljene podatke. Intervju ili podcast rekord. Postoji puno metoda upotrebe.
Mislim da ne trebate objašnjavati što i za što. Ako tražite program za snimanje razgovora, najvjerojatnije već znate kako ćete ga koristiti. Bolje pogledajmo detaljnije glasove.
Program može snimiti razgovor u Skypeu, ICQ -u, QIP Infium, Yahoo Messenger i T. D. Kao što sam već napisao, ona zna kako to učiniti u skrivenom načinu. To znači da je dovoljno za pokretanje programa, uključivanje automatskog snimanja i zabilježit će sve razgovore i spremiti ih na računalo u .Mp3 datoteka, pošalji e-poštom ili na mreži. I sve je to neprimjetno korisniku. Ti sami, ručno, možete se uključiti kad vam zatreba.
Program je plaćen, ali možete ga besplatno provjeriti u radu. Jednostavno postoji ograničenje na unosu od 4 minute i podsjetnik da koristite probnu verziju. Možete odmah preuzeti i provjeriti program na poslu ili vidjeti moje upute za rad s programom Voicespy.
Koristimo glasove za snimanje razgovora na Skypeu
Kao i obično, savjetujem vam da program preuzmete s službene stranice http: // glasovi.ru/download_voicespy. Kliknite na vezu Glasovi.Exe. I spremite instalacijsku datoteku na računalo.
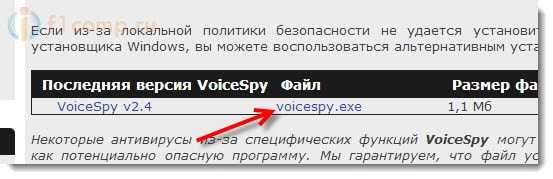 Da biste instalirali program, samo pokrenite datoteku Instalirati.Exe.
Da biste instalirali program, samo pokrenite datoteku Instalirati.Exe.
Kliknite na gumb "Preuzmite i instalirajte".
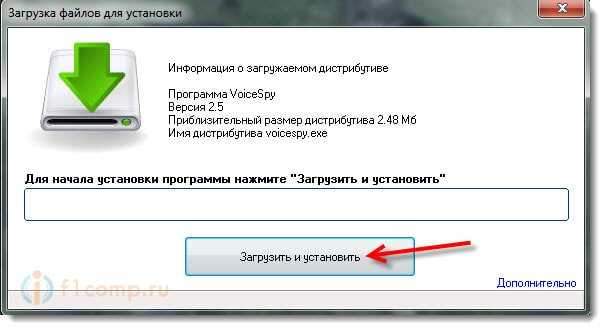 Tijekom postupka instalacije pojavit će se prozor u kojem će biti potrebno birati između instalacije administratora i klijenta. Koja je razlika? Kad odaberete Administrator, Tada će se instalirati svi prečaci iz programa, bit će vidljivi u izborniku Start i u uklanjanju programa. Ako želite snimiti svoje razgovore ili samo provjeriti program, tada će vam odgovarati ova vrsta instalacije.
Tijekom postupka instalacije pojavit će se prozor u kojem će biti potrebno birati između instalacije administratora i klijenta. Koja je razlika? Kad odaberete Administrator, Tada će se instalirati svi prečaci iz programa, bit će vidljivi u izborniku Start i u uklanjanju programa. Ako želite snimiti svoje razgovore ili samo provjeriti program, tada će vam odgovarati ova vrsta instalacije.
Instalacija klijenta, to je kada je program instaliran, neće se vidjeti gotovo nigdje. Na ploči za uklanjanje programa neće biti naljepnica, točke, čak možete sakriti i mapu s programom. Upravljanje programom može biti uzrokovano samo posebnom kombinacijom ključeva.
 Glavni prozor programa izgleda ovako:
Glavni prozor programa izgleda ovako:
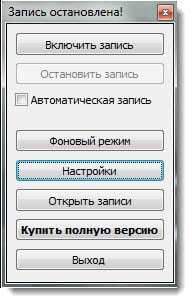 Da biste započeli snimanje razgovora (ne skriveni zapis), samo pritisnite gumb "Uključite snimku". Program će odmah početi snimati.
Da biste započeli snimanje razgovora (ne skriveni zapis), samo pritisnite gumb "Uključite snimku". Program će odmah početi snimati.
Možete instalirati kvačicu u blizini stavke Automatsko snimanje. To znači da će glasovi automatski započeti snimanje razgovora čim vas netko nazove ili ćete nazvati.
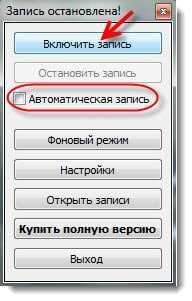 Ako uključite automatsko snimanje, tada ćete u Skypeu morati dati dozvolu.
Ako uključite automatsko snimanje, tada ćete u Skypeu morati dati dozvolu.
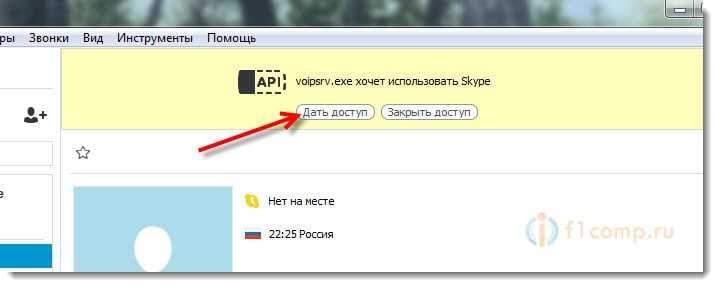 Na kartici na kartici bez dozvola, u postavkama programa glasova Automatsko snimanje, Morate instalirati kvačicu u blizini "Upotrijebi Skype za automatsko pozivanje" (Za skriveni unos ovo je važno).
Na kartici na kartici bez dozvola, u postavkama programa glasova Automatsko snimanje, Morate instalirati kvačicu u blizini "Upotrijebi Skype za automatsko pozivanje" (Za skriveni unos ovo je važno).
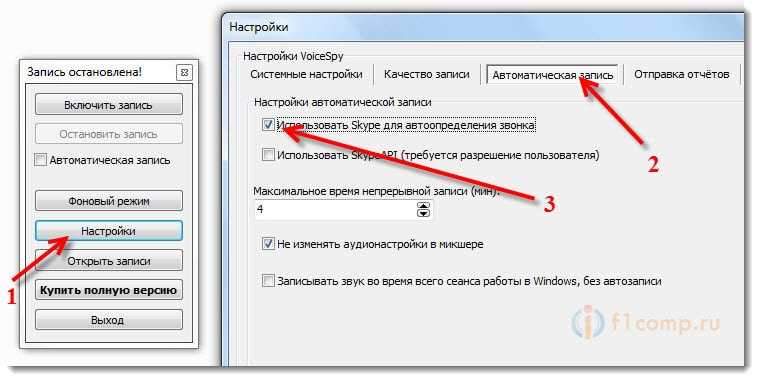 Da biste zaustavili snimanje, kliknite na gumb "Zaustavite zapis"(Ili će se snimanje automatski zaustaviti nakon završetka poziva ako je uključen način automatskog snimanja).
Da biste zaustavili snimanje, kliknite na gumb "Zaustavite zapis"(Ili će se snimanje automatski zaustaviti nakon završetka poziva ako je uključen način automatskog snimanja).
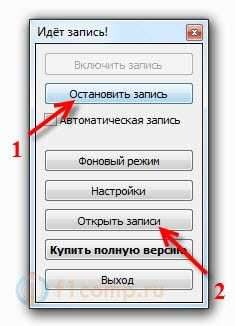 Možemo slušati sam zapis. Dovoljno je samo kliknuti na gumb "Otvorene bilješke". Otvara se mapa, u kojoj je dovoljno reproducirati potrebne .mp3 datoteka. Usput, na početku zapisa stvara se snimka zaslona radne površine, što se može naći i u mapi s audio datotekama.
Možemo slušati sam zapis. Dovoljno je samo kliknuti na gumb "Otvorene bilješke". Otvara se mapa, u kojoj je dovoljno reproducirati potrebne .mp3 datoteka. Usput, na početku zapisa stvara se snimka zaslona radne površine, što se može naći i u mapi s audio datotekama.
 To je zapravo cijeli postupak. Kako bi korisniku nevidljivo zabilježio razgovore, samo instalirajte kvačicu Automatsko snimanje, i kliknite na gumb "Pozadinski način". Program će potpuno nestati. Da biste ga nazvali, morate kliknuti kombinaciju ključeva Shift+Ctrl+V, Ili tim Glasovi (putem Win+R).
To je zapravo cijeli postupak. Kako bi korisniku nevidljivo zabilježio razgovore, samo instalirajte kvačicu Automatsko snimanje, i kliknite na gumb "Pozadinski način". Program će potpuno nestati. Da biste ga nazvali, morate kliknuti kombinaciju ključeva Shift+Ctrl+V, Ili tim Glasovi (putem Win+R).
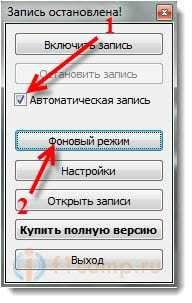 Krenimo nakratko na postavke. Kliknite na gumb "Postavke".
Krenimo nakratko na postavke. Kliknite na gumb "Postavke".
Tamo, kao što sam već napisao gore, možete promijeniti postavke automatskog snimanja. Na kartici Postavke sustava, Možete promijeniti kombinaciju tipki ili tim za pozivanje programa. Instalirajte lozinku za pristup administratorskom dijelu programa, instalirajte automatsko pokretanje, onemogućite stvaranje snimki zaslona, odaberite izvor snimanja i izlaza zvuka.
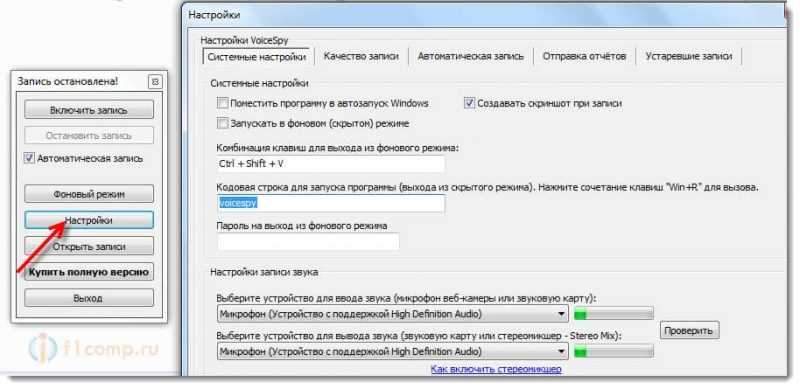 Na kartici Kvaliteta snimanja, Možete konfigurirati kvalitetu snimanja 🙂 (tamo nije potrebno nešto promijeniti). Još jedna zanimljiva kartica je Slanje izvještaja. Tamo možete konfigurirati izvještaje o slanju E -mail -a, na račun glasova, mapu mreže ili na FTP poslužitelju.
Na kartici Kvaliteta snimanja, Možete konfigurirati kvalitetu snimanja 🙂 (tamo nije potrebno nešto promijeniti). Još jedna zanimljiva kartica je Slanje izvještaja. Tamo možete konfigurirati izvještaje o slanju E -mail -a, na račun glasova, mapu mreže ili na FTP poslužitelju.
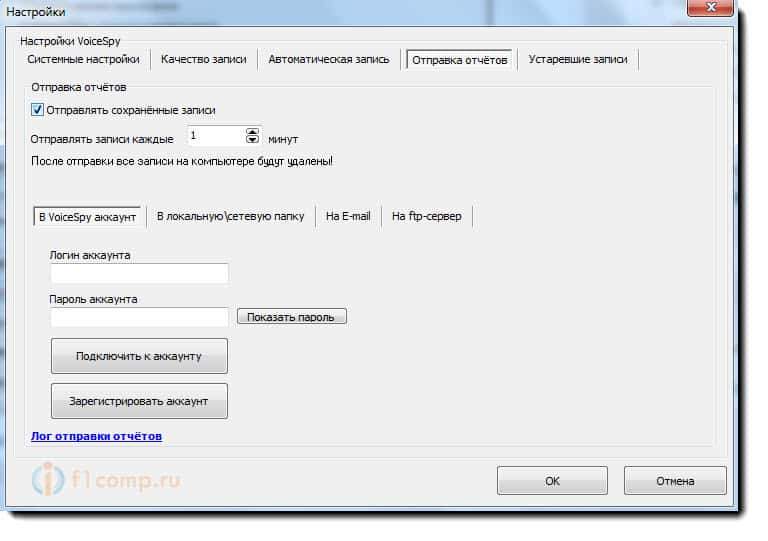 I na kartici Zastarjeli zapisi, Možete omogućiti uklanjanje starijih zapisa, na primjer, deset dana.
I na kartici Zastarjeli zapisi, Možete omogućiti uklanjanje starijih zapisa, na primjer, deset dana.
Afterword
Odličan program koji se u potpunosti nosi sa svojim zadacima. Savjetujem vam da preuzmete i isprobate. Ako vam se sviđa, onda možete kupiti. Program je jeftin.
Bit će zanimljivo vidjeti vaše recenzije o programu Voicespy u komentarima na ovaj članak.
- « Kako napraviti vanjski USB HDD (tvrdi disk) sa standardnim prozorima?
- DLNA postavka na Windows Phone 8.1. Emitiramo videozapise, fotografije i glazbu s Windows Phone -a na TV -u »

