Kako napraviti flash pogon za učitavanje ili ISO sliku sustava Windows 11 za čistu instalaciju bez provjere TPM -a

- 604
- 49
- Franklin Skiles Sr.
Ako preuzmete originalnu ISO sliku s Windows 11 ili stvorite flash pogon za učitavanje pomoću njegove uporabe, a zatim koristite sustav na računalu bez TPM 2 pouzdanog modula platforme za čišćenje.0 ili TPM 1.2 (također je prikladno za čistu instalaciju), dobit ćete poruku "Pokretanje Windows 11 na ovom računalu je nemoguće. Ovo računalo ne ispunjava minimalne zahtjeve za instalaciju ove verzije sustava Windows ". Međutim, provjera prisutnosti TPM -a tijekom čiste instalacije može se preskočiti.
Ova uputa opisuje jednostavan način stvaranja flash pogona za učitavanje s Windows 11 ili, ako je potrebno, ISO sliku za obavljanje čiste instalacije. Stvaranje procesora i stanje sigurnog opterećenja također se ne provjeravaju. Međutim, instalacija je moguća samo u UEFI načinu, s nasljeđem učitavanjem poruke o nemogućnosti instaliranja. Sam postupak instalacije opisan je u uputama o tome kako instalirati Windows 11 s flash pogona na računalo ili prijenosno računalo.
Automatsko stvaranje slike ili flash pogona Windows 11 za čistu instalaciju na nekompatibilnom računalu

Mogući različiti načini stvaranja ISO ili USB instalacijske slike za čistu instalaciju na nepodržana računala, ali gotovo svi uključuju ručno uređivanje slike. Međutim, zadatak se može automatski ispuniti koristeći novu verziju Rufusa ili besplatne skripte alata za stvaranje Universal Media Media. U drugom slučaju dovoljno je koristiti sljedeće korake:
- Preuzmite arhivu sa skriptom alata za stvaranje Universal Media sa stranice programera i raspakirajte je na prikladno mjesto. Gumb za preuzimanje "Preuzmi zip" dostupan je ako pritisnete strelicu s desne strane gumba "Kod".
- Iz mape s raspakiranom arhivom pokrenite datoteku MediaCreaTool.Šišmiš. U slučaju upozorenja filtra Smartscreen, kliknite "Pročitajte više", a zatim - "Izvršite u svakom slučaju".
- Nakon nekog vremena otvorit će se prozor s popisom dostupnih verzija sustava Windows, odaberite Windows 11.
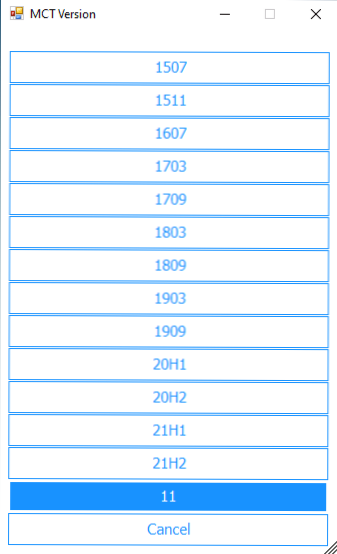
- Sljedeći korak je izbor akcije. Ako nam treba ISO slika, odaberite "Stvori ISO". U slučaju da je potreban flash pogon - "Stvori USB".
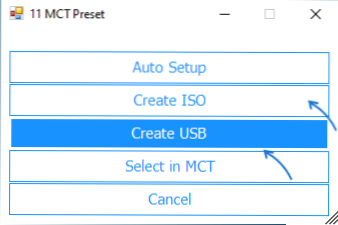
- Prilikom odabira točke stvaranja ISO-slike, cijeli će se postupak automatski izvesti (pauza je moguća nakon zatvaranja prozora "Stvori Windows 11 nosač", nakon čega će se otvoriti prozor konzole u kojem će se postupak nastaviti). I na kraju postupka pronaći ćete ISO sliku stvorenu u mapi sa skriptom. Pažnja: Ne gledamo na činjenicu da je prozor naznačen da će Windows 10 datoteka preuzimanja, u stvari, slika sadržavati Windows 11 s instalaterom prethodnog sustava.
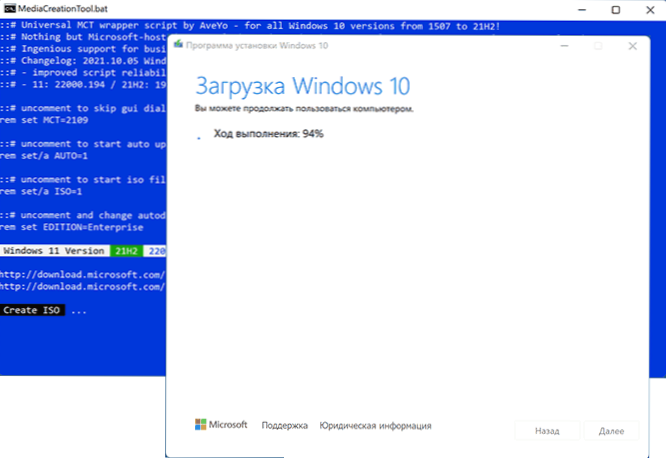
- Ako imate točku za stvaranje flash pogonskog pogona, vidjet ćete prozor alata za izradu medija, gdje ćete morati odabrati "flash memorijski USB uređaj", naznačite spojeni flash pogon i pričekajte da datoteka preuzme postupak i snimanje Pogon, nakon čega će Windows 11 učitati flash pogon biti spreman. Kao i u prethodnom slučaju, u procesu će se naznačiti da je Windows 10 učitavan, ali u stvari, to su datoteke Windows 11.
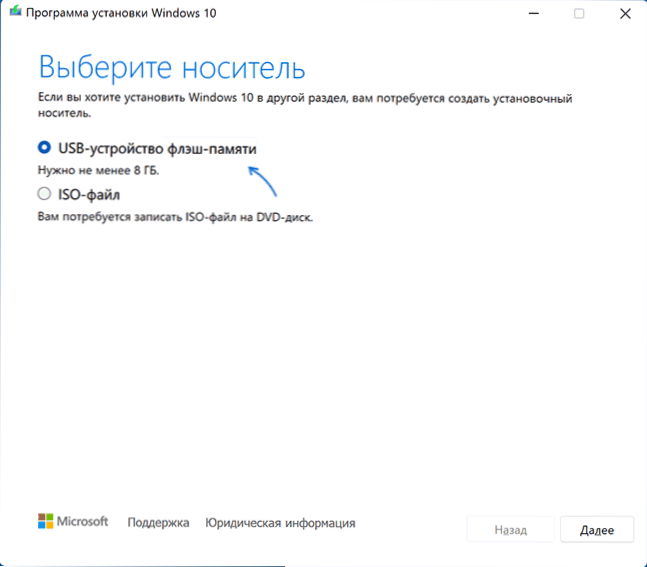
Rezultirajuća slika ili flash pogon može se koristiti za jednostavnu čistu instalaciju na računalu i prijenosnom računalu ili u virtualnom stroju.
Treba zahtijevati instalaciju s načinom učitavanja UEFI. Ostali parametri: generacija procesora, TPM 2.0 ili TPM 1.2, stanje sigurnog pokretanja sigurnog učitavanja neće se provjeriti.
Ako vam trebaju originalne slike ili instalacijski USB pogon, ovdje ćete pronaći upute:
- Načini preuzeti Windows 11 (originalna slika ISO -a)
- Stvaranje Windows 11 učitavanja flash pogona

