Kako skenirati dokumente s Androida i iPhonea

- 1749
- 343
- Alan Lueilwitz
Ako postoji moderan pametni telefon za jednostavne dokumente skeniranja, nakon čega slijedi slanje, nije potrebno imati zaseban skener: skeniranje s dovoljno zadataka za mnoge zadatke može se izvršiti na samom telefonu pomoću posebnih aplikacija, a ponekad bez njih.
U ovom pregledu - najbolji besplatni načini skeniranja dokumenata s Android ili iPhone telefona, ukratko o dodatnim značajkama aplikacija za skeniranje i videozapisa, gdje je cijeli postupak prikazan jasno.
- Skeniranje dokumenata na telefonu
- Microsoft Lens, Office, OneDrive
- Google disk
- Adobe skeniranje
- Šljokica
- Skeniranje kao ugrađene funkcije kamere
- Skeniranje dokumenata u primjeni bilješki na iPhoneu
Microsoft objektiv, Office i OneDrive
Mnoge Microsoftove aplikacije za mobilni android i iOS imaju izgrađenu funkciju skeniranja. Microsoft Lens (ranije - uredska leća) izvorno je razvijena u tu svrhu, ali kasnije je funkcija dodana u uredsku mobilnu aplikaciju, kao i aplikaciju aplikacija OneDrive. Korištenje funkcije skeniranja u sva tri slučaja vrlo je slična, pokazat ću primjer za Microsoft Lens:
- Na glavnom zaslonu kliknite "Početak skeniranja" i donesite kameru u dokument. Poželjno je da je dobro osvijetljeno. Okvir će se pojaviti oko dokumenta.

- Kliknite gumb za snimanje.
- Nakon toga će se predložiti da promijenite opseg dokumenta ako je potrebno i, općenito, bit će moguće održati skenirani dokument, ali preporučujem da uđete u "filtri", među kojim je jedan od prvih filtra koji uklanja uklanja Višak sjene i oštećenja papira (prikazano u nastavku na videu).
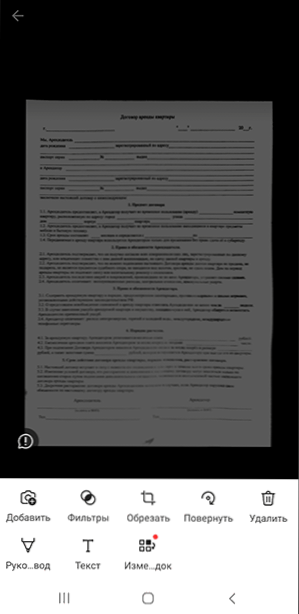
- Na istom zaslonu možete izvesti druge radnje za uređivanje skeniranja, a ako je potrebno, dodajte novu stranicu skeniranom PDF -om pomoću gumba "Dodaj".
- Po završetku spremite skeniranu datoteku (zadani PDF).
- Imajte na umu da na zaslonu s gumbom za snimanje u vrijeme fokusiranja na dokument možete odabrati stavku "Radnja" u nastavku i, na primjer, izvesti prepoznavanje teksta za kopiranje i umetanje u dokument: Ne radi savršeno , ali možda je korisno.

Skeniranje u drugim Microsoftovim aplikacijama izgleda približno isto.
Na primjer, u uredu na glavnom zaslonu bit će dovoljno za odabir kartice "Akcija", a zatim - "Skeniranje u PDF -u". A u aplikaciji OneDrive trebali biste kliknuti na gumb za dodavanje datoteke i odaberite "Scan".
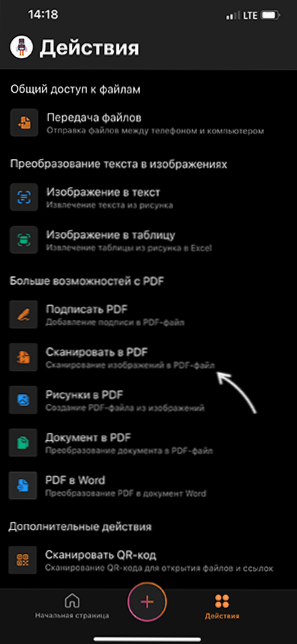
Službene veze do prodavaonica aplikacija u kojima možete preuzeti opisane alate:
- Microsoft objektiv za Android
- Microsoft objektiv za iPhone
- Ured za Android
- Ured za iPhone
Skeniranje u Google Adpendix disku
Na mnogim Android pametnim telefonima, aplikacija Google Disk (Google Drive), koja vam omogućuje brzo izvođenje dokumenata u PDF -u, uključujući multi -stranice dokumente. Za skeniranje slijedite sljedeće korake:
- Kliknite gumb Plus u glavnom prozoru aplikacije Disk i odaberite "Scan".
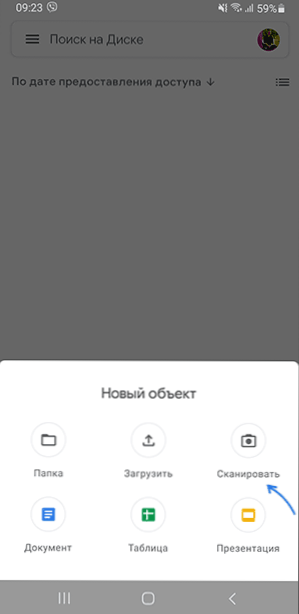
- Povucite kameru na dokument, idealno - uz dobro osvjetljenje i s maksimalnim izravnavanjem, fotografirajte.
- Aplikacija će automatski obraditi rubove dokumenta i prikazati vam gotov dokument u prozoru prije pregleda, gdje ga možete spremiti.
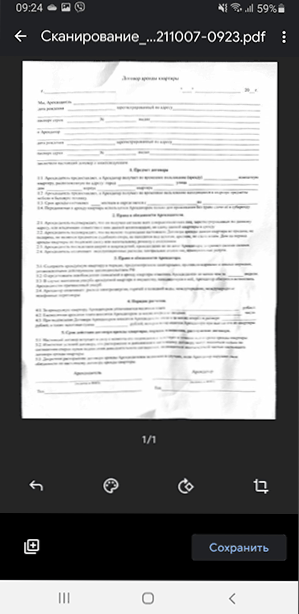
Da biste dodali nove stranice dokumenta u prozoru prije pregleda, kliknite gumb Plus s lijeve strane dolje: Telefon će se vratiti u način snimanja i možete fotografirati dodatne stranice koje će biti dodane u PDF datoteku, s kojom Vodi se rad.
Adobe skeniranje
Adobe Scan - Radije sam skenirao dokumente, sve osnovne funkcije u njemu su besplatne, ali registracija će biti potrebna. Upotreba je vrlo jednostavna, čak će se i početnik korisnik nositi:
- Počinjemo skenirati i ukazivati na kameru na dokument, sama aplikacija odredit će granice i fotografirati.
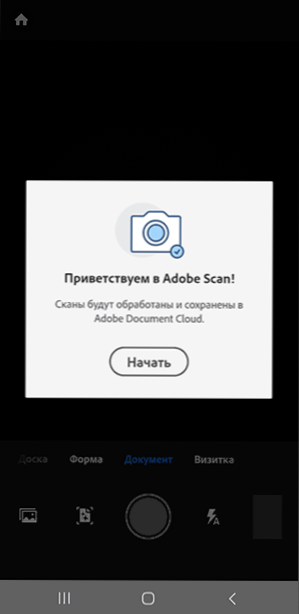
- Na sljedećem ekranu rezultat će se pojaviti s granicama stranice dokumenta, oni se mogu promijeniti ili premjestiti -prijelaz. Ako sve odgovara, kliknite "Nastavi".
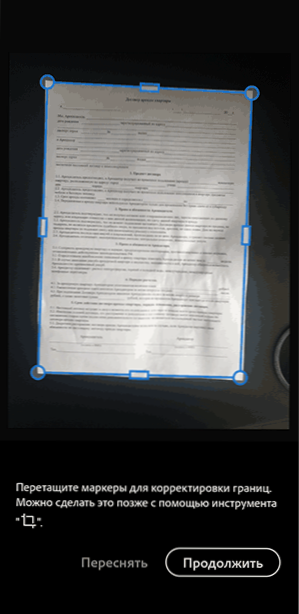
- Vratit ćete se na stranicu skeniranja kako biste automatski skenirali sljedeću stranicu dokumenta. Ako to nije potrebno, kliknite na minijaturu dokumenta u donjem desnom kutu da biste išli na prije pregleda i uređivanja. Dokument će se već "obnoviti" i u pravilu izravnati dodatne radnje nisu potrebne, ostat će za očuvanje.
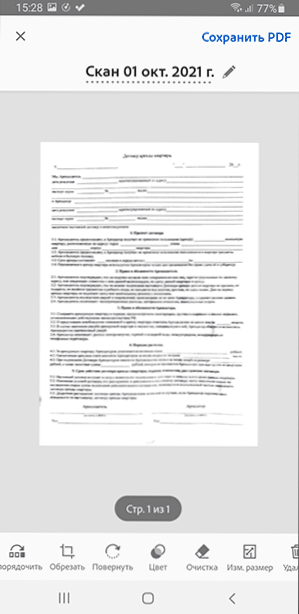
- Prema zadanim postavkama, skeniranje dokumenata pohranjuju se u Adobe Cloud ako želite spremiti PDF za svoj uređaj ili spremiti skeniranje kao JPG, otvorite izbornik dokumenta s glavne stranice aplikacije i odaberite željenu točku.
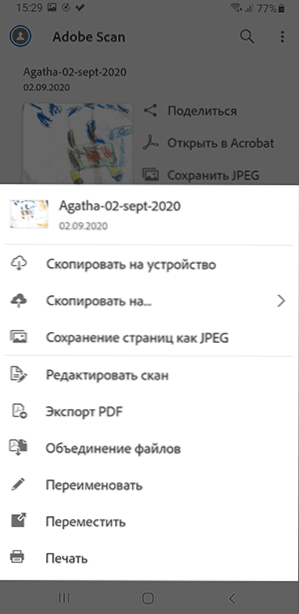
Adobe skeniranje možete besplatno preuzeti u trgovinama aplikacija:
- Igrajte tržište za Android
- App Store za iPhone
Šljokica
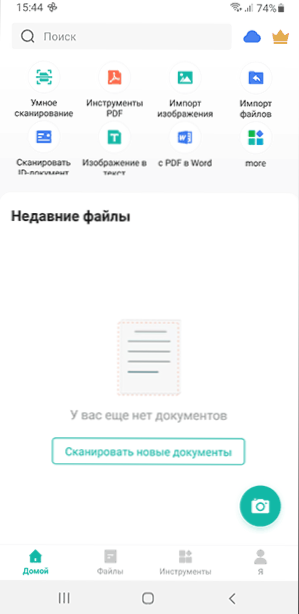
Postoje mnoge druge aplikacije za skeniranje za Android i iPhone, a ne od takvih eminentnih programera. Među aplikacijama s najboljim pregledima - Camscanner.
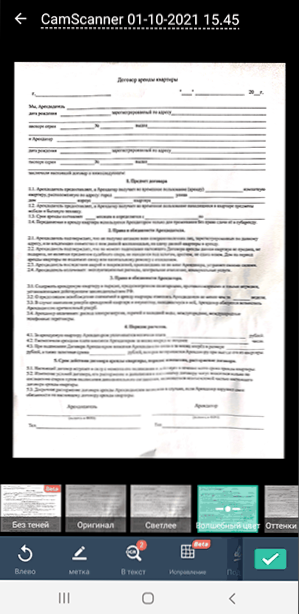
Upotreba aplikacije ne bi trebala predstavljati poteškoće za većinu korisnika: odaberite "pametno skeniranje" (ili drugu radnju, ali uzimamo u obzir da su neki od njih dostupni samo u premium verziji), skeniramo dokument s kamerom telefona, mi mi, mi, mi, mi, mi, mi, mi, mi, mi, mi, mi kamera Postavite i spremite.
- Camscanner za Android
- Camscanner za iPhone
Skeniranje u aplikaciji na telefonu
Na nekim pametnim telefonima, ugrađena aplikacija "kamera" može izvršiti jednostavno skeniranje dokumenata. Na primjer, ako koristite Samsung telefon, kad unesete kameru u dokument, pojavit će se gumb "Scan" (pod uvjetom da je telefon "prepoznao" da je stavljen na dokument), kada ga pritisnete, što će hoće skenirati.
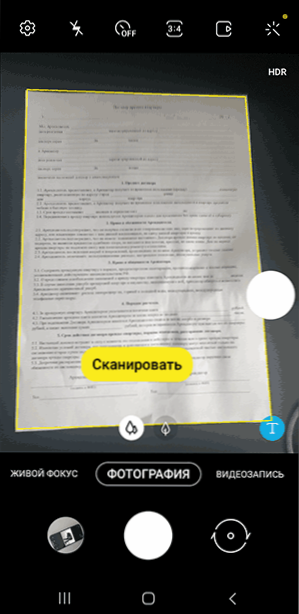
Rezultat se može spasiti. Kada koristite ovu metodu, mogućnosti rada s skeniranjem su manje: dobivamo samo izravnanu pravokutnu fotografiju dokumenta, ali za mnoge zadatke to bi moglo biti dovoljno.
Skeniranje u primjeni bilješki na iPhoneu
Izgrađena aplikacija "Napomene" na iPhoneu također ima mogućnost skeniranja. U svakoj bilješci u nastavku kliknite ikonu kamere, a zatim odaberite "SCAN DOKUMENTI".
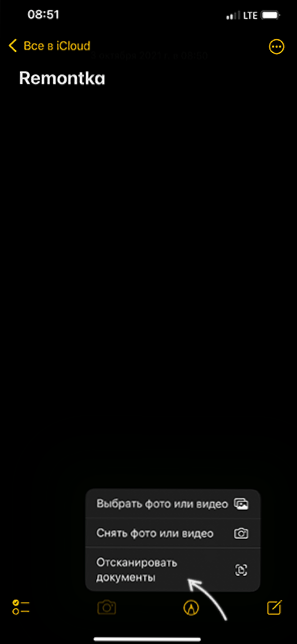
Ostaje da se kamera dovede do dokumenta i nakon što telefon odredi svoje granice, pucanje i poravnanje će se automatski dogoditi. Ako ste zadovoljni rezultatom, spremamo ga.
Prema zadanim postavkama, skenirani dokument bit će umetnut u trenutnu napomenu, ali po želji možete držati skeniranje, a zatim upotrijebiti stavku "dijeli" za spremanje u "datoteke", slanje poštom ili bilo koju prijavu u bilo koju prijavu.
Ako koristite bilo koji drugi alat za skeniranje dokumenata s telefona, bit će mi drago na vašem komentaru na članak u nastavku: Možda će za nekoga informacije biti korisne.
- « Kako napraviti flash pogon za učitavanje ili ISO sliku sustava Windows 11 za čistu instalaciju bez provjere TPM -a
- Ažuriranje na Windows 11 s Windows 10 »

