Kako preuzeti intel hd grafičke upravljačke programe
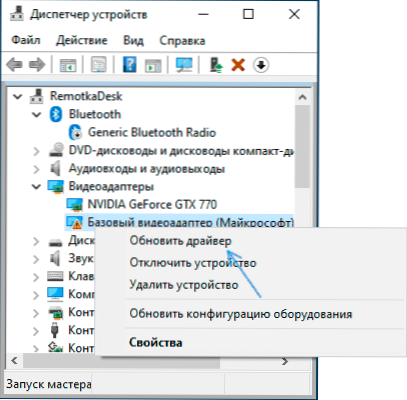
- 1211
- 20
- Stewart Conroy
Ako je na vašem prijenosnom računalu ili instalirana Intel HD Graphics (HD 3000 i 4000, HD/UHD 620 i 630 i drugi), ponekad je moguća situacija da upravljački program ne instalira automatski, a gdje je uzeti desni nije jasno.
U ovoj uputi, detaljno o načinima pronalaženja i preuzimanja željene video kartice Intel HD Graphics s službene web stranice Intel, proizvođača vaše opreme i drugih izvora za Windows 11, Windows 10 i druge verzije.
Preuzimanje i instaliranje upravljačkog programa iz centra za ažuriranje sustava Windows i u Upravitelju uređaja
Prvi, najčešće korišteni pristup za preuzimanje i instaliranje upravljačkih programa, uključujući Intel HD grafiku, je upotreba Windows 11, 10, 8.1 ili Windows 7 za ovo.
Obično, operativni sustav, ako postoji oprema bez vozača, provjerava mogućnost instalacije iz središta ažuriranja, ali ako se to ne dogodi, možete izvesti sljedeće korake, prvo univerzalno za sve Windows verzije, a zatim dodatni dodatni Odvojeni pristup, samo za Windows 11 i Windows 10:
- S spojenim internetom otvorite upravitelja uređaja. U sustavu Windows 11 i 10 možete kliknuti na gumb "Start" i odaberite gumb željene stavka kontekstnog izbornika. U svim nedavnim verzijama OS -a možete pritisnuti tipke Win+R, Predstaviti Devmgmt.MSC U dijaloškom okviru "Izvedite" i pritisnite Enter.
- U odjeljku dispečera u odjeljku s video adapterom kliknite na svoju video karticu Entel HD Graphics (bez upravljačkih programa se može nazvati "osnovni video adapter Microsoft" ili Standard VGA grafički adapter) i odaberite "Ažuriranje upravljačkog programa".
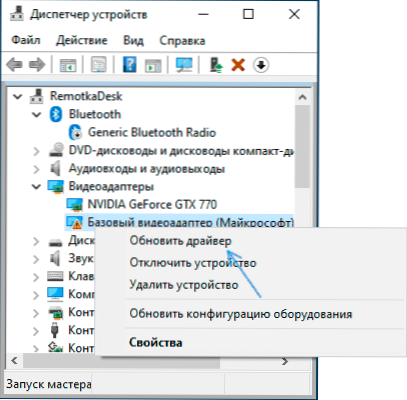
- Odaberite "Automatsko pretraživanje vozača".
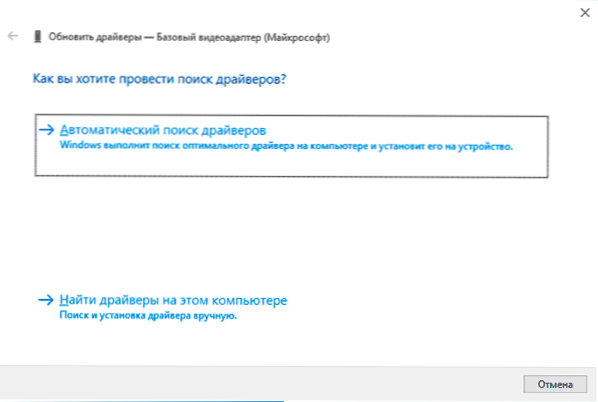
- Pričekajte završetak automatskog pretraživanja, preuzimanja i instalacije upravljačkih programa Intel HD Graphics. Ako je sve uspješno prošlo, vidjet ćete poruku sličnu onoj koja je prikazana na slici ispod.
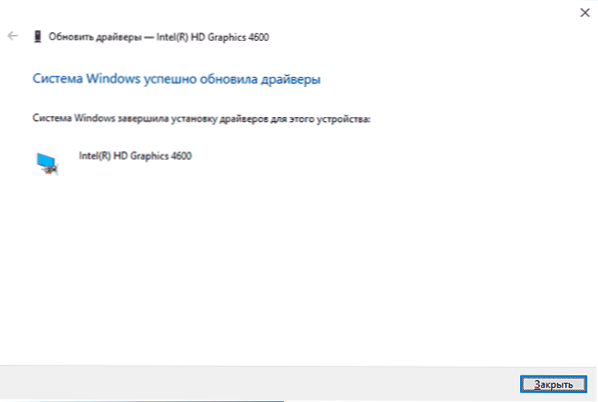
- Ako vidite da su poruka "Najprikladniji upravljački programi za ovaj uređaj već instalirani" - To samo znači da u središtu ažuriranja nije bilo moguće pronaći nešto prikladno (ali ne znači da stvarno nema najboljih vozača).
Osim korištenja Upravitelja uređaja, u sustavu Windows 11 i Windows 10 možete pokušati instalirati na sljedeći način:
- U sustavu Windows 11 otvorite parametre - Windows Update Center - Dodatni parametri. Idite na parametre Windows 10 (tipke Win+i) - Ažuriranja i sigurnost - Centar za ažuriranje sustava Windows.
- U sustavu Windows 11 kliknite na točku "neobaveznih ažuriranja".
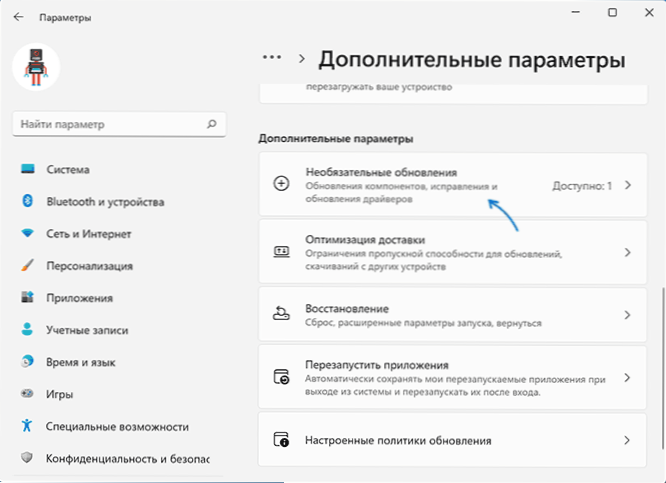
- U sustavu Windows 10 kliknite točku "Pogledajte sva neobavezna ažuriranja".
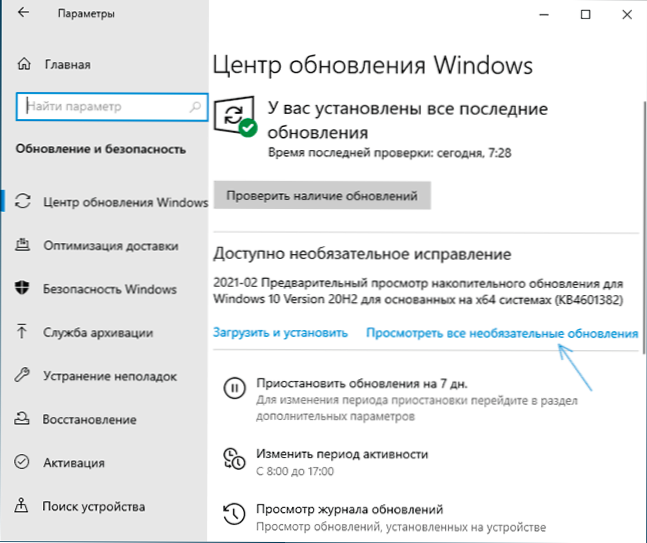
- Proširite stavku "Ažuriranja vozača". Ako sadrži nešto povezano s Intel ili Intel zaslonom - označite ove točke i kliknite "Preuzmi i instalirati".
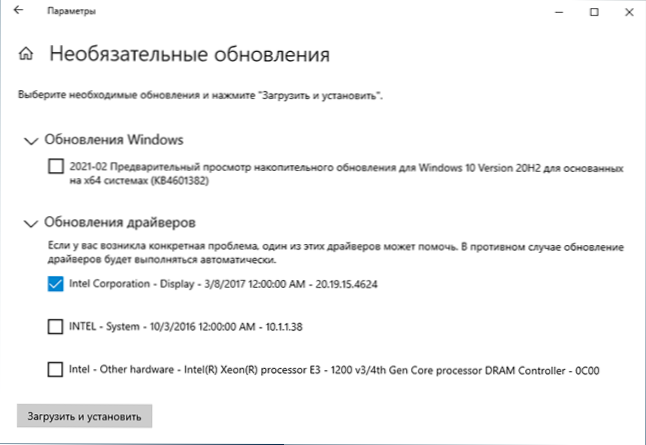
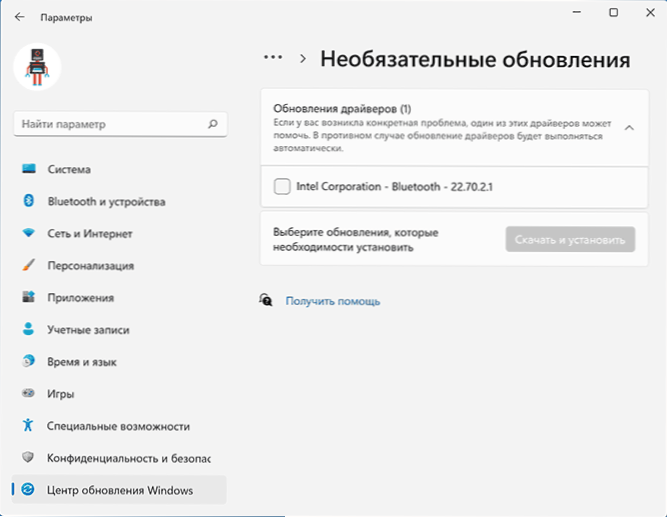
Međutim, sve gore opisano nije uvijek pokreće: Ponekad Windows zaista ne može ponuditi potrebne upravljačke programe, a ponekad je razlog blokirani poslužitelji Microsoftovih ažuriranja da nisu najviše licencirane verzije sustava.
Intel HD grafički upravljački programi na web mjestu proizvođača prijenosnog računala ili matične ploče računala
Prednost ove metode je obično najučinkovitija. Nedostatak - s velikom vjerojatnošću, vozači neće biti najnovija verzija. Važno: Događa se da službena web stranica prikazuje vozače samo za Windows 7 ili 8.1, možete ih sigurno preuzeti, u pravilu, oni su uspješno instalirani i rade u Windows 11/10.
- Ako imate laptop, korporativno računalo ili monoblok (ovdje vlasništvo znači proizvodnju velikih marki: ASUS i ACER, LENOVO, DELL, HP i slično) - pronađite službeno mjesto za podršku ovog uređaja. Obično je za to, u bilo kojoj tražilici, dovoljno postaviti zahtjev za vrstu: "Podrška za model Marka" i odabrati službeno mjesto u rezultatima.
- Ako imate neovisno računalo ili montažu iz trgovine, koristeći isti pristup, pronađite službeno mjesto za podršku za svoj model matične ploče. Ovdje može dobro doći: Kako saznati model matične ploče računala.
- Na službenoj stranici za podršku pronađite odjeljak za preuzimanje vozača i uslužnih programa, ako imate izbor operativnog sustava, odaberite Posljednji pristupačni, a zatim pronađite i preuzmite Intel HD grafički upravljački program, također se može nazvati VGA vozačem ili Intel VGA Vozač.
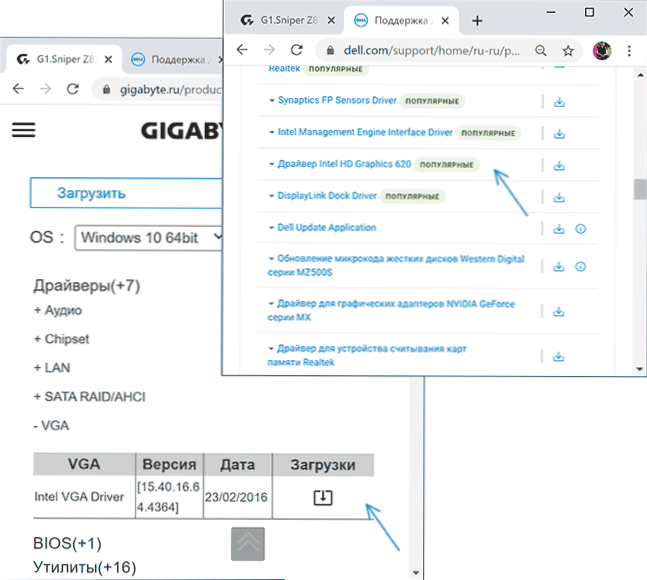
- Pokrenite preuzetu datoteku da biste je instalirali na računalo ili laptop.
Tamo, na službenoj stranici za podršku, ponekad (ne za bilo koji uređaji, a ne za sve proizvođače) možete pronaći službeni besplatni uslužni program za automatsko pretraživanje i ugradnju upravljačkih programa opreme, ako ih ima, sigurno možete koristiti sigurno.
Preuzimanje HD grafičkih upravljačkih programa na web mjestu Intel
Na Intelu se nalazi službena stranica na kojoj se prikupljaju svi posljednji upravljački programi Intel HD Graphics Graphics:
- Idite na stranicu https: // downloadCenter.Inteliran.Com/ru/proizvod/80939/grafika
- Na popisu pronađite vozača koji vam treba. Web mjesto za upravljačke programe označava stvaranje grafike (procesor) i verziju operativnog sustava. Pod generacijom za većinu procesora (a u našem slučaju grafiku su ugrađene u procesor) treba shvatiti kao prva znamenka u njegovom broju: na primjer, za Core i5 7nnn procesor treba nam Intel grafički pogon 7. generacije 7. generacije. Izuzetak će biti Braswell procesori (Celeron, Pentium i Atom 2016-2018, za koje ćete morati preuzeti grafički pogon za Braswell iz četvrte i 5. generacije).
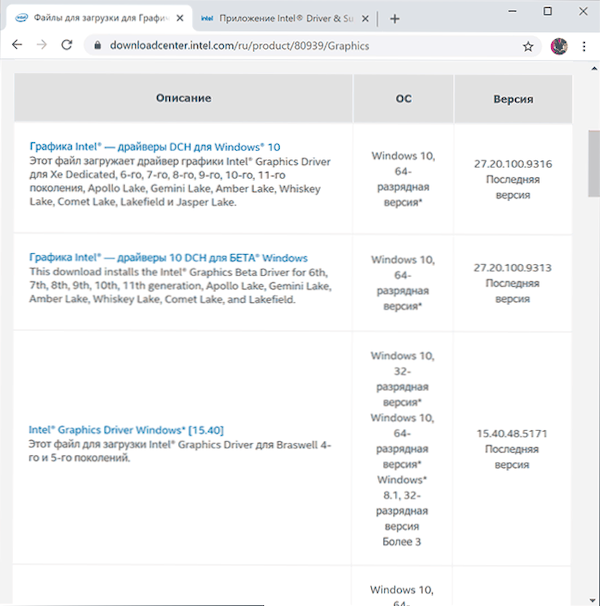
- Pažnja: Za neke Intel HD adaptere možda nećete pronaći vozača za željenu verziju sustava, na primjer, za četvrtu generaciju (HD 4000, HD 4600 i druge) postoji samo pokretač za Windows 7 i 8.1. Ali redovito se instalira i radi u sustavu Windows 11 i Windows 10.
- Preuzmite željenu datoteku upravljačkog programa i pokrenite njegovu instalaciju.
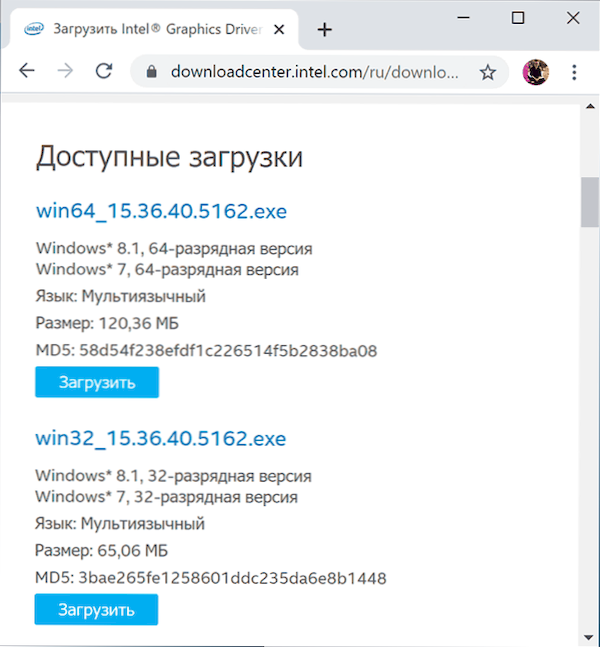
Instalacija upravljačkih programa pomoću Intel vozača i pomoćnika za podršku
Na Intel -u na stranici https: // www.Inteliran.ru/concent/www/ru/ru/podrška/otkrivanje.HTML predstavlja službeni uslužni program za instaliranje i ažuriranje upravljačkih programa, uključujući integriranu grafiku. Ako prethodne opcije nisu dovele do rezultata, trebali biste ga isprobati. Dovoljno je preuzeti program, instalirati ga i pokrenuti.
Nakon pokretanja, aplikacija će otvoriti prozor preglednika (morate se povezati s Internetom), koji će predstaviti podatke o vašoj opremi, automatski pronaći Intel uređaje na vašem računalu ili prijenosnom računalu i ponuditi za preuzimanje i instaliranje potrebnih upravljačkih programa.
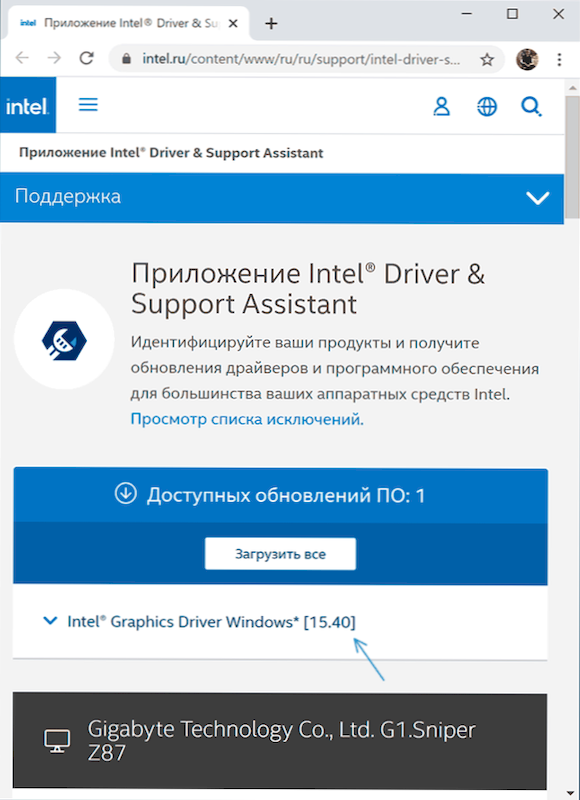
Nakon korištenja uslužnog programa, možda će ga imati smisla ukloniti ga s računala putem upravljačke ploče - programa i komponenti ili ukloniti program iz sabirbenih opterećenja.
Treći alati za instalaciju vozača
Mnogi su alati za treće strane dostupni za automatsko pretraživanje i ugradnju upravljačkih programa. Ne mogu reći da ih preporučujem (pogotovo početnički korisnik koji nije upoznat sa značajkama rada takvih programa), ali nabrojat ću najpopularnije:
- Snappy upravljački instalacijski program - Ako ga koristite, odabrao bih ovu opciju, ali kada tražim potrebne upravljačke programe, odaberite učitavanje samo indeksa, a ne cijelu bazu podataka ogromnih upravljačkih programa volumena.
- IOBIT pokretački pojačivač
- Rješenje pakiranja vozača
Zaključno, jedna napomena: skripta je moguća kada je posljednji dostupni Intel HD grafički pogonitelj već instaliran i radi, ali neki program treće strane izvještava da nije podržan (na primjer, iz Adobea). Razlog za to nije vozač, već grafički adapter izvan gledišta ovog programa. Ako se to ometa na posao, a na zalihama postoji i diskretna grafika, integrirani videozapisi na mnogim sustavima mogu se isključiti u BIOS/UFI.
- « Kako popraviti DX11 razinu značajke 10.0 je potrebno za pokretanje motora ili DX11 razine značajke 11.0 je potrebno
- Božji način rada u sustavu Windows 11 »

