Kako sakriti granice tablica u Wordu

- 3515
- 714
- Brendan Anderson IV
Kada radite u Wordu, situacija se vrlo često pojavljuje u kojoj se trebate sakriti u stvorenoj tablici ili, općenito, ukloniti rubove. To ga može učiniti privlačnijim ili lakšim nego što se percipira. Koje korake treba poduzeti da biste to učinili?

Uređivač teksta ima mnogo korisnih postavki
Glavni parametri promjena lica
Prije nego što bilo što promijenite, toplo preporučujemo da dobijete mrežu, inače ćete jednostavno izgubiti tablet na listu. Da biste to učinili, istaknite ga pritiskom na križ koji se pojavio u gornjem lijevom kutu, a tamo pronađite polje "Border". U izborniku Drop -down nalazi se opcija "Prikaži rešetku". Odabrati ga. Sada su linije vaše tablice zamijenjene isprekidanom linijom, koja neće biti vidljiva prilikom tiskanja, ali će pružiti prikladan rad s shemama i ćelijama.
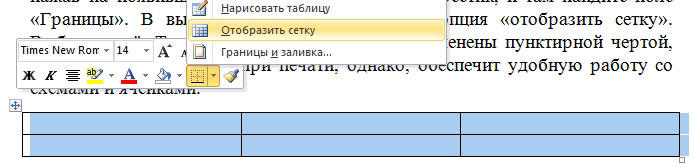
Prijeđimo na glavnu stvar - transformaciju vaše sheme u "nevidljivo". Ove parametre možete promijeniti u istom izborniku koji smo sreli gore. Izbornik Drop -down -a navodi sve promjene koje možete primijeniti. Među njima ćete pronaći opciju "Nema granica", koja će ih u potpunosti ukloniti iz tablice.
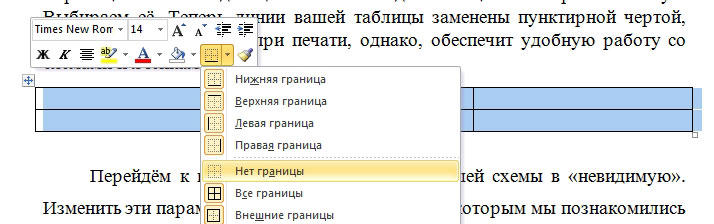
Promjena pojedinačnih postavki retka
Za dublje podešavanje pri odabiru tanjura obratite pažnju na alatnu traku na kojoj će se pojaviti područje "dizajner". Idući tamo, a zatim otvaranje u desnom dijelu -prozor "Framing" (Word 2013) ili "Crtanje granica" (Word 2010), imat ćete pristup da sakrijete određena lica (na primjer, samo desno ili lijevo) , konfigurirajte njihovu debljinu i boju.
Prvi podesivi parametar bit će "tip", među kojim ćete vidjeti: "Okvir", "All", "Grid" i "Ostalo".
Sljedeća će vam funkcija omogućiti konfiguriranje vrste, boje i širine određene linije. Imate priliku izrađivati okvire s jednom jednostavnom značajkom, isprekidanom linijom s različitim intervalom, nekoliko redaka bilo u isto vrijeme masne i jednostavne, itd. D. Malo ispod je prilika za promjenu boje granica i njihove širine.
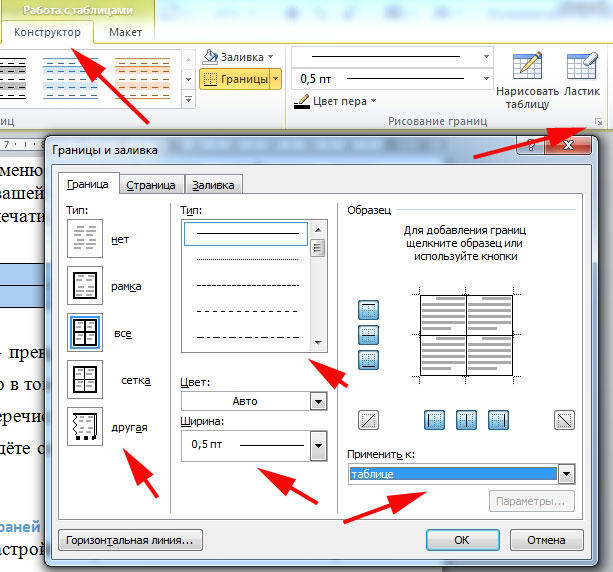
Tada ćete vidjeti uzorak svoje sheme i različitih parametara, koristeći koje možete vidjeti određene promjene.
Nakon što je obavio sve potrebne operacije, ne zaboravite kliknuti na funkciju "Prijavite se na ..." i odaberite "Tablicu".
Pa, sada ste upoznati s postupkom pretvaranja tablice u "nevidljivo", skrivajući i uklanjajući njegove granice. Danas također znate da možete raditi i s njima tako što ćete ih mijenjati i pretvoriti u svoj tablicu u vrlo prikladan alat za rad.

