Kako snimati i prenijeti fotografiju na memorijsku karticu na Androidu
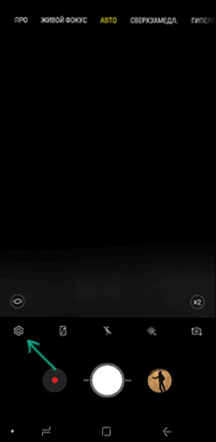
- 1164
- 132
- Donald Willms
Prema zadanim postavkama, fotografije i videozapisi na Androidu uklanjaju se i pohranjuju u internu memoriju, što, u prisustvu Micro SD memorijske kartice, nije uvijek racionalno, jer gotovo uvijek nedostaje unutarnje memorije. Ako je potrebno, fotografiranje možete odmah napraviti na memorijsku karticu i prenijeti postojeće datoteke na nju.
U ovoj uputi, detaljno o postavljanju snimanja na SD kartici i o prijenosu foto/videozapisa na memorijsku karticu na Android telefonima. Prvi dio vodstva govori o tome kako to učiniti na Samsung Galaxy pametnim telefonima, drugi je uobičajen za sve Android uređaje. Bilješka: Ako ste korisnički Android "vrlo početnika", toplo preporučujem da svoje fotografije i videozapise spremite u oblak ili na računalu prije nego što započnete.
- Prenesite fotografiju i video i snimanje na memorijsku karticu u Samsung Galaxy
- Kako prenijeti fotografije i snimati na MicroSD -u na Android telefonima i tabletima
Kako prenijeti fotografije i videozapise na microSD karticu u Samsung Galaxy
U svojoj jezgri, metode prijenosa fotografija za Samsung Galaxy i ostale Android uređaje ne razlikuju se, ali odlučio sam odvojeno opisati ovu metodu koristeći samo one alate koji su već unaprijed instalirani na uređajima, jedan od najčešćih maraka.
Snimanje fotografija i videozapisa na SD kartici
Prvi korak (nije obvezan, ako vam nije potreban) - Konfigurirajte kameru tako da se fotografija i video snimljeni na microSD memorijskoj kartici, vrlo je jednostavan:
- Otvorite aplikaciju "kamera".
- Otvorite postavke kamere (ikona zupčanika).
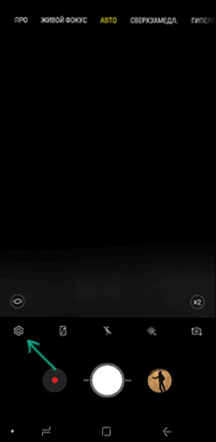
- U postavkama kamere pronađite točku "mjesto za pohranu" i umjesto "Memorija uređaja" Odaberite "SD-Card".
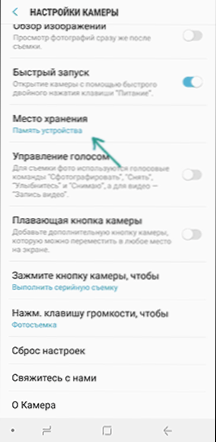
Nakon ovih radnji, sve (gotovo) nove fotografije i videozapisi bit će pohranjene u mapi DCIM na memorijskoj kartici, mapa će biti stvorena u trenutku kada snimite prvu sliku. Zašto "gotovo": Neki videozapisi i fotografije koje zahtijevaju visoku brzinu snimanja (fotografija u stalnom načinu snimanja i 4K 60 okvira u sekundi) nastavit će se pohraniti u internu memoriju pametnog telefona, ali uvijek se mogu prenijeti na SD karticu nakon pucanja.
Napomena: Pri prvom pokretanju kamere nakon povezivanja memorijske kartice, automatski ćete biti pozvani da spremate fotografije i videozapise na nju.
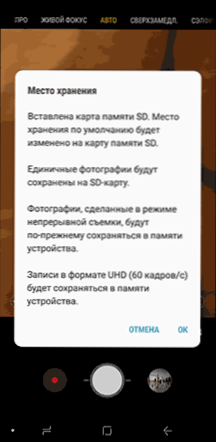
Prijenos snimljenih fotografija i videozapisa na memorijsku karticu
Za prijenos postojećih fotografija i videozapisa na memorijsku karticu, možete koristiti ugrađenu aplikaciju "Moje datoteke" dostupnu na vašem Samsungu ili bilo kojem drugom upravitelju datoteka. Pokazat ću metodu za standardnu aplikaciju ugrađene:
- Otvorite aplikaciju "Moje datoteke", otvorite "memoriju uređaja" u njoj.
- Pritisnite i držite prst na mapi DCIM dok mapa ne bude označena.
- Kliknite na tri točke u gornjem desnom kutu i odaberite stavku "Move".
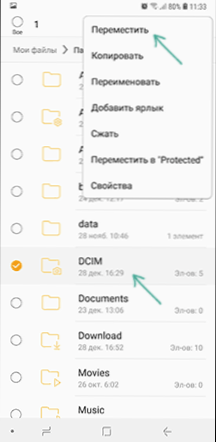
- Odaberite "Memorijsku kartu".
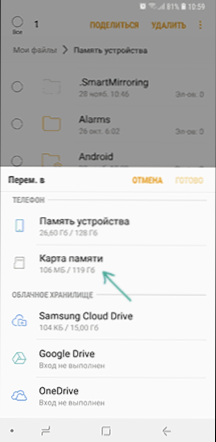
Mapa će biti premještena, a podaci će se kombinirati s postojećim fotografijama na memorijskoj kartici (ništa se neće izbrisati, ne brinite).
Snimanje i odgađanje foto/videozapisa na drugim Android telefonima
Postavljanje snimanja na memorijskoj kartici na gotovo svim Android telefonima i tabletima implementirano je isto, ali istodobno, ovisno o sučelju kamere (i proizvođačima, čak i na "čistom" Androidu obično stavljaju svoju "kameru ”Primjena) Nešto drugačija.
Opća suština je pronaći način za otvaranje postavki kamere (izbornik, ikona zupčanika, gomila s jednog od rubova), a već postoji točka za parametre mjesta spremanja fotografija i videozapisa. Snimka zaslona za Samsung predstavljena je gore, a na primjer, na Moto X Playu izgleda kao na snimci zaslona u nastavku. Obično ništa komplicirano.
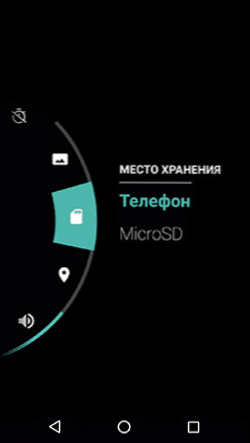
Nakon postavljanja fotografija i videozapisa, počinju spremati na SD karticu u istoj mapi DCIM koja je prethodno korištena u internoj memoriji.
Možete koristiti bilo koji upravitelj datoteka za prijenos već dostupnih materijala na memorijsku karticu (vidi. Najbolji menadžeri datoteka za Android). Na primjer, u besplatnoj i x-plareu izgledat će ovako:
- U jednoj od ploča otvaramo unutarnju memoriju, u drugom - korijen SD kartice.
- U internoj memoriji pritisnite i držite mapu DCIM dok se izbornik ne pojavi.
- Odaberite stavku "Move".
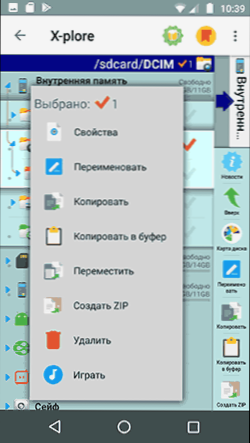
- Premještamo (prema zadanim postavkama, premjestit će se u korijen memorijske kartice, što je za nas potreban).
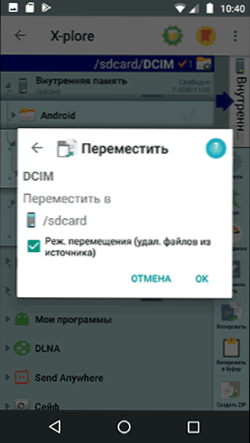
Možda će u nekim drugim menadžerima datoteka postupak kretanja biti razumljiviji za početnike, ali, u svakom slučaju, svugdje je to relativno jednostavan postupak.
To je sve, ako pitanja ostanu ili nešto ne uspije, pitajte u komentarima, pokušat ću pomoći.
- « Kako onemogućiti obavijesti Windows 10
- Google obiteljska veza - Službena roditeljska kontrola na Androidu »

