Kako kombinirati nekoliko fotografija u jednom PDF -u koristeći izgrađene i treće -partnere Windows Services

- 4132
- 396
- Jacob Kassulke
Ispis u PDF -u danas je široko dostupna opcija, a to je postalo još lakše zahvaljujući podršci OS -a na većini platformi, pa čak i na mobilnim uređajima. Napravite PDF iz Word dokumenta ili stvorite kombinaciju dokumenata prilično je jednostavno. Isto se odnosi i na situaciju kada ste skenirali stranice i morate kombinirati JPG u PDF -u kako biste podijelili druge s nekim drugim. To će biti malo lakše učiniti ako radite u sustavu Windows 10, jer je Microsoft ovu mogućnost dodao kao ugrađenu funkciju u vaš posljednji operativni sustav. Možete isprobati i treće alatima koji mogu raditi na starim verzijama sustava Windows. Pored činjenice da je ovo brz način dijeljenja gomile fotografija u prikladnom formatu, ova je funkcija ključna za kombinaciju skeniranih dokumenata ili klizanja u jedan dokument. Usput, aplikacija Microsoft Office objektiva, koja je besplatno dostupna na Androidu i iOS -u, u osnovi pretvara vaš pametni telefon u prijenosni skener, koji može skenirati dokumente, posjetnice, primitke, znakove itd. D.

Kako kombinirati prozore ugrađene -u alatima
Proces koji ćemo proći prikladan je za bilo koji kompatibilni format, uključujući skeniranje, dijapozitive itd.D. Prije promocije provjerite jesu li vaše fotografije (ili druge formate, na primjer, BMP) imenovane redoslijedom u kojem želite da se pravilno ujedine u PDF datoteci. Ako ne radite s skeniranjem, možda ćete morati preimenovati neke dokumente (dodajte 1, 2, 3 i t. D. Na početku imena izgleda najbrži način). Ne trebate preuzeti nijedan programi za preimenovanje paketa. Umjesto toga, možete primijetiti sve što želite promijeniti, kliknite prvi dokument na popisu, označite (ili koristite tipku F2) i unesite ime. To će automatski promijeniti sve ostale istim korijenskim imenom sufiksom: (1), (2) i tako dalje.
Pod pretpostavkom da se stranice nalaze u pravom redoslijedu, možete ih odabrati sve, kliknite na prvu gumb na prvom i zabilježite "ispis" u kontekstnom izborniku za zahtjev koji će vam omogućiti da pokrenete udrugu JPG u PDF -u. Uz zadane postavke koje smo koristili (uključujući "Prilagodite sliku okviru"), neke su fotografije izgubile kvalitetu, ali za gledanje u načinu rada cijelog zaslona, rezolucija ostaje dovoljna, a to vjerojatno nije problem ako umjesto toga radite s dokumentima s dokumentima slika.
Kombinacija nekoliko slika u jednom PDF -u u sustavu Windows 8, 7 i mlađe
Ako pokušate izvesti ovaj postupak u sustavu Windows 8 ili ranijoj verziji bez instaliranja trećeg alata, Windows će pružiti mogućnost spremanja samo u obliku XPS ili OpenXPS dokumenta, ali ne i PDF. Za pravilnu pretvorbu, morat ćete koristiti jedan od programa dostupnih na Internetu.
Udruga pomoću trećih programa
JPEG je najčešće korišteni. Danas je to jedan od najvažnijih oblika informacija za pojedince o poslovnim projektima. Izraz "JPEG format" odnosi se na algoritam kompresije s gubicima koje je razvila ujedinjena skupina stručnjaka iz fotografije. Ovo je format slike koji se koristi za boju, polu -toton i jednobojne slike. Nedostaci JPEG -a:
- Nema potpore transparentnosti;
- Nije prikladno za male slike s tekstualnim podacima;
- Ponovljeno uređivanje ili očuvanje slike JPEG -a pogoršava njegovu kvalitetu s vremenom;
- Može stvoriti veću veličinu za male slike;
- Slike gube neke podatke i kvalitetu zbog kompresije.
Željeni format eliminira nedostatke korištenja JPEG -a, pojednostavljujući ponovnu upotrebu digitalnih slika. Evo nekih od najpopularnijih programa koji će pomoći u kombiniranju nekoliko JPG -a u jedan PDF.
Adobe Photoshop
JPG prijelaz na PDF u Photoshopu izuzetno je jednostavan. Prvo morate pokrenuti program, a zatim otvoriti sliku:
- Da biste to učinili, odredite "Datoteka"/"Otvori". Tada možete primijetiti fotografiju;
- Ako je vaša slika otvorena u programu i ne trebate je uređivati ili rezati, odredite "datoteku"/"sava kao";
- Otvorit će se novi zaslon. Na vrhu unesite naslov koji će vam pomoći da lako pronađete svoju fotografiju. Na uvodnom popisu nakon "gdje" naznačite mjesto na računalu, gdje ćete pohraniti svoju sliku. I na popisu Drop -Dudoma nakon "formata", provjerite jeste li odabrali Adobe Photoshop PDF. Tada možete pritisnuti OK, a vaša će fotografija biti spremljena u PDF formatu!
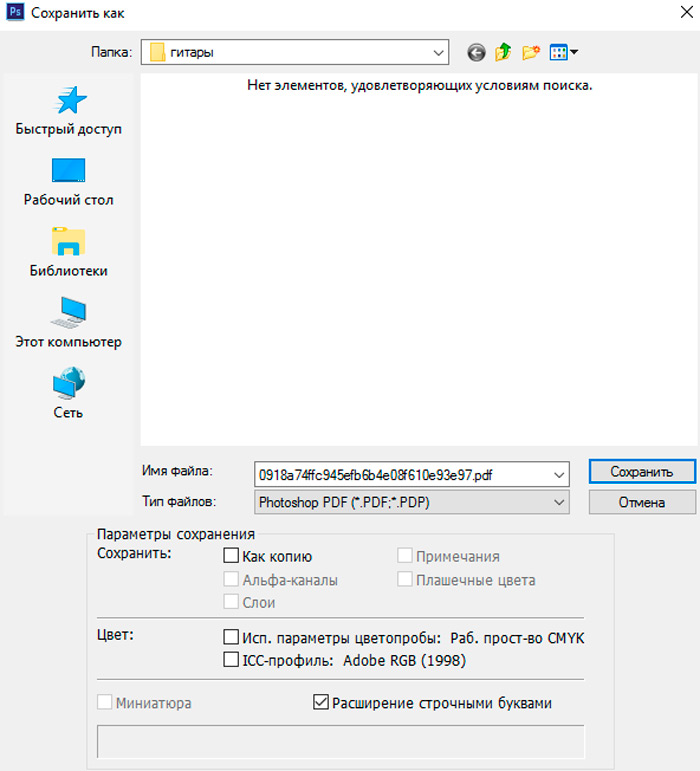
Pretpostavimo da imate nekoliko JPG -a koji želite pretvoriti u jedan PDF dokument. Ne brinite, jer je to također mali zadatak:
- Prije početka provjerite jesu li svi JPG koji želite koristiti u istoj mapi i da su to jedine slike u ovoj mapi. To će vam olakšati postupak;
- KOGDASE VAVI IFOBRALENI ONKATUTS ISTO ODNOй PAPKE, OKROBE ADOBE PHOTOSHOP I IUKAITE "PISE" PROPOMITY O PUTOMONE TORUE
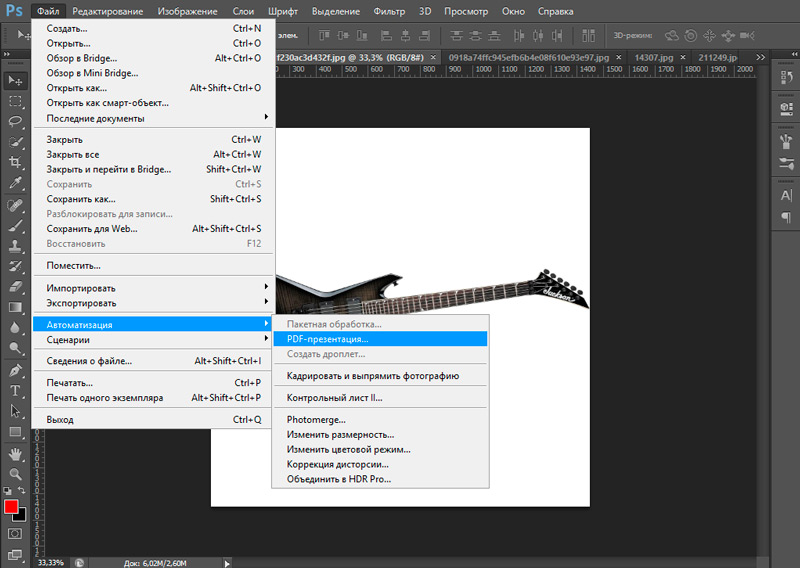
- Otvorit će se novi prozor. U sredini na vrhu vidjet ćete gumb s natpisom "Pregled". Kliknite na ovaj gumb.
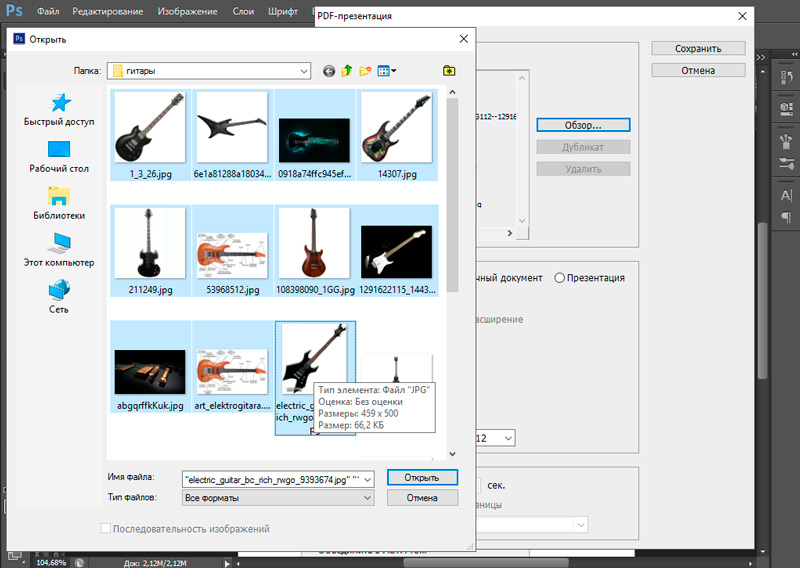
- Sada pronađite mapu koja sadrži sve vaše fotografije. Kliknite na njega, naznačite sve fotografije koje želite koristiti, a zatim kliknite "Otvori". Vidjet ćete da su vaše fotografije sada sadržane u okviru pod "Izvorne datoteke".
- Sada možete pogledati izlazne parametre. Ako ih samo želite spremiti kao PDF s više stranica, naznačite dokument s više stranica. Ako ga želite spremiti kao prezentaciju, naznačite prezentaciju. Pozadina će u pravilu biti bijela, iako je imate priliku promijeniti u crno ili sivo. Također imate opcije za dodavanje naslova, opisa, exif, informacija o autorskim pravima itd. D.
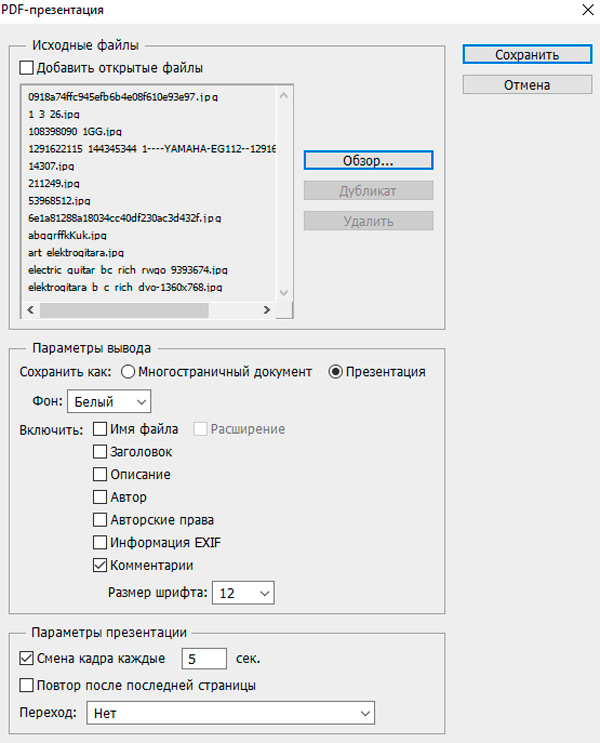
- Nakon što odaberete svoje osobne postavke, možete kliknuti "Spremi". Sada možete imenovati svoj PDF dokument i spremiti ga na mjesto na računalu gdje će ga biti lako pronaći. Pojavit će se novi prozor, a već dokazane postavke trebaju biti u redu. Kliknite "Spremi". Ti si završio!
Adobe Acrobat
Pretvori JPG u PDF -u je također jednostavan ako je vaš jedini dostupni program Adobe Acrobat.
- Otvorite Adobe Acrobat i odredite "Datoteka"/"Create"/"PDF iz datoteke".
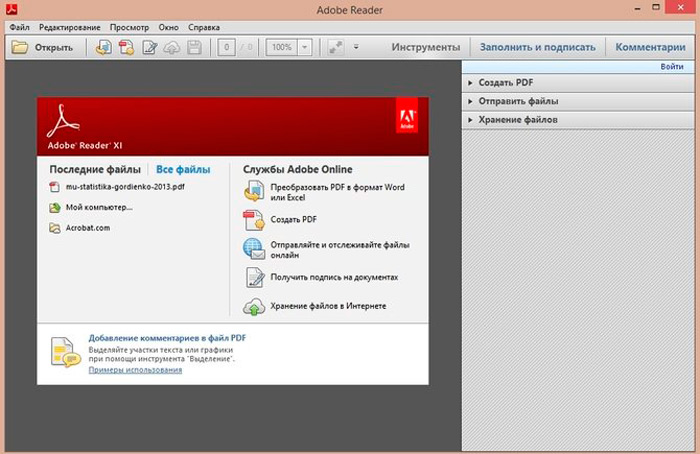
- Pronađite JPG koji se želite pretvoriti u PDF. Odaberite ih i kliknite "Otvori".
- Trebali biste vidjeti slike na ekranu. Sada odredite "Datoteka"/"Spremi kao".
- Pojavit će se novi prozor koji vam nudi da imenujete svoj dokument. Odaberite ime, naznačite odredište na računalu, gdje će ga lako pronaći, provjerite ima li format Adobe datoteka, a zatim kliknite "Spremi". Vaša se slika sada pretvara u PDF!
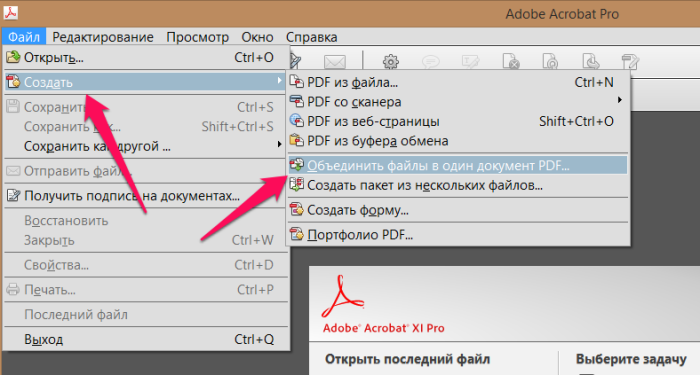
A-PDF slika na PDF
Možete koristiti A-PDF sliku za PDF za pretvorbu nekoliko slika TIFF, TIF, JPEG, JPG, BMP, WMF, EMF, PNG, TGA U PDF. Pruža jednostavan i prikladan način stvaranja elektroničkih knjiga u PDF formatu iz slika paketa:
- Preuzmite i instalirajte program besplatno;
- Zatim pokrenite program, predstavit ćete glavni zaslon s kojeg se izvode sve radnje;
- Kliknite "Dodaj sliku" za otvaranje standardnog pregleda i označite prozor. Iz ovog prozora možete otići u mapu i pronaći slike koje želite dodati na popis (slike minijaturne) za transformaciju;
- Dodana slika bit će prikazana u lijevom prozoru A-PF slike na PDF. Možete pregledati bilo koju sliku u prozoru, "klikanje" ih. Oni će biti prikazani u desnom prozoru za pregled. Možete rezati, okretati, okretati, povećati oštrinu i dodati efekte odabranim slikama pomoću "alatne trake slike";
- Da biste primijetili izlazni način, A-PDF slika na PDF stvorit će PDF sa slika s različitim rezolucijom ispisa, ovisno o izlaznom načinu;
- Navedite opciju Postavke/transformaciju za postavljanje efekta skretanja i slike (na primjer, preokret, negativan, itd. D.);
- Navedite postavke/postavke stranice kako biste postavili veličinu izlazne PDF stranice, izgled stranice, polje, položaj, itd. D.
- Navedite postavke/ svojstva za dodavanje/ uređivanje naslova, teme, autora, ključnih riječi;
- Navedite postavke/sigurnost da biste primijetili je li izlazni dokument sigurnost PDF -a ili ne instaliranjem/uklanjanjem zastave "Dodaj zaštitu". Možete primijeniti dvije lozinke (lozinka za otvaranje dokumenta, lozinku za pristup);
- Navedite postavke/vodeni žig da biste dodali nekoliko vodenih žigova u vikend dokumente.
- Nakon dovršetka postavke, možete zabilježiti radnju/stvoriti jedan PDF da biste stvorili jedan PDF.
- Da biste završili i postavili naziv PDF -a, kliknite gumb "Spremi kao".
Spreman!
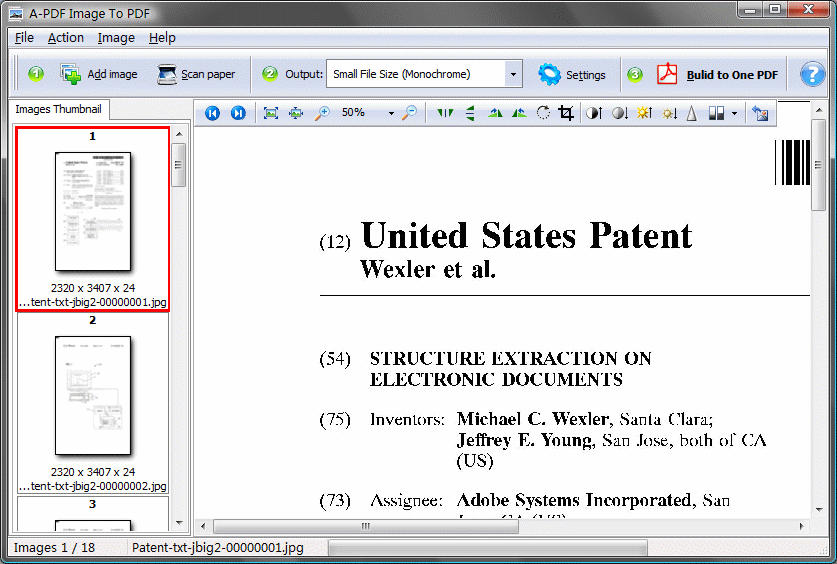
Možete koristiti A-PDF sliku za PDF za pretvaranje mnogih JPEG slika u jedan PDF dokument, dovršavajući samo 2 radnje:
- Pritisnite ikonu "Dodaj sliku" za dodavanje nekoliko JPEG slika;
- Kliknite ikonu "Stvori u jednom PDF -u" da biste stvorili PDF dokument koji sadrži sve slike u jpeg formatu.
Foxit fantompdf
Za obavljanje pretvorbe:
- Pokrenite Foxit Phantom. Otvorit će se novi prozor.
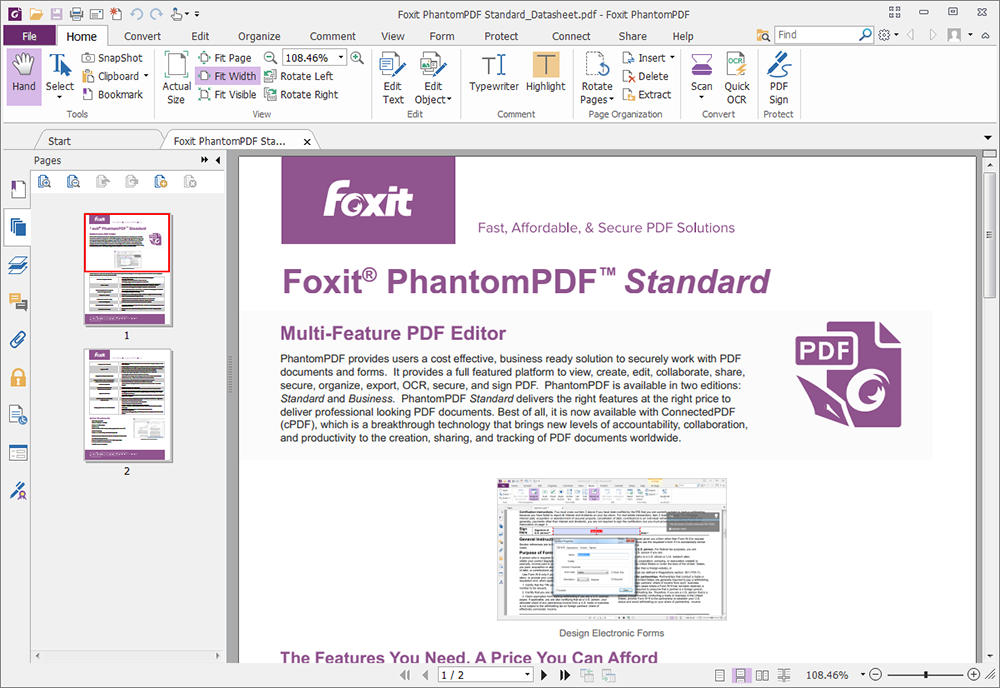
- U donjem dijelu prozora naznačite "Kombinirajte nekoliko datoteka u jedan dokument".
- Da biste dodali fotografije koje želite uključiti u dokument, kliknite "Dodaj ...", a zatim odaberite "Dodaj ...". Možete dodati od većine Microsofta, PDF -a i većine vrsta slika.
- Sve možete dodati iz mape odabirom "Dodaj mapu ..." umjesto "Dodaj datoteke ...".
- Otvorit će se novi prozor koji vam omogućuje pregled podataka u pregledniku.
- Da biste označili jednu datoteku, samo je kliknite na nju i kliknite "Otvori".
- Da biste označili nekoliko, držite pritisnutu tipku Ctrl, a zatim kliknite "Otvori".
- Čim dodate svoje, oni će biti navedeni s imenima datoteka i dodatnim informacijama.
- Možete promijeniti redoslijed odabirom dokumenta na popisu i klikom na "Pomicanje prema gore" ili "Pomaknite se prema dolje".
- Da biste uklonili dokument s popisa, kliknite "Izbriši".
- Kad ste spremni stvoriti novi PDF, kliknite "Pretvori".
- Novi prozor otvorit će se pitanjem gdje spremiti dokument i kako ga želite imenovati. Nakon što odaberete gdje spremiti svoj dokument i što ga nazvati, kliknite "Spremi".
- Linija države ukazuje na napredak stvaranja.
- Čim je postupak završen, prozor za pretvaranje ostat će otvoren.
Možete nastaviti stvarati dodatne stranice dodavanjem ili brisanjem datoteka ili možete samo zatvoriti prozor i uživati u svojoj novoj kreaciji.
FM JPG do PDF pretvarača
FM JPG Converter u PDF -u je alat koji vam omogućuje kombiniranje nekoliko JPEG slika i spremanje u obliku PDF -a. Omogućuje vam dodavanje, brisanje i naručivanje fotografije. Također možete dodati cijelu mapu koja sadrži JPG slike, a bit ćete spremljeni iz dodavanja datoteka jednu po jednu.
- Kliknite gumb "Dodaj" i odaberite slike koje želite kombinirati.
- Pritisnite strelice gore i dolje da biste pomilovali sliku prema gore ili dolje.
- Postoji ploča za pregled, tako da možete dodati ili izbrisati bilo koji dokument s popisa klikom na gumb Izbriši.
- Postavite izlazna svojstva.
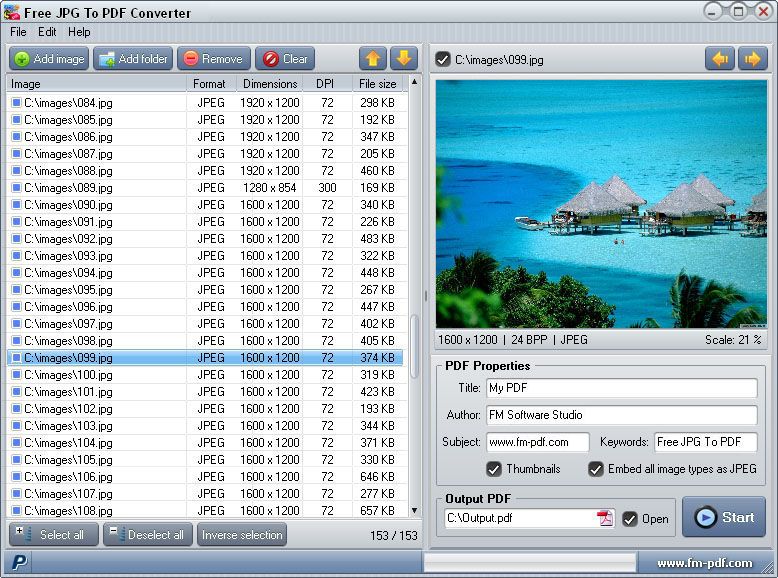
- Pritisnite gumb Start.
- Ako želite stvoriti drugi dokument, kliknite gumb "Čisto" da biste istovremeno uklonili sve.
PDF Mate Spajanje
MATE spajanje je besplatni uslužni program koji se može koristiti za kombiniranje nekoliko datoteka u jednu. Također možemo kombinirati slike u jpeg formatu i stvoriti dokument kroz njega. Program je apsolutno besplatan i možete ga početi koristiti odmah bez pretplate ili registracije. MATE spajanje ima sučelje za jednostavno korištenje, koje vam omogućuje dodavanje bilo kojeg broja datoteka pomoću gumba "Dodaj datoteke".
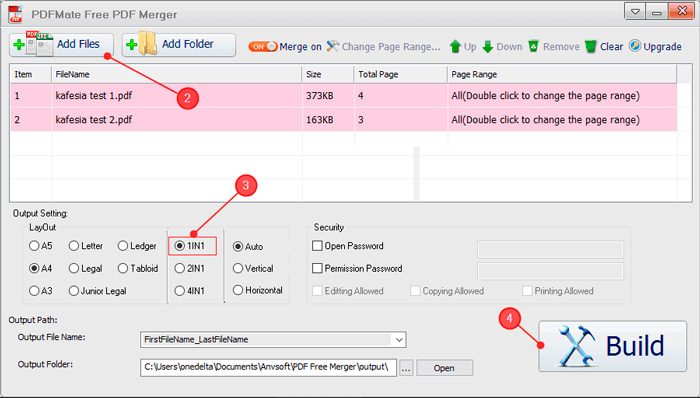
Možete ih postaviti bilo kojim redoslijedom pomoću gumba "gore" i "dolje". Kliknite desni gumb miša na bilo kojem imenu i vidjet ćete odgovarajuće parametre u obliku kontekstnog izbornika. Možete koristiti gumb za brisanje za uklanjanje bilo koje slike koju je dodana pogreškom. Možda ćete morati konfigurirati izlazne parametre u skladu sa svojim zahtjevima koristeći parametre u nastavku "Izlazna konfiguracija". Možete dodati lozinku. Ne zaboravite instalirati izgled, inače će se automatski instalirati. Sada pritisnite gumb za izradu i vaš će dokument biti stvoren.
Novapdf
Novapdf je dodatak za Windows Shell, zamjenjujući mogućnost ispisa kroz pisač za ispis. Ako koristite treći program pregledavanja fotografija, Novapdf će također pomoći da brzo pretvori bilo koji JPG. Razmotrite postupak na primjeru najpopularnijeg Viuvera - Picasa i Irfanview. Picasa je softverski proizvod koji vam omogućuje pregled, organiziranje, uređivanje i razmjenu fotografija. Picasa prema zadanim postavkama nema mogućnost izravne transformacije. Budući da umjesto toga sadrži parametar ispisa, možete ga koristiti za pretvaranje fotografije u PDF -om pomoću virtualne ispis fotografije pomoću Stvoritelja PDF. Da biste se pretvorili iz Picasa, slijedite sljedeće radnje:
- Preuzmite i instalirajte Novapdf na svoje računalo.
- Otvorite Picasa i odaberite fotografiju koju želite pretvoriti u PDF (može postojati jedna ili više fotografija ako želite pretvoriti nekoliko JPG -a u PDF).
- Idite na "Datoteka" i odaberite "Print" (možete kliknuti i "Ctrl+P" ili kliknite ikonu "Print" na donjoj alatnoj traci).
- U prozoru "Ispis" potrebno je primijetiti Novapdf u odjeljku "Postavke pisača". Odaberite izgled ispisa za fotografiju (jedna slika na stranici, nekoliko fotografija na stranici) i također odredite broj primjeraka na PDF stranici.
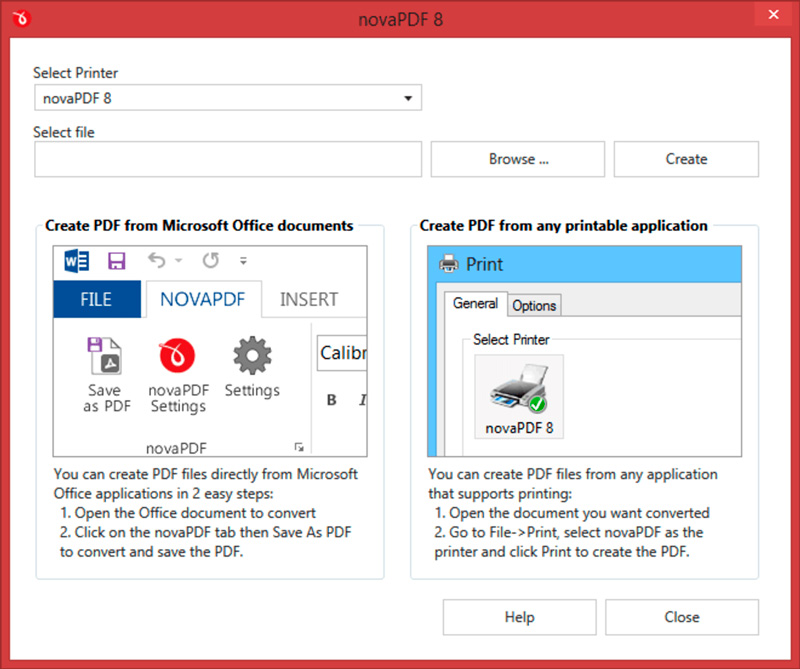
- Nakon pritiska na gumb "Ispis", bit ćete pozvani da unesete mjesto za PDF datoteku, a kad se stvori, automatski će se otvoriti (ovi se parametri mogu promijeniti pomoću prozora "Postavke ispisa" u Novapdf).
Irfanview
IrfanView je najpopularnija fotografija besplatnog gledatelja s opcijom "Print". Dakle, putem njega možete stvoriti PDF dokument (IrfanView ima zaseban dodatak za stvaranje PDF datoteka, koji zahtijeva dodatno preuzimanje).
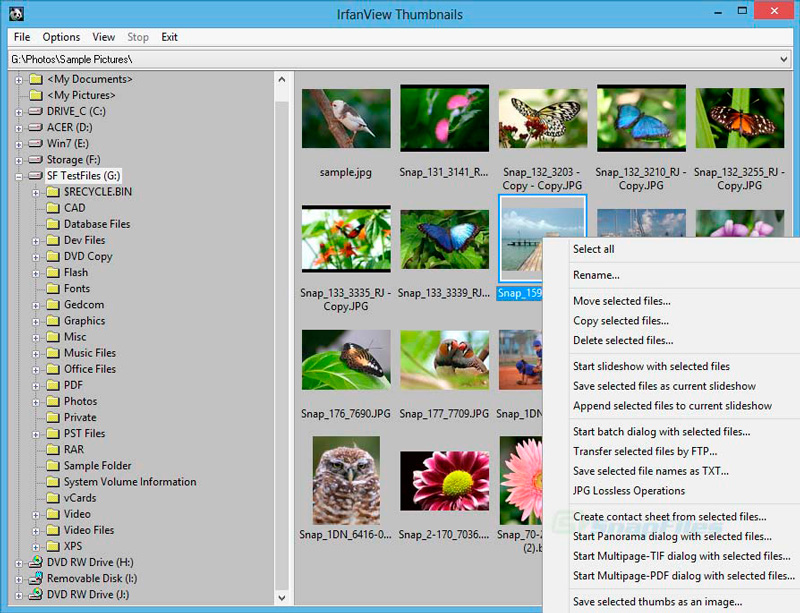
Za pretvorbu fotografije u PDF iz IrfanView:
- Idite na datoteku i kliknite "Otvori", odaberite fotografiju koju želite pretvoriti u PDF i kliknite "Otvori";
- Nakon otvaranja slike idite na "Datoteka" i odaberite "Print" (dodatno možete kliknuti "Ctrl+P");
- U prozoru prije pregleda morate primijetiti Novapdf u odjeljku Postavke pisača. Možete dodati podatke gornjeg/donjeg konvoja, odaberite veličinu ispisa, kao i broj primjeraka (odvojene stranice).
Kad se pojavi dijaloški okvir "Spremi pdf kako", odaberite mjesto za spremanje PDF -a i kliknite "U redu". Ova se opcija također može instalirati u prozoru "Pritisnite postavke" Novapdf prije transformacije.
PDF alati za uređivanje radne površine
Ovaj je alat besplatni pretvarač za fotografije u PDF -u. Ovo je brzo, jednostavno i razumljivo za korištenje besplatnog PDF -a, namijenjenog pretvaranju datoteka s fotografije u dokument. Samo dodajte fotografije kao što su JPG, JPEG, BMP, PNG, TIF, TIFF, GIF i WMF, s veličinama stranice, polja stranica i fotografijama izgleda. Evo koraka o tome kako pretvoriti slike:
- Otvorite "Besplatni PDF Alati"/ "Pretvori slike u PDF".
- Otvorit će se dijaloški okvir "Transforming Images u PDF".
- Otvorene fotografije (BMP, PNG, GIF, JPEG, TIFF i WMF). Pritisnite tipku Ctrl da biste označili nekoliko fotografija u dijalogu odabira datoteke.
- Kliknite "Dodaj sliku" za dodavanje datoteka fotografija koje želite pretvoriti u novi PDF dokument. Prikazani su naslov, ime, veličina i lokacija svake datoteke.
- Kliknite "Dodaj sve slike u mapi" da biste u ovu mapu dodali sve datoteke s fotografijama.
- Kliknite naslov da biste ga promijenili na popisu ako želite ažurirati ime.
- Kliknite "Pokaži naslov" ako želite pokazati naslov na svakoj fotografiji.
- Za pomicanje dokumenta prema gore ili dolje s popisa, navedite naziv datoteke i pritisnite "UP" ili "Down" ako je potrebno.
- Da biste izbrisali datoteku s popisa datoteka, odredite naziv datoteke i kliknite "Izbriši".
- Ako kliknete "Koristite veličinu fotografije" da biste označili veličinu stranice s DPI, veličina svake stranice bit će određena veličinom svake fotografije pomoću DPI (točka po inču). Samo jedna fotografija na PDF stranici.
- Navedite veličinu stranice i orijentaciju za sve fotografije.
- Unesite polje stranica sa rubova.
- Navedite stupce i retke na jednoj stranici.
- Unesite vodoravni i okomiti prostor između slika.
- Upotrijebite sets za komprimiranje slike pomoću DPI. DPI prema zadanim postavkama - 150. Dostupan je samo za registrirane korisnike.
- Kliknite da biste spremili kako dobiti novi PDF dokument. Nova se datoteka može automatski pokrenuti ako ste instalirali Adobe Reader.
Eksperimentirajte s pristupačnim opcijama da biste vidjeli koji od njih najbolje zadovoljavaju vaše potrebe. Kliknite Blizu za završetak.
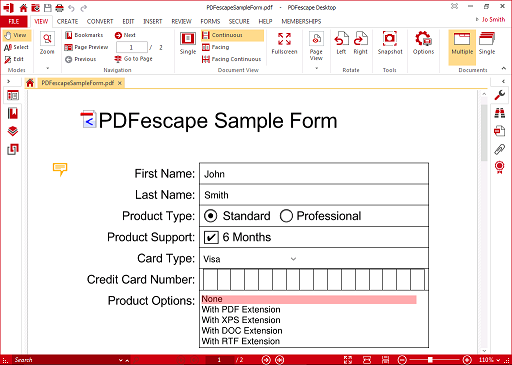
Jedna nota
Možda ste koristili OneNote za stvaranje i održavanje radnih dnevnika. Što kažete na korištenje jedne napomene za kombiniranje fotografije JPEG u datoteku?
- Navedite fotografiju koju želite kombinirati.
- Kliknite s desnom gumbom miša.
- Navedite Pošalji u OneNote.
- Otvorite OneNote i distribuirajte na njemu fotografiju.
- Idite na datoteku/izvoz/odaberite "odjeljak".
- Navedite PDF format.
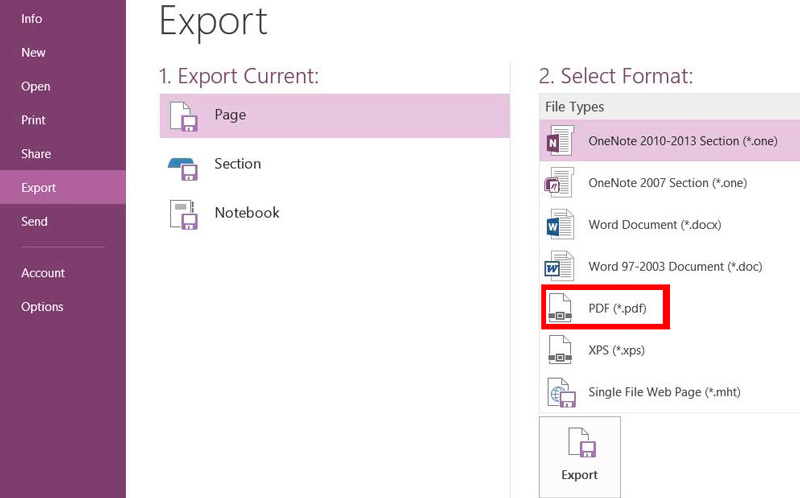
- Izvoz pritiska.
- Navedite naziv datoteke i lokaciju.
- Kliknite za spremanje.
Dokumentarni
Ako trebate pretvoriti datoteke u grafičke formate ili PDF - Docufreezer će vam pružiti sve što trebate. Također može pretvoriti druge vrste datoteka, a možete birati između drugih izlaznih formata, uključujući PNG, TIFF i XPS.
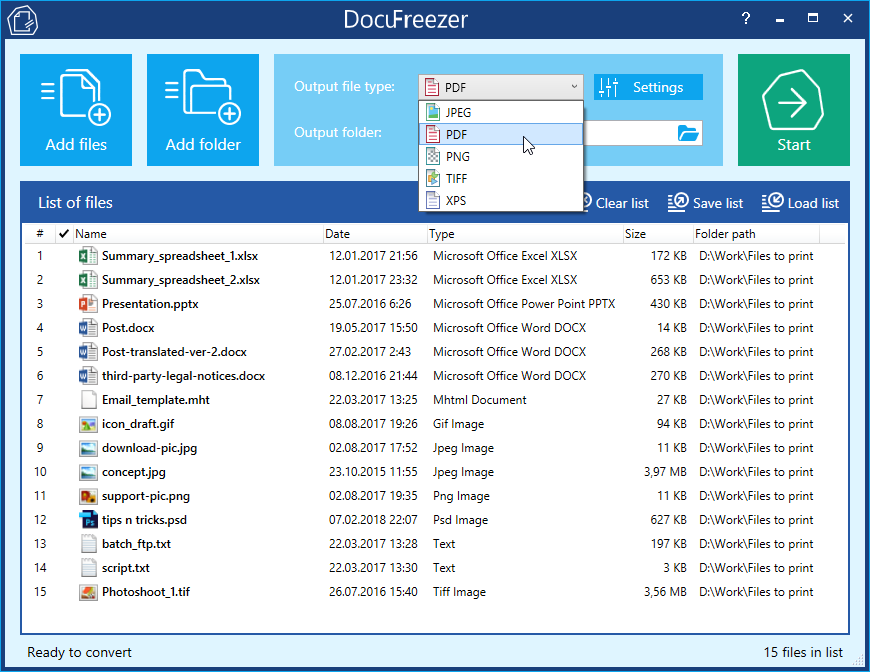
Jedna od izvanrednih značajki Docufreezer -a je da možete pretvoriti odvojene datoteke ili raditi s nekoliko datoteka istovremeno - ili ih dodavati na popis ili dodavati čitave mape u radni red. Pretvorba je prilično brza. Nakon što odaberete izlazni format i mjesto na kojem želite spremiti dokument, možete primijetiti između boje ili crno -bijelog izlaza, postaviti kvalitetu i konfigurirati rezoluciju. Dosta je opcija da učinite ono što vam treba, što učinkovitije.
Udruga pomoću internetskih usluga
Postoji i niz pouzdanih internetskih usluga koje vam omogućuju kombiniranje nekoliko fotografija u jednu PDF datoteku.
Hipdf
HIPDF je jedno od najpopularnijih web stranica koje se mogu koristiti za pretvaranje širokog spektra dokumenata putem Interneta bez stvarne instalacije bilo kojeg softvera. S ovim besplatnim JPEG mrežnim pretvaračem u PDF -u, lako možete pretvoriti internetski JPEG u PDF -u i spremiti rezultate na svom računalu za upotrebu u bilo kojem trenutku.
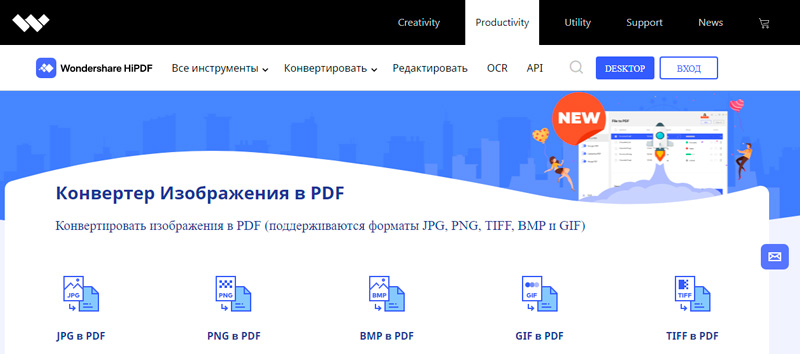
Pritisnite gumb "Slika u PDF -u" i samo preuzmite JPEG fotografiju s bilo kojeg prostora za pohranu, a zatim je pretvorite u PDF, a ovo je tako jednostavno. Važno je napomenuti da je kvaliteta nakon transformacije na najvišoj razini i standard i može je pročitati bilo koji PDF čitač. HIPDF je vrlo učinkovit alat dostupan na svim platformama.
Pretvoriti-jpg-to-pdf.Neto
Ovo je jedan od najčešće korištenih pretvarača i alata za kombiniranje fotografija u jednom PDF -u, dostupan na Internetu. Usluga može pretvoriti vaš JPEG u roku od nekoliko sekundi, a ovo je apsolutno besplatno. Ako na računalu imate fotografiju JPEG, samo ga preuzmite na web mjesto i kliknite na datoteku konverzije.
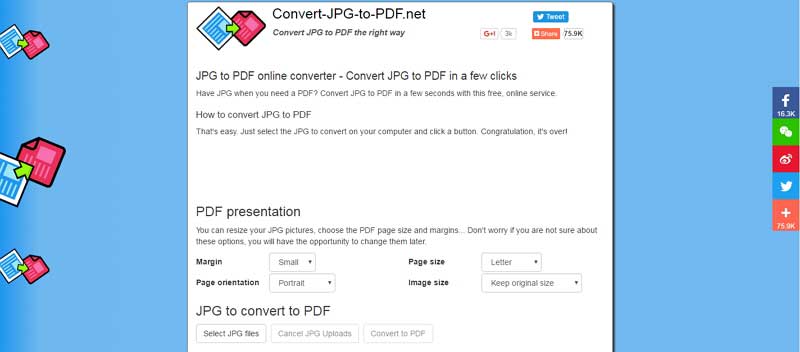
Pretvorba će proći brzo i učinkovito. Pored toga, ima mogućnost mijenjanja veličine fotografije JPEG prije transformacije na temelju polja, veličine, orijentacije stranice i veličine fotografije. Glavna prednost je što ne trebate instalirati nijedan softver na svoje računalo tako da se pretvara u visokokvalitetni PDF.
PDF Online.Com
Softver je razvijen tako da vam učinkovito pomogne u vašim PDF rješenjima. Ima mogućnost brzog pretvorbe JPEG -a pomoću jednostavnog, pouzdanog i učinkovitog PDF pretvarača. Web stranica uglavnom traži da preuzmete datoteku JPEG, a zatim odaberite fotografiju i pričekajte dok ne radi.
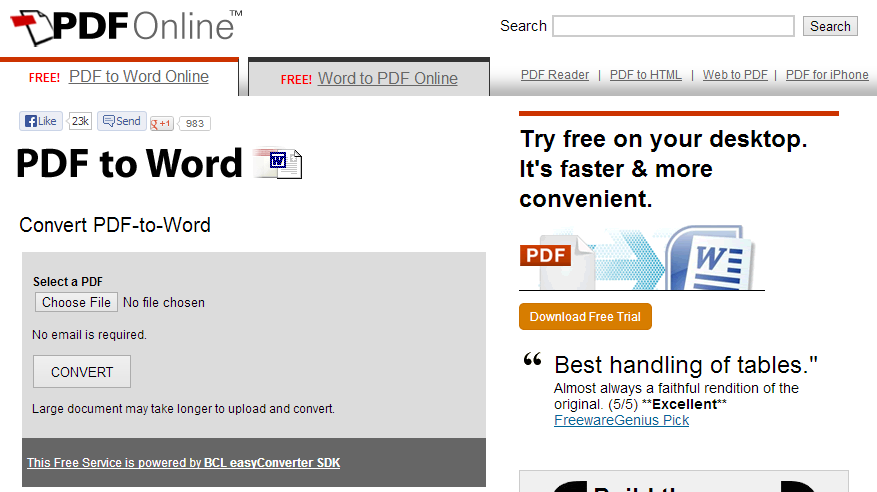
Jpg2pdf.Com
Web mjesto može lako pretvoriti vaše JPEG datoteke. Također ima mogućnost kombiniranja nekoliko fotografija JPEG -a. Njegova glavna prednost je što nema ograničenja veličine datoteke, registracija nije potrebna i dodaje vodene žigove datotekama. Usluga koju nudi usredotočena je na fotografiju JPEG i rotira je, optimizira i smanjuje fotografiju, ali jamči očuvanje početne kvalitete slike.
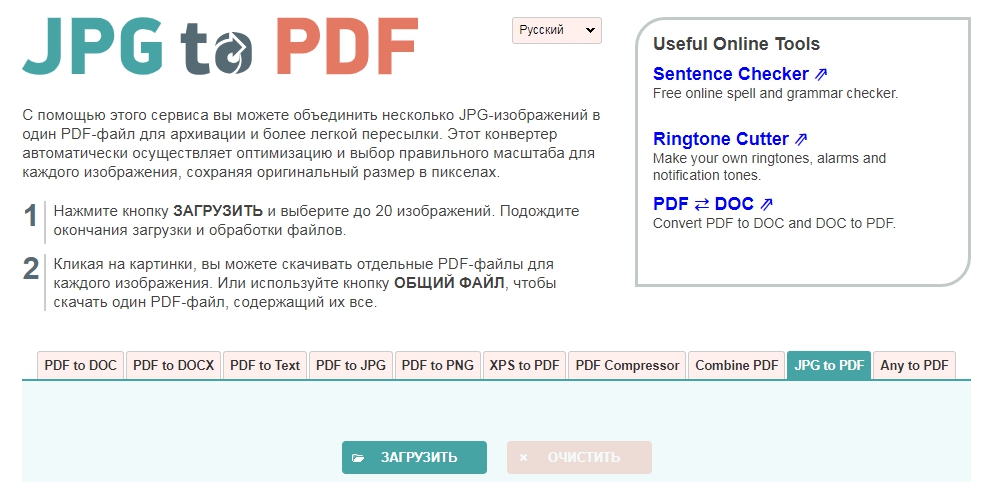
Magarac.Com
Stranica pretvara sve JPEG fotografije u PDF, čak i ako su pohranjene u Dropbox ili Google Disk. Bilo koji korisnik uglavnom povlači slike u polje na web mjestu, a zatim ih sortira u skladu s preferencijama tako da su prikazane u PDF -u. Web mjesto podržava mnoge grafičke formate i lako ih pretvara.
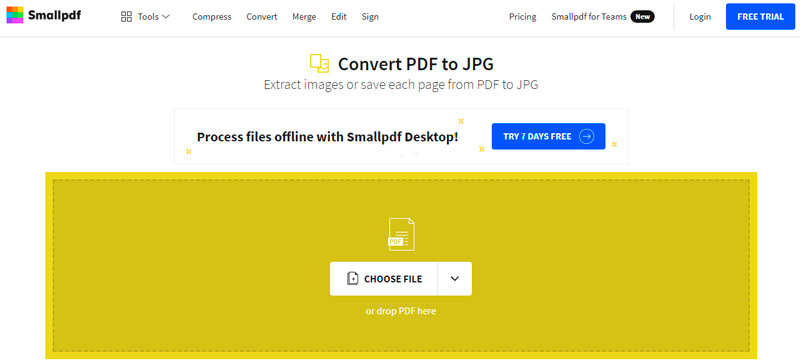
Odlikuje ga činjenica da podržava mnoge dostupne OS platforme i uklanja datoteke sa svojih poslužitelja za sat vremena. Transformacija dokumenata događa se u oblaku, dakle, ne troši resurse procesora.
Online2pdf.Com
Usluga je također omiljena, jer vam omogućuje da lako pretvorite JPEG slike u PDF -u. Pretvarač ima mnogo funkcija, poput udruživanja, uređivanja, otključavanja i transformacije.
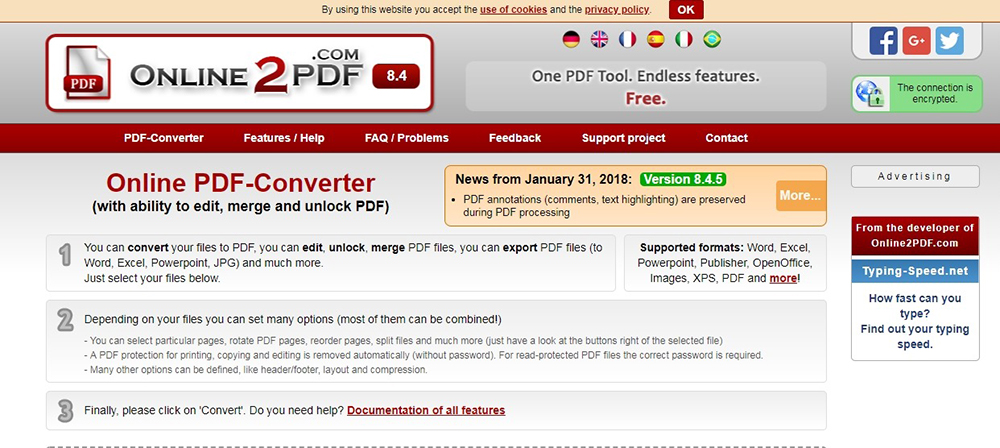
Nakon preuzimanja JPEG datoteke, morate kliknuti na "pretvaranje" da biste je pretvorili u PDF. Dokument će se sada pretvoriti i ne smije prelaziti 100 MB.
- « Spajanje telefona na televizor kao specifičnosti i prednosti daljinskog upravljača
- Kako prilagoditi zapisnik registra ako je njegovo uređivanje zabranjeno administrator sustava Windows System »

