Kako stvoriti sliku ISO -a
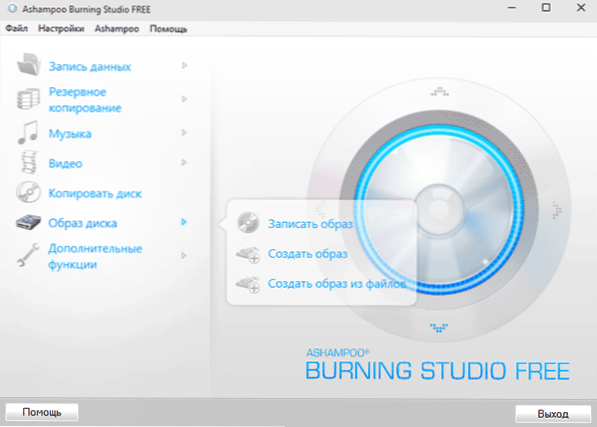
- 4457
- 765
- Donald Willms
Ove će upute detaljno razmotriti kako stvoriti ISO sliku. Na dnevnom redu - besplatni programi za stvaranje ISO Windows Image ili bilo koje druge slike diska. Također ćemo razgovarati o alternativnim opcijama za ispunjavanje ovog zadatka. Također ćemo razgovarati o tome kako napraviti sliku ISO diska iz datoteka.
Stvorite datoteku ISO -a, koja je slika nosača, obično disk s Windowsom ili drugim softverom vrlo je jednostavan zadatak. U pravilu je dovoljno imati potreban program s željenom funkcionalnošću. Srećom, postoji puno besplatnih programa za stvaranje slika. Stoga se ograničavamo na prijenos najprikladnijih njih. Štoviše, prvo ćemo razgovarati o tim programima za stvaranje ISO -a koji se mogu besplatno preuzeti, tada ćemo razgovarati o naprednijim plaćenim odlukama. Cm. Također: Kako pretvoriti ESD u ISO.
Ažuriranje 2015: Dodali su dva izvrsna i čista programa za stvaranje slika diskova, kao i dodatne informacije o IMGburn -u, što bi moglo biti važno za korisnika.
Stvaranje slike diska u Ashampo Burning Studio Free
Besplatni program za snimanje diskova, kao i za rad sa njihovim slikama besplatnog studija Ashampoo Burning Studio - po mom mišljenju, najbolja je (najprikladnija) opcija za većinu korisnika koji trebaju napraviti ISO sliku s diska ili iz datoteka i mape. Alat radi u sustavu Windows 7, 8 i Windows 10.
Prednosti ovog programa u odnosu na druge slične komunalije:
- Čist je od dodatnog nepotrebnog softvera i adwarea. Nažalost, s gotovo svim ostalim programima navedenim u ovom pregledu, to nije u potpunosti. Na primjer, IMGburn je vrlo dobar softver, ali pronalaženje čistog instalatera na službenoj web stranici neće raditi.
- Burning Studio ima jednostavno i razumljivo sučelje na ruskom: da biste ispunili gotovo sve zadatke koje vam ne trebaju dodatne upute.
U glavnom besplatnom prozoru Ashmpoo Burning Studio s desne strane, vidjet ćete popis dostupnih zadataka. Ako odaberete stavku "Disk Image", tamo ćete vidjeti sljedeće opcije za radnje (iste su radnje dostupne u datoteci - slika slike):
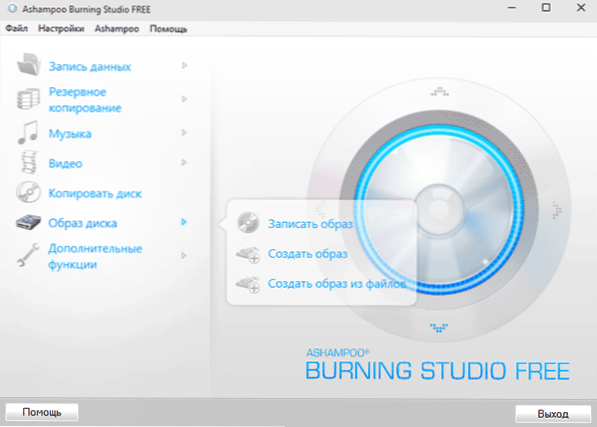
- Napišite sliku (snimajući postojeću sliku diska na praznu).
- Stvorite sliku (uklanjanje slike s postojećeg CD-a, DVD-a ili Blu-ray diska).
- Stvorite sliku iz datoteka.
Nakon što odaberete "Stvori sliku iz datoteka" (razmotrit ću ovu opciju), bit ćete pozvani da odaberete vrstu slike - Cue/Bin, Ashampoo svoj vlastiti format ili standardna slika ISO -a.
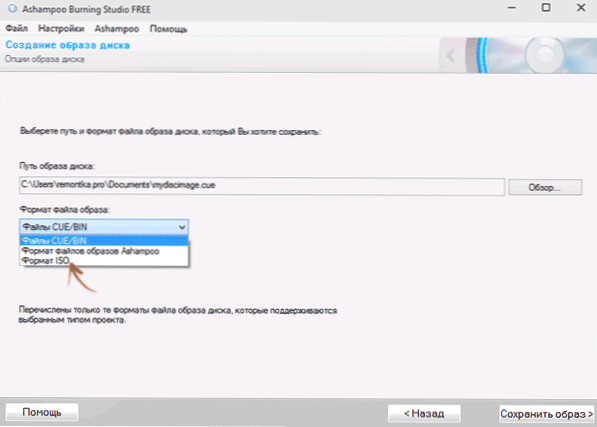
I na kraju, glavna faza stvaranja slike je dodavanje vaših mapa i datoteka. Istodobno ćete jasno vidjeti koji disk i koja je veličina stvorena kao rezultat može se zabilježiti.
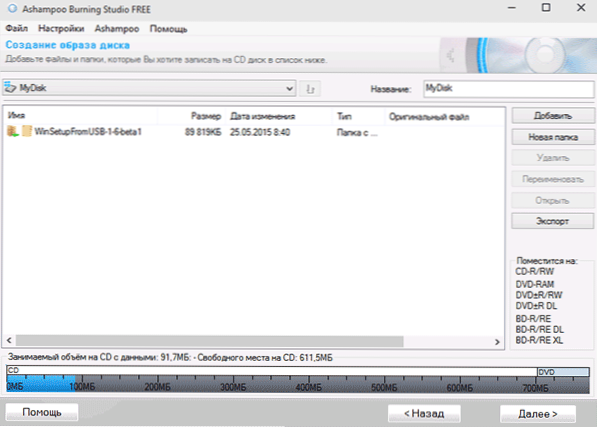
Kao što vidite, sve je elementarno. A to su daleko od svih funkcija programa - također možete snimiti i kopirati diskove, snimati glazbu i DVD filmove, napraviti sigurnosne kopije podataka. Možete preuzeti Ashampoo Burning Studio bez službene web stranice https: // www.Ashammo.Com/ru/rub/pin/7110/spaljivanje softvera/ashmpoo-sagorijevanje bez studija
Cdburnerxp
CDBURNERXP je još jedna prikladna besplatna korisnost na ruskom jeziku, omogućava snimanje diskova, a istovremeno stvaraju njihove slike, uključujući Windows XP (dok program radi i u sustavu Windows 7 i u Windows 8.1). Ne bez razloga, ova se opcija smatra jednim od najboljih za stvaranje slika ISO -a.
Stvaranje slike odvija se u nekoliko jednostavnih koraka:
- U glavnom prozoru programa odaberite "Disk s podacima. Stvaranje ISO-slika, snimanje diskova s podacima "(Ako trebate stvoriti ISO s diska, odaberite" Kopirajte disk ").
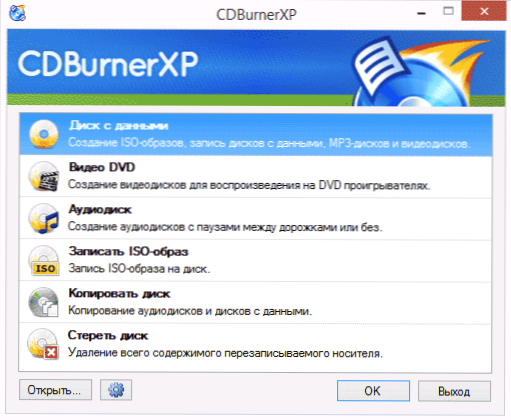
- U sljedećem prozoru odaberite datoteke i mape koje je potrebno staviti na ISO sliku, povucite je u prazno područje odmah ispod.
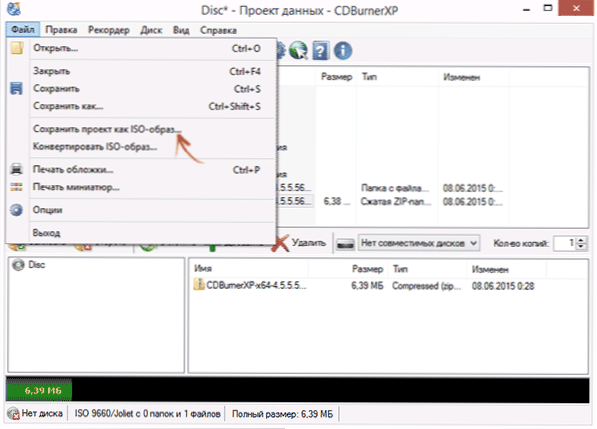
- U izborniku odaberite "Datoteka" - "Spremite projekt kao ISO -IMage".
Kao rezultat toga, slika diska koji sadrži podatke koje ste odabrali bit će pripremljena i sačuvana.
CDBurnerXP možete preuzeti sa službene web stranice https: // cdburnerxp.Se/ru/preuzimanje, ali budite oprezni: preuzeti čistu verziju bez adwarea, kliknite "Više opcija za preuzimanje", a zatim odaberite ili prijenosnu (prijenosnu) verziju programa koja radi bez instalacije ili drugu verziju instalatera Bez Opencandyja.
IMGBURN - Besplatni program za stvaranje i snimanje ISO slika
Pažnja (dodana u 2015.): Unatoč činjenici da IMGburn ostaje izvrstan program, na službenoj web stranici nisam mogao pronaći čistu od neželjenih instalacijskih programa. Kao rezultat revizije u sustavu Windows 10, nisam pronašao sumnjivu aktivnost, ali preporučujem da budete oprezni.
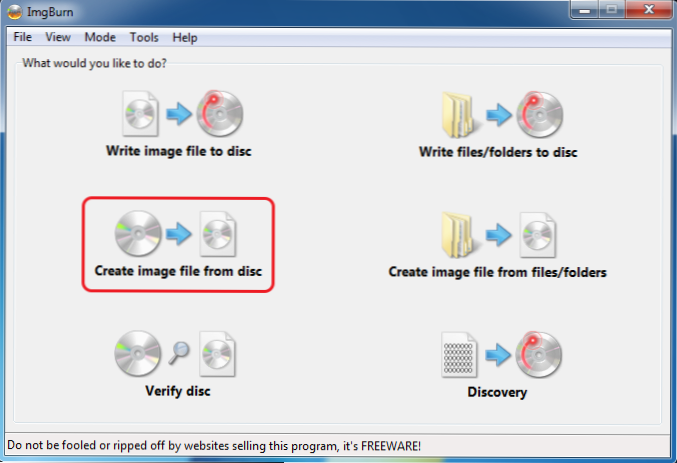
Sljedeći program koji ćemo uzeti u obzir - IMGBURN. Možete ga besplatno preuzeti na web stranici programera www.Imgburn.Com. Program je vrlo funkcionalan, istovremeno je jednostavan za upotrebu i razumijet će bilo kojeg pridošlice. Štoviše, podrška za Microsoft preporučuje korištenje ovog programa za stvaranje diska za pokretanje sustava Windows 7. Prema zadanim postavkama, program se učitava na engleskom jeziku, ali na istom mjestu na službenoj web stranici možete preuzeti datoteku ruskog jezika, a zatim kopirati otpakiranu arhivu u mapu jezika u mapi IMGburn s IMGburn programom.
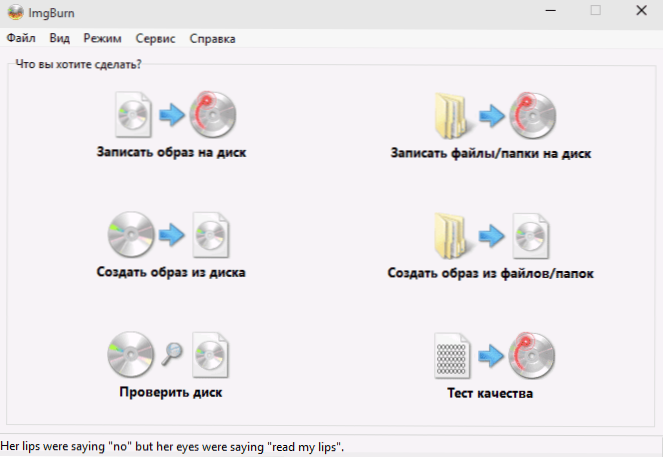
Što imgburn može učiniti:
- Stvorite sliku ISO -a s diska. Uključujući, koristeći ISO prozore za utovar iz raspodjele operativnog sustava, ne možete stvoriti ISO učitavanje.
- Jednostavno stvaranje ISO slika iz datoteka. T.e. Možete odrediti bilo koju mapu ili mapu i stvoriti sliku s njima.
- Snimite ISO slike na kotačima - na primjer, kada trebate napraviti disk za pokretanje kako biste instalirali Windows.
PowerISO - Napredno stvaranje učitavanja ISOS -a, a ne samo
Program PowerISO dizajniran za rad s Windows i drugim OS -ovim slikama za učitavanje, kao i bilo koji drugi diskovi diskova, može se preuzeti s web stranice programera https: // www.Moćnik.Com/preuzimanje.Php. Program može učiniti bilo što, iako je plaćen, a besplatna verzija ima određena ograničenja. Ipak, razmislite o mogućnostima PowerISO -a:
- Stvaranje i snimanje ISO slika. Stvaranje učitavanja ISO -a u nedostatku diska za utovar
- Stvaranje prozora za učitavanje flash pogona
- Snimite ISO slike na disk, montirajte ih u Windows
- Stvaranje slika iz datoteka i mapa, iz CD-a, DVD-a, Blu-ray diskova
- ISO slike pretvaranje u kantu i od kante u ISO
- Izvlačenje datoteka i mapa iz slika
- Podrška za DMG Apple OS X slike
- Potpuna podrška za Windows 8
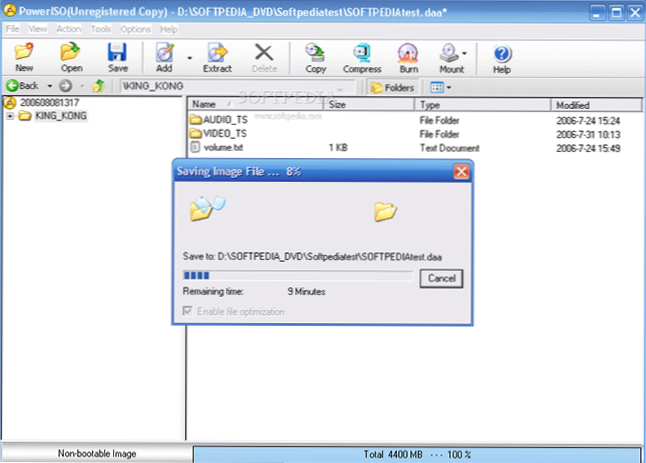 Proces stvaranja slike u PowerISO -u
Proces stvaranja slike u PowerISO -uOvo nisu sve značajke programa i mnoge od njih se mogu koristiti u besplatnoj verziji. Dakle, ako se stvaranje učitavanja slika, ISO flash pogona i stalnog rada s njima odnosi na vas, pogledajte ovaj program, zna kako puno učiniti.
Burnaware Free - Snimanje i stvaranje ISO -a
Besplatni program besplatnog Burnaware možete preuzeti s službenog izvora http: // www.Goruti.Com/proizvodi.Html. Što može ovaj program? Malo, ali, u stvari, prisutne su sve potrebne funkcije u njemu:
- Snimanje podataka, slika, datoteka na diskovima
- Stvaranje slika ISO diskova
Možda je ovo sasvim dovoljno ako ne slijedite vrlo teške ciljeve. Učitavanje ISO -a također savršeno zapisi pod uvjetom da imate disk za učitavanje s kojeg se izrađuje ova slika.
ISO Recorder 3.1 - Verzija za Windows 8 i Windows 7
Drugi besplatni program koji vam omogućuje stvaranje ISO -a s CD ili DVD diskova (stvaranje ISO iz datoteka i mapa nije podržan). Program možete preuzeti s web stranice autora Alex Feinman (Alex Feinman) http: // alexfeinman.Com/w7.Htm
Programska svojstva:
- Kompatibilnost s Windows 8 i Windows 7, X64 i X86
- Stvaranje i snimanje slika c/na CD/DVD diskovima, uključujući stvaranje učitavanja ISOS -a
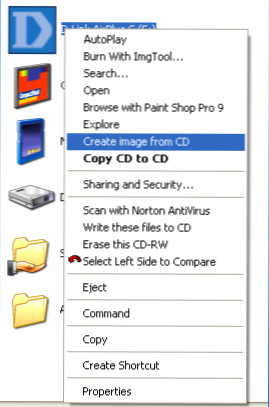
Nakon instaliranja programa, u kontekstnom izborniku koji se pojavljuje prilikom klika s desnom gumbom miša na CDS -u, pojavit će se stavka "Stvori sliku s CD -a" (stvorite sliku s diska) - samo ga kliknite i slijedite upute. Snimanje slike na disk sličan je na sličan način - desnom tipkom miša kliknite ISO datoteku, odaberite stavku "Write to Disk" (napišite na disk).
Besplatni program Izodiska - Potpuni rad s ISO slikama i virtualnim diskovima
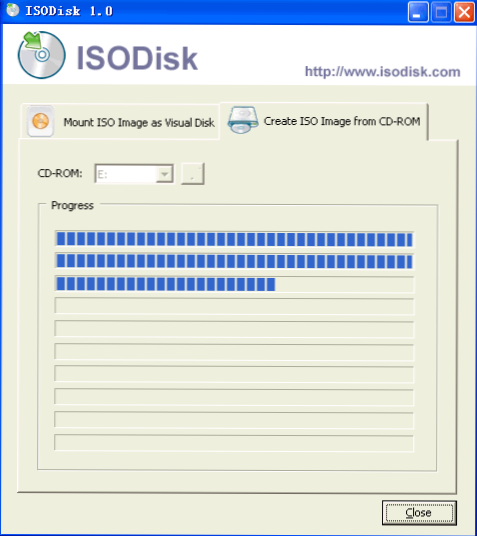
Sljedeći program je Isodisk, koji se može besplatno preuzeti s http: // www.Izodisk.Com/. Ovaj softver omogućuje sljedeće zadatke:
- Lako je napraviti ISO s CD ili DVD diskova, uključujući sliku za učitavanje sustava Windows ili drugi operativni sustav, diskove za obnovu računala
- Montirajte ISO u sustav kao virtualni disk.
Što se tiče izodiska, vrijedno je napomenuti da se s stvaranjem slika program suočava s "urarama", ali za montiranje virtualnih pogona je bolje ne koristiti ga - sami programeri priznaju da je ova funkcija potpuno adekvatna samo u Windows XP.
Besplatni proizvođač DVD ISO
Besplatni program DVD ISO Maker može se preuzeti sa stranice http: // www.minidvdsoft.Com/dvdtoiso/download_free_dvd_iso_maker.Html. Program je jednostavan, ugodan i bez viškova. Cijeli postupak stvaranja slike diska odvija se u tri koraka:
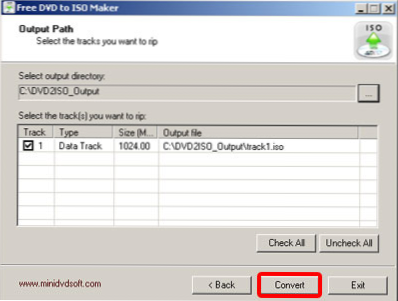
- Pokrenite program, u polje Selet CD/DVD uređaja, naznačite put do diska s kojeg trebate napraviti sliku. Kliknite "Dalje"
- Navedite gdje spremiti ISO datoteku
- Kliknite "Pretvorite" i pričekajte da program dovrši rad.
Spremni, kreiranu sliku možete koristiti u svoje svrhe.
Kako stvoriti pokretač ISO Windows 7 koristeći naredbeni redak
Završite s besplatnim programima i razmislite o stvaranju slike učitavanja ISO Windows 7 (može raditi i za Windows 8, a ne provjereno) pomoću naredbenog retka.
- Trebat će vam sve datoteke sadržane na disku s distribucijom sustava Windows 7, na primjer, one su u mapi C: \Napraviti-Windows 7-ISO \
- Također vam je potreban Windows® automatizirani instalacijski komplet (AIK) za Windows® 7 - skup uslužnih programa iz Microsofta, koji se može preuzeti na stranici https: // www.Microsoft.Com/en-sus/preuzimanje/detalji.ASPX?Id = 5753. U ovom se setu zanimaju dva alata - Oscimg.Exe, zadano u mapi Program Datoteke \Prozori Aik \Alati \x86 I etfsboot.Com - učitavanje sektora koji vam omogućuje stvaranje pokretanja ISO Windows 7.
- Pokrenite naredbeni redak u ime administratora i unesite naredbu:
- OSCDIMG -N -M -B »C: \ Make -windows7 -iiso \ boot \ etfsboot.Com "c: \ make-windows7-iiso c: \ make-windows7-iiso \ win7.ISO
Napomena o posljednjem timu: Nedostatak jaz između parametra -B A ukazivanje na put do sektora utovara nije greška, pa trebate.
Nakon unosa naredbe, promatrat ćete postupak snimanja učitavanja ISO Windows 7. Po završetku bit ćete obaviješteni veličinu datoteke slikovnice i napisati da je postupak dovršen. Sada možete koristiti stvorenu ISO sliku za stvaranje diska za pokretanje sustava Windows 7.
Kako stvoriti ISO sliku u Ultraiso
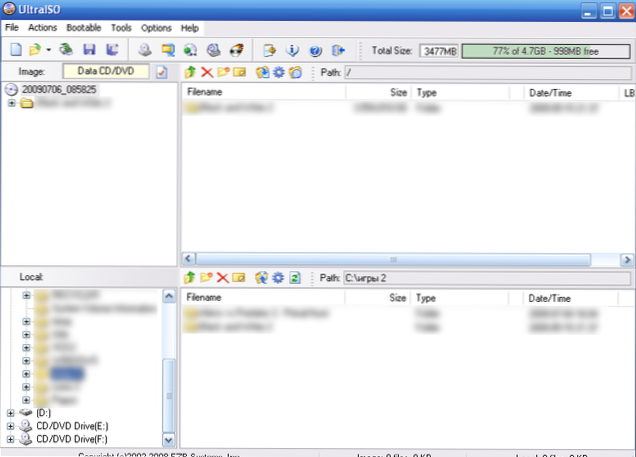
Ultraiso softver jedan je od najpopularnijih zadataka za sve diskove, flash pogone ili stvaranje nosača za pokretanje nosača. Napravite ISO sliku iz datoteka ili diska u Ultraisu nisu osobito problemi i razmotrit ćemo ovaj postupak.
- Pokrenite program Ultraiso
- U donjem dijelu odaberite datoteke koje želite dodati na sliku klikom na njih desnom gumbom miša možete odabrati stavku "Dodaj".
- Nakon što završite s dodavanjem datoteka, u izborniku Ultraiso odaberite "Datoteka" - "Spremi" i spremite kao ISO. Slika je spremna.
Stvaranje ISO -a u Linuxu
Sve što je potrebno za stvaranje slike diska već je prisutno u samom operativnom sustavu, pa je proces stvaranja ISO slikovnih datoteka potpuno jednostavan:
- U Linuxu pokrenite terminal
- Unesi: Dd if =/dev/cdrom of = ~/cd_image.ISO - To će stvoriti sliku s diska umetnutog u pogon. Ako se disk učitava, slika će biti ista.
- Da biste stvorili ISO sliku iz datoteka, upotrijebite naredbu mkisofs -O /tmp /cd_image.ISO/PAPKA/FILE/
Kako stvoriti flash pogon za učitavanje s ISO slike
Najčešće često pitanje - ali kako, nakon što sam napravio sliku za učitavanje sustava Windows, napišite ga na flash pogon. To se također može učiniti pomoću besplatnih programa koji vam omogućuju stvaranje učitavanja USB medija iz ISO datoteka. Ovdje ćete pronaći detaljnije informacije: Stvaranje flash pogona za pokretanje.
Ako su iz nekog razloga metode i programi navedeni ovdje, pokazalo se da je dovoljno da učinite ono što ste željeli i stvorili sliku diska, obratite pažnju na ovaj popis: programe za stvaranje slika na Wikipediji - sigurno ćete pronaći što ćete pronaći što Potrebno vam je za vaš operativni sustav.

