Kako stvoriti korisnika Windows 10
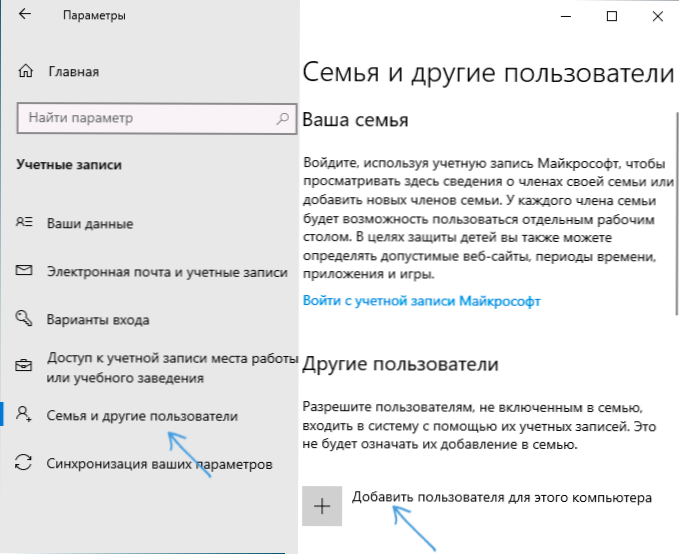
- 3123
- 580
- Ms. Lonnie Dietrich
U ovim uputama za početnike o tome kako stvoriti novog korisnika Windows 10 na nekoliko načina, kako ga učiniti administratorom ili obrnuto, stvorite ograničeni račun korisnika računala ili prijenosnog računala. Također može dobro doći: Kako izbrisati korisnika Windows 10.
Windows 10 sadrži dvije vrste računa - Microsoftove račune (koji zahtijevaju adrese e -pošte i sinkronizirajući parametri na mreži) i račune lokalnih korisnika koji se ne mogu razlikovati od onih koji su navikli na rane verzije sustava Windows. U isto vrijeme, jedan se račun uvijek može „pretvoriti“ u drugi (na primjer, kako izbrisati Microsoftov račun). Članak će razmotriti stvaranje korisnika s obje vrste računa. Također može biti korisno: Kako učiniti korisnika administratora u sustavu Windows 10.
- Stvaranje novog korisnika u parametrima Windows 10
- Kako stvoriti korisnika u naredbenom retku
- Lokalni korisnici i grupe Windows 10
- Dodavanje korisnika za kontrolu UserPasswords2
- Video uputa
Stvaranje korisnika u parametrima Windows 10
Glavni način stvaranja novog korisnika u sustavu Windows 10 je korištenje stavke "Računi" na sučelju novih postavki dostupnog za "pokretanje" - "parametri". U naznačenim postavkama otvorite odjeljak "Obitelj i drugi korisnici".
- U odjeljku "Vaša obitelj" možete (pod uvjetom da koristite Microsoftov račun) Stvorite račune za članove obitelji (također sinkronizirane s Mycrosoftom), napisao sam više o takvim korisnicima u uputama nadređene kontrole Windows 10.
- U nastavku, u odjeljku "Ostali korisnici", možete dodati "jednostavnog" novog korisnika ili administratora, čiji se račun neće kontrolirati, a "član obitelji" može se koristiti i Microsoftove račune i lokalne račune. Ova će se opcija razmotriti dalje.
Da biste stvorili novog korisnika koji nije dio obitelji i bez roditeljske kontrole, slijedite sljedeće korake:
- U odjeljku "Ostali korisnici" dodajte korisnika za ovo računalo ".
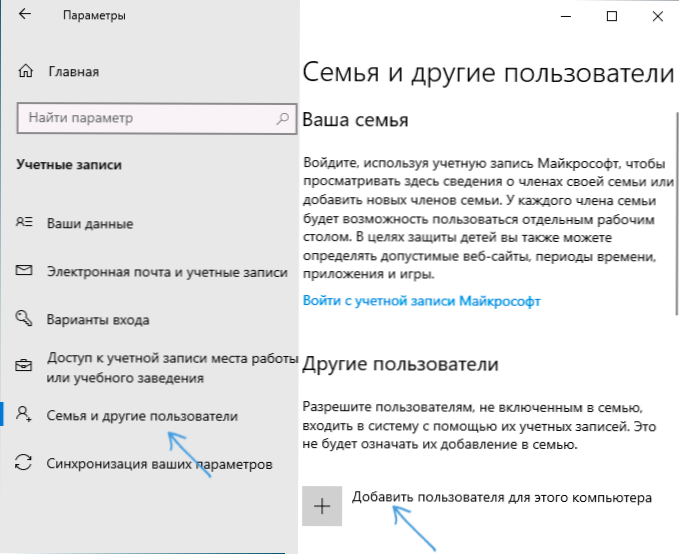
- U sljedećem prozoru bit ćete pozvani da odredite adresu e -pošte ili telefonski broj - unesite ih, pod uvjetom da želite dodati korisnika s postojećim Microsoftovim računovodstvenim zapisom.
- Ako ćete stvoriti lokalni račun (ili čak Microsoftov račun, ali ipak niste registrirali e-mail za njega), kliknite "Nemam podataka za ovu osobu" na dnu prozora.

- U sljedećem će se prozoru predložiti za stvaranje Microsoftovog računa. Možete ispuniti sva polja da biste stvorili korisnika s takvim računom ili kliknite "Dodaj korisnika bez računovodstva Microsoft" u nastavku.

- U sljedećem prozoru ostaje unijeti korisničko ime, lozinku (ako vam je potreban korisnik bez lozinke, samo ne unosite ništa u odgovarajuća polja), nagovještaj lozinke i naznačite pitanja za vraćanje lozinke, u slučaju Zaboravlja se. To je dovoljno da se novi korisnik Windows 10 pojavi u sustavu i pod njegovim računom je moguće ući.
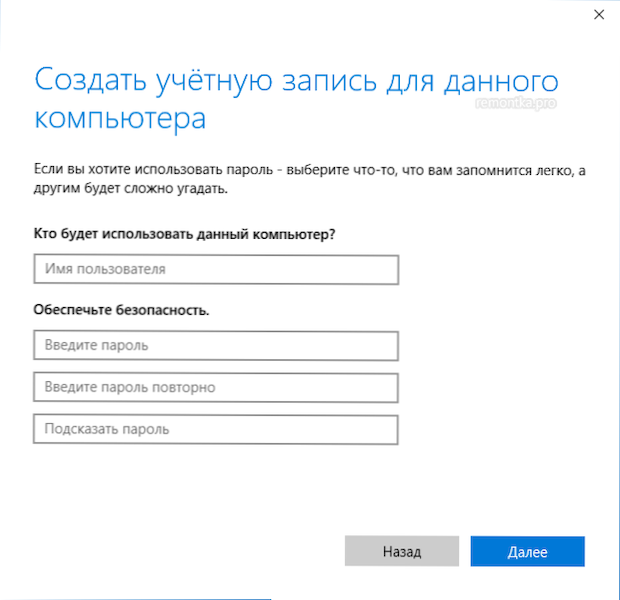
Prema zadanim postavkama, novi korisnik ima pravo "običnog korisnika". Ako ga trebate napraviti administratorom računala, slijedite sljedeće korake (istovremeno, za to morate biti i administrator):
- Idite na parametre - računi - obitelj i drugi korisnici.
- U odjeljku "Ostali korisnici" kliknite korisnika kojeg administrator treba napraviti i gumb "Vrsta računa promjene" ".
- Na popisu odaberite "Administrator" i kliknite U redu.
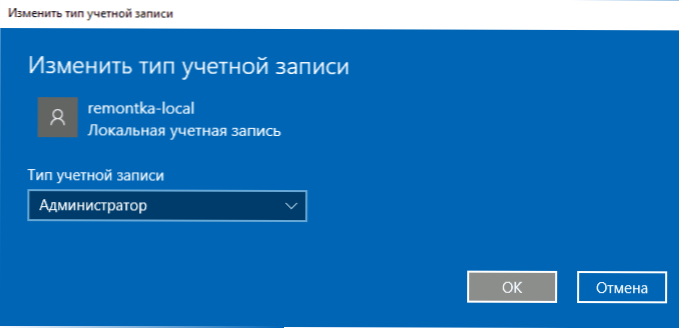
Možete unijeti pod novog korisnika pritiskom na trenutnog korisnika na vrhu izbornika Start ili s zaključanog zaslona, nakon što je prethodno napustio trenutni račun.
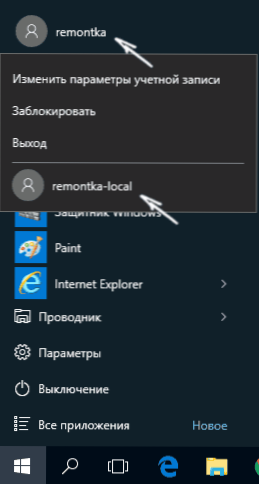
Kako stvoriti novog korisnika u naredbenom retku
Da biste stvorili korisnika pomoću naredbenog retka sustava Windows 10, pokrenite ga u ime administratora (na primjer, putem gumba "Start" kroz desnicu -Kclick izbornik), a zatim unesite naredbu (ako korisničko ime sadrži razmake, Koristite navodnike, lozinku da biste uzeli stavke nema potrebe):
Neto korisničko name_polizer lozinka /dodavanje
I kliknite Enter.

Nakon uspješnog izvršenja naredbe, u sustavu će se pojaviti novi korisnik. Također ga možete učiniti administratorom koristeći sljedeću naredbu (ako tim nije radio, ali nemate licencu za Windows 10, pokušajte napisati administratore umjesto administratora):
Neto administratori lokalne grupe Naziv The_Polizer /Add
Korisnikov novootvoren na ovaj način imat će lokalni račun na računalu.
Stvaranje korisnika u "lokalnim korisnicima i grupama" Windows 10
I drugi način stvaranja lokalnog računa koristeći kontrolni element "lokalni korisnici i grupe":
- Pritisnite tipke Win+R, Unesi Lusrmgr.MSC U prozoru "Izvedite" i kliknite Enter.
- Odaberite "Korisnici", a zatim na popisu korisnika, kliknite s desnom gumbom miša i kliknite "Novi korisnik".
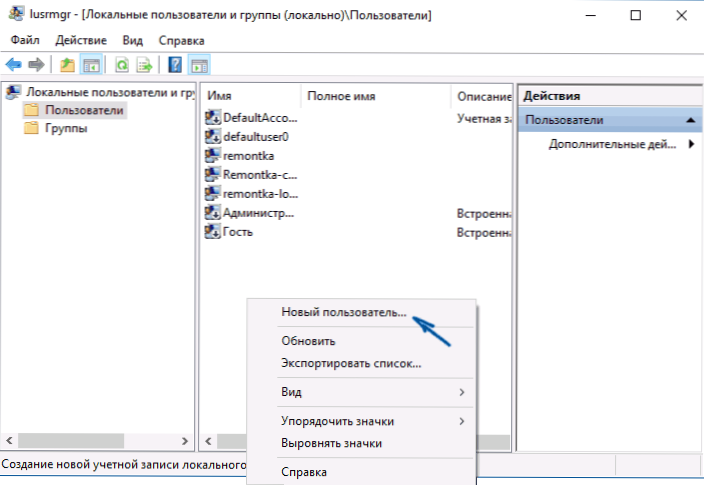
- Postavite parametre za novog korisnika.
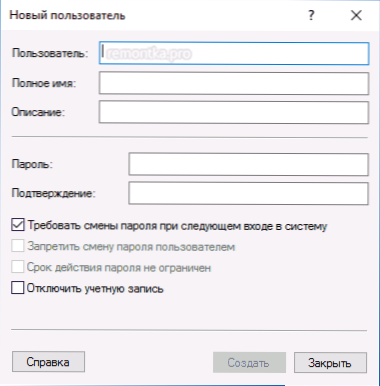
Da biste stvoreni korisnik postali administrator, kliknite njegovo ime s desnom gumbom miša, odaberite "Svojstva". Zatim, na kartici "Članstvo u Grupama", kliknite gumb "Dodaj", nazovite "Administratori" i kliknite "U redu".
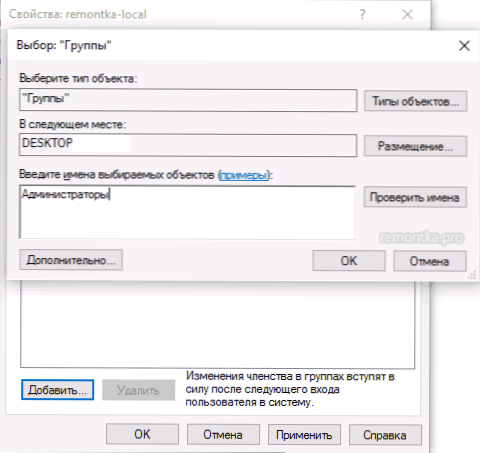
Spremno, sada će odabrani korisnik Windows 10 imati prava administratora.
Dodavanje računa za kontrolu UserPasswords2
I još jedan vrlo jednostavan način dodavanja računa novog korisnika Windows 10:
- Kliknemo ključeve Win+R, Unesi Kontrolirajte UserPasswords2

- Na popisu korisnika kliknite gumb Novi korisnik Dodaj

- Daljnji dodavanje novog korisnika (dostupan i Microsoftov račun i lokalni račun) izgledat će na isti način kao u prvoj od opisanih metoda.

Video uputa
Ako ostaje bilo kakva pitanja ili nešto ne funkcionira tako jednostavno kao što je opisano u uputama, pokušat ću vam pomoći.
- « Kako sakriti računalo u lokalnoj mreži
- IPv6 bez pristupa mreži ili bez pristupa internetu - zašto i što učiniti? »

