Kako ukloniti nepotrebne predmete s fotografijama u Photoshopu

- 3167
- 323
- Brendan Anderson IV
Svatko od nas suočio se s situacijom kada se na fotografijama pronađu potpuno nepoželjni predmeti, pokvarivši pogled na cijelu sliku. Netko u procesu snimanja jednostavno ne primjećuje vanjske predmete, netko ignorira, a u nekim je slučajevima jednostavno nemoguće fotografirati kako se autsajder ne uklapa u fotografiju. Pored toga, u slučaju da koristite ogledalo kameru koja je pala na jaknu za prašinu ili Sorinka može značajno pokvariti pogled na sliku. Takve probleme Adobe Photoshop lako riješi. Nije zastrašujuće ako ga ranije niste koristili, ovaj je članak očito i reći će vam kako ukloniti dodatni predmet u Photoshopu. Shvatimo to. Ići!

Razmatramo razne metode
Nakon pokretanja programa otvorite fotografiju koju treba popraviti. Da biste to učinili, idite na izbornik "Datoteka" i kliknite "Otvori". Prvo razmotrite slučaj kada se na fotografiji pojavio mjesto ili drugi mali objekt. Primijenite alat LUPA da biste povećali problematično područje slike. Zatim odaberite Lasso na alatnoj traci. Imajte na umu da je potrebno odlagati standardni lasso, a ne njegove druge varijacije. Krug s lasso malim prostorom oko mjesta. Ako je pozadina homogena, preporučljivo je uhvatiti je više, ako ne, onda kružite što je više moguće problematičnom području. Nakon što je istaknuo objekt, kliknite tipkovnicu "Izbriši". U dijaloškom okviru koji se pojavljuje odaberite boju koju će okružiti područje obojeno. U odjeljku "Sadržaj" postavite "uzimajući u obzir sadržaj" tako da Photoshop nastavlja pozadinu slike što je neprimjereno moguće. Kliknite U redu. Nakon toga idite na odjeljak "Odabir" i odaberite "Otkaži odabir". Spreman.

Događa se da je ljepota krajolika pokvarena vanjskim isprepletenim
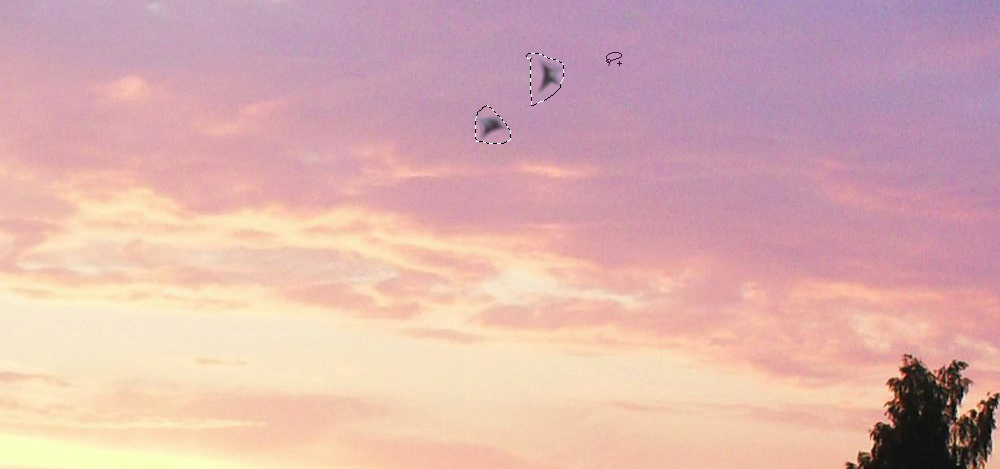
Radimo Photoshop alate za isticanje

Dijaloški okvir ispunjava izdvojeno područje

Željeni učinak postiže se dovoljno brzo
Mjesto ili ronda je jedna stvar, ali cijeli je objekt potpuno drugačiji. Ali to se također može popraviti. Prvi koraci bit će isti kao u prethodnom slučaju. Otvorite fotografiju, povećajte željeni dio slike i odaberite objekt pomoću Lasso. Zatim također kliknite "Izbriši" i postavite "uzimajući u obzir sadržaj". Da biste uklonili raspodjelu, upotrijebite kombinaciju tipki Ctrl+D. Ako su neki dijelovi objekta još uvijek ostali, možete ih ukloniti uz pomoć četkice. Povećajte sliku na 400% tako da pikseli budu vidljivi, a zatim odaberite alat "Pipete". Kliknite u području s prikladnom bojom. Zatim odaberite četkicu i nježno obojite dodatna područja. Imajte na umu da ova metoda djeluje isključivo na malim objektima.
Da biste uklonili veće predmete, možete odlagati "pečat". Nakon što ste odabrali alat, postavite 100% u bodovima "Oppry" i "Tlak". Odaberite obrazac s zamućenim rubovima tako da su izmjene što su moguće nevidljive. Povećajte željeno područje slike. Kliknite Alt na tipkovnici da biste kopirali odjeljak pozadine, a zatim počnite slikati preko objekta. Ako je pozadina heterogena, pritisnite Alt i kopirajte potrebne dijelove pozadine. Odaberite željeni promjer pečata, ne bi trebao biti jako velik. Uz prilično precizno izvršenje, promjene će biti potpuno nevidljive.
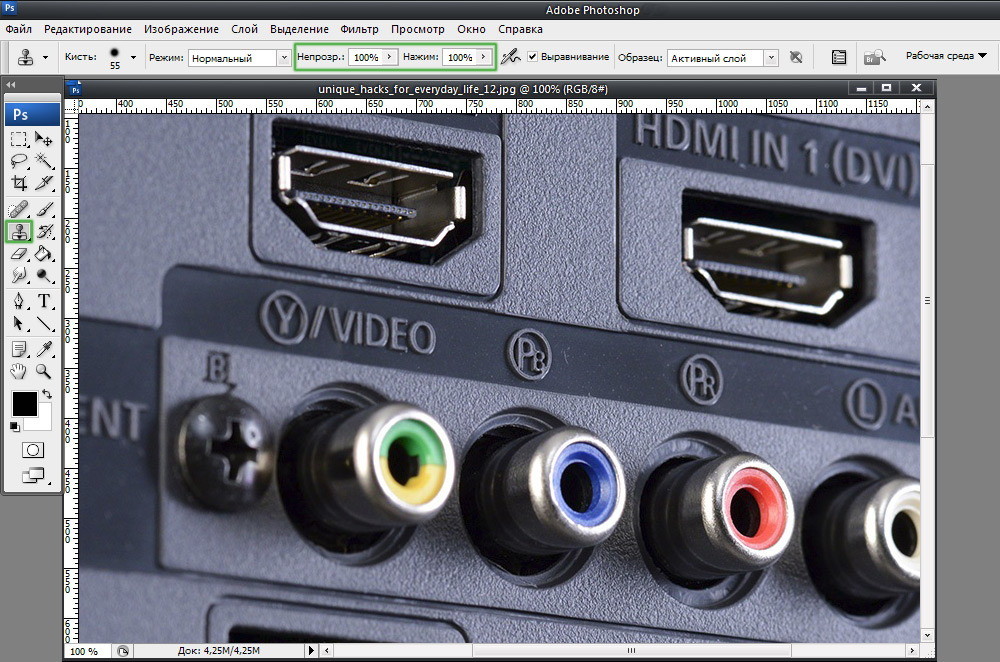
Na primjer, moramo ukloniti ikonu PB
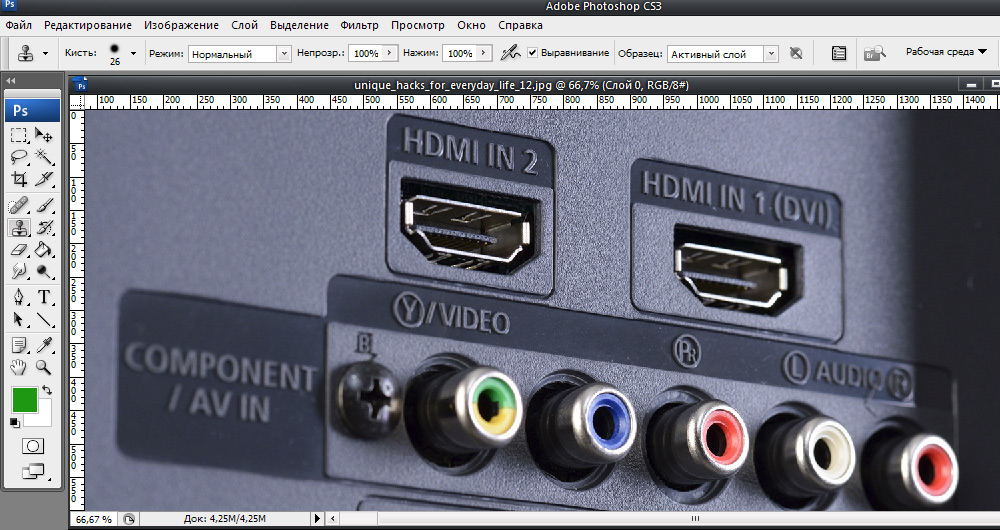
Rezultat alata
Idemo na težu prigodu. Razmislite kako ukloniti osobu s fotografije u Photoshopu. Da biste to učinili, možete upotrijebiti alat "Stamp" koji ste već upoznali ili primijeniti punjenje. Prvo odaberite osobu ili njegov dio (ovisno o pozadini) i kliknite "Ispuni (ispuni)", u prozoru koji se pojavljuje, odaberite "Uzimajući u obzir sadržaj". Nakon toga, Photoshop će mjesto napuniti pikselima koje ste označili, u boji zatvorite u susjedstvu. Ako pozadina nije potpuno ujednačena, neka se područja mogu ispraviti pomoću pečata ili četkice. Pri kombiniranju alata možete postići sjajan rezultat čak i na složenu pozadinu. Glavna stvar je raditi u načinu piksela i odlagati mali promjer četkice. Ovo je suptilno djelo, ali rezultat je vrijedan toga.

Punjenje uzimajući u obzir sadržaj
Sada shvatimo kako ukloniti natpis sa slike u Photoshopu. Mnogi korisnici često traže odgovor na ovo pitanje. Navedeni problem može se riješiti pomoću dva alata: "Pipete" i "Brush". Povećavajući dio slike s nepotrebnim natpisom, odaberite boju pozadine pipetom, a zatim slova obojite četkom. Da bi promjene bile što je moguće neupadljive, rad u načinu piksela, odabirom promjera ruke, prozirnosti i boje pozadine. Najlakša opcija je obrezivanje elementarne slike. Odaberite alat "snimanje" i odaberite sliku tako da nepotrebni natpis ostaje jasno iza crte za isticanje.
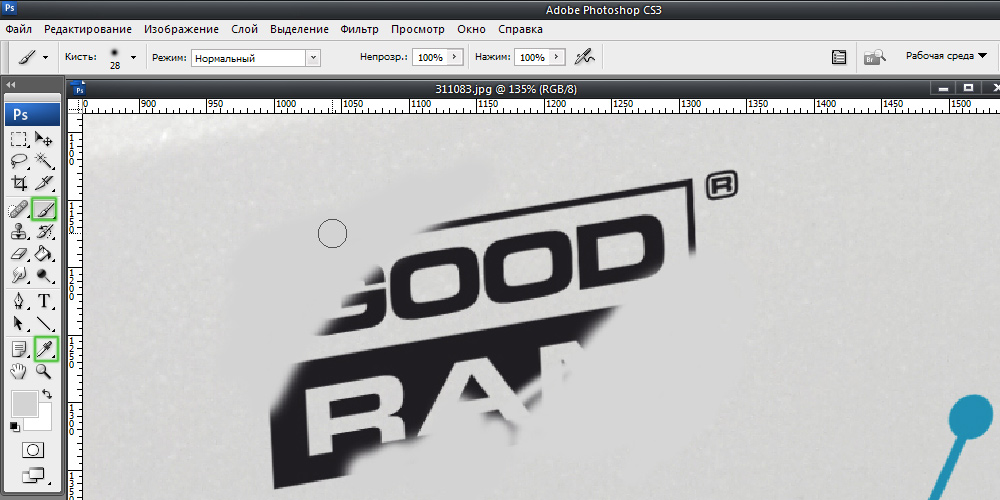
Naizmjenično "četkice" i "pipete" pritiskom na tipku ALT, obojite se preko natpisa
Na ovaj se način na fotografiji možete riješiti dodatnih predmeta. Sada možete samostalno fotografirati savršeno. Napišite u komentarima ako vam je ovaj članak pomogao i podijelite svoje mišljenje s drugim korisnicima o tome koju metodu smatrate najučinkovitijom i prikladnijom.
- « Kako crtati jednostavne geometrijske oblike u Photoshopu
- Dodavanje veza na web stranicu i dokumente »

