Kako ukloniti upravljački program pisača
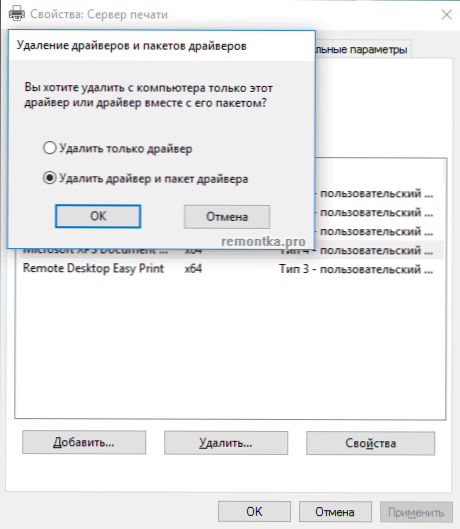
- 4581
- 215
- Cameron Satterfield
U ovim uputama - korak po korak kako ukloniti upravljački program pisača u sustavu Windows 10, Windows 7 ili 8 s računala. Jednako opisani koraci prikladni su za HP, Canon, Epson i druge, uključujući mrežne pisače.
Zašto je možda potrebno ukloniti upravljački program pisača: Prije svega, u slučaju bilo kakvih problema s njegovim radom, kao što je opisano u članku, pisač ne radi u sustavu Windows 10 i nemogućnost instaliranja potrebnih upravljačkih programa bez brisanja star. Naravno, moguće su i druge opcije - na primjer, upravo ste odlučili ne koristiti trenutni pisač ili MFP.
Jednostavan način uklanjanja upravljačkog programa pisača u sustavu Windows
Za početak, najjednostavniji način koji obično djeluje i prikladan je za sve nedavne verzije sustava Windows. Postupak će biti sljedeći.
- Pokrenite naredbeni redak u ime administratora (u sustavu Windows 8 i Windows 10, to se može učiniti kroz desni izbornik za pokretanje)
- Unesite naredbu PrintUi /s /t2 I kliknite Enter
- U dijaloškom okviru koji se otvara, odaberite pisač, čiji upravljački programi treba izbrisati, a zatim kliknite gumb "Izbriši" i odaberite opciju "Izbriši upravljački program i paket upravljačkog programa", kliknite U redu.
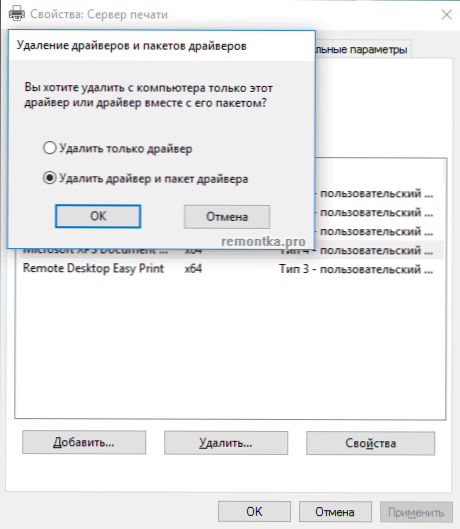
Na kraju postupka uklanjanja, pokretač vašeg pisača ne bi trebao ostati na računalu, možete instalirati novi ako se vaš zadatak sastoji. Međutim, ova metoda ne djeluje uvijek bez nekih preliminarnih radnji.
Ako kad uklonite upravljački program pisača, vidjeli ste sve gore opisane poruke o pogrešci, pokušajte doći na sljedeći način (također u naredbenom retku u ime administratora)
- Unesite naredbu Neto zaustavi Spooler
- Ići C: \ Windows \ System32 \ Spool \ Printers I, ako tamo nešto ima, očistite sadržaj ove mape (ali ne uklanjajte same mape).
- Ako imate HP pisač, također očistite mapu C: \ Windows \ System32 \ Spool \ Drivers \ W32X86
- Unesite naredbu Neto start Spooler
- Ponovite korake 2-3 od početka uputa (PrintUi i uklanjanje upravljačkog programa pisača).
To bi trebalo uspjeti, a vozači pisača uklanjaju se iz sustava Windows. Također će biti potrebno ponovno pokrenuti računalo.
Još jedna metoda uklanjanja upravljačkog programa pisača
Sljedeća metoda je ono što proizvođači pisača i MFP -a, uključujući HP i Canon, opisuju u svojim uputama. Metoda je adekvatna, djeluje za pisače povezane s USB -om i sastoji se od sljedećih jednostavnih koraka.
- Odspojite pisač s USB -a.
- Idite na upravljačku ploču - programi i komponente.
- Pronađite sve programe koji se odnose na pisač ili MFP (prema nazivu proizvođača u nazivu), izbrišite ih (odaberite program, kliknite / promijenite ih na vrhu ili isti desnom tipkom!.
- Nakon što ste izbrisali sve programe, idite na upravljačku ploču - uređaje i pisače.
- Ako je vaš pisač prikazan tamo, kliknite ga s desnim gumbom miša i odaberite "Izbriši uređaj" i slijedite upute. Napomena: Ako imate MFP, onda se u uređajima i pisačima može prikazati nekoliko uređaja odjednom s jednom markom i modelom, uklonite ih sve.

Po završetku uklanjanja pisača iz sustava Windows, ponovno pokrenite računalo. Spremni, upravljački programi pisača (ono što je instalirano zajedno s proizvođačevim programima) neće biti u sustavu (ali istovremeno će ostati oni univerzalni upravljački programi koji su dio prozora).
- « Pisanje videozapisa s radne površine u softveru Open Emitiranja (OBS)
- Kako izbrisati Windows 10 i vratiti Windows 8.1 ili 7 nakon ažuriranja »

