Pisanje videozapisa s radne površine u softveru Open Emitiranja (OBS)

- 4444
- 317
- Cameron Satterfield
Više puta sam napisao o raznim programima za snimanje video zapisa sa zvukom sa radne površine i iz igara u sustavu Windows, uključujući o plaćenim i moćnim programima kao BandiCAM i besplatno jednostavna i učinkovita rješenja poput Nvidia Shadowplay. U ovom ćemo pregledu razgovarati o drugom takvom programu - OBS ili otvorenom softveru za televizijsku emisiju, s kojim možete relativno lako snimiti video s zvukom iz različitih izvora na vašem računalu, kao i izvesti radnu površinu i igre u popularnim uslugama, kao što su YouTube ili Twitch.
Unatoč činjenici da je program besplatan (ovo je kod otvorenog koda), pruža zaista opsežne mogućnosti za video i audio snimanje i zvuk, produktivan je i, važno za naš korisnika, ima sučelje na ruskom sučelju.
Pažnja: Preporučujem upute o novoj verziji programa - snimanje videozapisa s ekrana u OBS studiju. U donjem primjeru prikazat će se upotreba OBS -a za snimanje videozapisa sa radne površine (t.e. Stvaranje snimki zaslona), ali uslužni program također se može koristiti za snimanje videozapisa u igri, nadam se da će nakon čitanja recenzije biti jasno kako to učiniti. Također napominjem da je OBS trenutno predstavljen u dvije verzije - Obs Classic za Windows 7, 8 i Windows 10 i OBS Studio, koji pored Windows podržava OS X i Linux. Prva će se opcija razmotriti (druga je trenutno u ranim fazama razvoja i može biti nestabilna).
Korištenje OBS -a za snimanje videozapisa sa svoje radne površine i igara

Nakon pokretanja softvera Open Emitiraj, vidjet ćete samo prazan zaslon s prijedlogom za pokretanje emitiranja, započeti snimanje ili pokretanje pre -istraživanja. U isto vrijeme, ako nešto učinite s gore navedenog, tada će se emitirati ili zabilježiti prazan zaslon (međutim, prema zadanim postavkama, uz zvuk - i iz mikrofona i zvuka s računala).
Da biste snimili videozapis iz bilo kojeg izvora, uključujući i s Windows Desktop -a, ovaj izvor morate dodati klikom na desni gumb miša na odgovarajućem popisu na dnu prozora programa.

Nakon dodavanja "radne površine" kao izvor, možete konfigurirati snimanje miša, odaberite jedan od monitora ako ih ima nekoliko. Ako odaberete "igru", tada će biti moguće odabrati određeni program trčanja (ne nužno igra), čiji će se prozor zabilježiti.

Nakon toga, samo kliknite "Počnite snimanje" - U ovom slučaju, video s radne površine bit će snimljen zvukom u mapi "Video" na računalu u formatu .FLV. Također možete pokrenuti prije pregleda kako biste bili sigurni da snimanje videa dobro funkcionira.

Ako trebate detaljnije konfigurirati parametre, idite na postavke. Ovdje možete promijeniti sljedeće glavne opcije (neke od njih možda nisu dostupne, što ovisi, uključujući opremu koja se koristi na računalu, posebno video kartice):
- Kodiranje - podešavanje kodeka za video i zvuk.
- Emitiranje - Postavljanje izravne emitiranja video i zvuka raznim internetskim uslugama. Ako trebate samo napisati videozapis na računalu, možete postaviti način "Local Record". Također, nakon toga možete promijeniti mapu za očuvanje videozapisa i promijeniti format iz FLV -a u MP4, koji je također podržan.
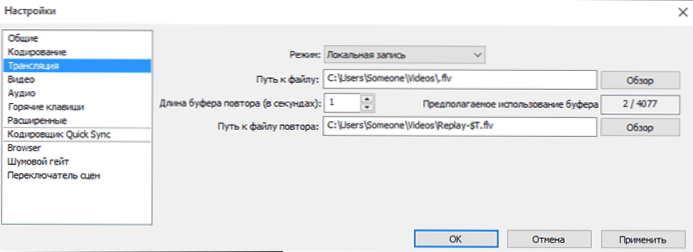
- Video i audio - Postavljanje odgovarajućih parametara. Konkretno, zadani video dopušta, korištena video kartica, fps prilikom snimanja, izvori za snimanje zvuka.
- Vruće tipke - Postavljanje vrućih ključeva za pokretanje i zaustavljanje snimanja i emisija, uključivanje i isključivanje zvuka za snimanje itd.
Dodatne značajke programa
Po želji, osim što izravno snimate zaslon, možete dodati sliku web kamere na vrhu video snimljenog jednostavnim dodavanjem na popis izvora "Uhvatite uređaja" i postavljajte ga na isti način kao i bio Gotovo za radnu površinu.
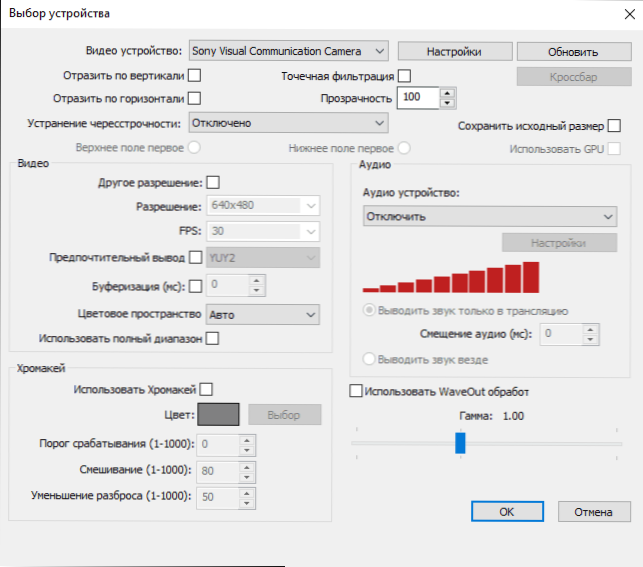
Postavljanje bilo kojeg od izvora također se može otvoriti klikom na njega na popisu. Neke dodatne postavke, kao što je promjena lokacije, dostupne su kroz desni -klizni izbornik prema izvoru.
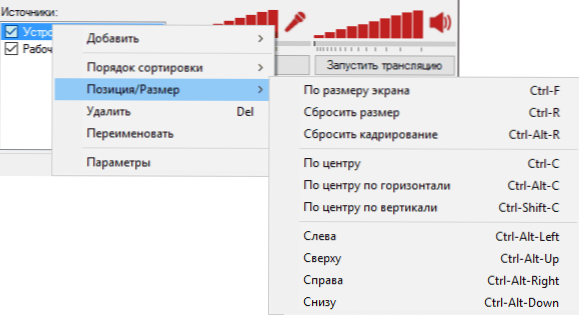
Slično tome, na vrhu videozapisa možete dodati vodeni žig ili logotip pomoću "slike" kao izvora.
Ovo nije cijeli popis onoga što možete učiniti s softverom otvorenog emitera. Na primjer, stvaranje nekoliko scena s različitim izvorima (na primjer, različitim monitorima) i izvršavanje prijelaza između njih tijekom snimanja ili emitiranja, automatsko isključivanje snimke iz mikrofona tijekom "tišine" (vrata buke), stvarati Zabilježite profile i neke proširene parametre kodova.
Po mom mišljenju, ovo je jedna od izvrsnih opcija za besplatni program za pisanje videozapisa s računalnog zaslona koji uspješno kombinira široke mogućnosti, performanse i relativnu jednostavnu upotrebu čak i za početnika korisnika.
Preporučujem da pokušate ako još niste pronašli rješenje za takve probleme koji bi bili u potpunosti prikladni za ukupnost parametara. Preuzmite OBS u razmotrenoj verziji, kao i u novom - OBS studiju koji možete s službene web stranice https: // Opsproject.Com/

