Kako izbrisati datoteku koja nije izbrisana - 3 načina
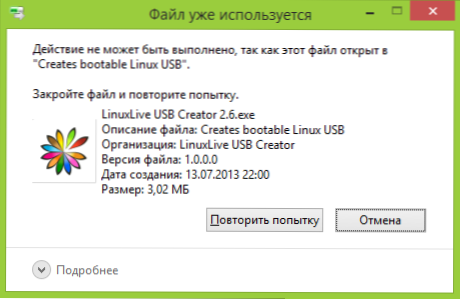
- 2311
- 586
- Donald Willms
Česti problem s kojim se suočavaju korisnici početnika je taj što se datoteka ili mapa (zbog neke datoteke) ne briše, a to se mora izbrisati. Istovremeno, sustav piše Datoteka je zauzeta drugim postupkom ili Radnja se ne može izvesti, jer je ova datoteka otvorena za name_ programe ili o činjenici da trebate zatražiti dozvolu za nekoga. To možete naići na bilo koju verziju OS -a - Windows 11, Windows 10, 8.1 ili 7.
U stvari, postoji nekoliko načina za brisanje takvih datoteka odjednom, od kojih će se svaka razmotriti. Da vidimo kako izbrisati ne -izduženu datoteku, bez korištenja trećih fondova, a zatim opisati brisanje zaposlenih datoteka pomoću LiveCD -a i programa besplatnog otključavanja. Primjećujem da brisanje takvih datoteka nije uvijek sigurno. Pazite da ne budete sistemska datoteka (pogotovo kada ste obaviješteni da vam je potrebna rezolucija od TrustedInstallera). Cm. Također: kako izbrisati datoteku ili mapu ako piše element nije pronađen (nije bilo moguće pronaći ovaj element).
NAPOMENA: Ako se datoteka ne izbriše ne zato što se koristi, već s izvješćem da je pristup odbijen i da vam treba dopuštenje za obavljanje ove operacije ili trebate zatražiti dozvolu od vlasnika, a zatim upotrijebite ovo vodstvo: Kako postati Vlasnik datoteke i mape u sustavu Windows ili zatražite dozvolu od TrustedInStallera (pogodno za slučaj kada trebate zatražiti dozvolu od administratora).
Također, ako se datoteke s Pagefile ne izbriše.Sys i SwapFile.Sys, Hiberfil.SS Tada metode neće pomoći u nastavku. Dobit ćete korisne upute o datoteci za pumpanje sustava Windows (prve dvije datoteke) ili o isključivanju hibernacije. Slično tome, zasebni članak može biti koristan u tome kako ukloniti mapu sustava Windows.STAR.
Brisanje datoteke bez dodatnih programa
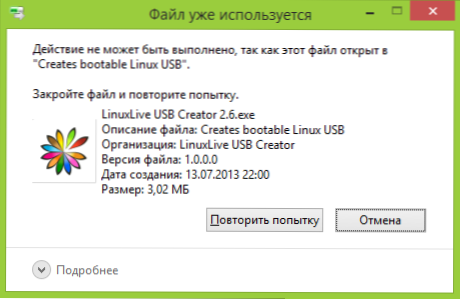
U pravilu, ako datoteka nije izbrisana, u poruci vidite u kakvom je postupku zauzet - može biti Explorer.exe ili bilo koji drugi problem. Logično je pretpostaviti da je za brisanje potrebno napraviti tako da datoteka "nije zauzeta". Ažuriraj: Za Windows 11 i 10 postoji jednostavan način da saznate koji je postupak zauzet datotekom ili u kojem je programu otvoren i otključao ovu datoteku.
To je lako učiniti - pokrenite upravitelja zadataka:
- U sustavu Windows 7 i XP možete ući u njega Ctrl + Alt + del.
- U sustavu Windows 8 i Windows 10 možete pritisnuti tipke Windows + X i odabrati upravitelj zadataka.
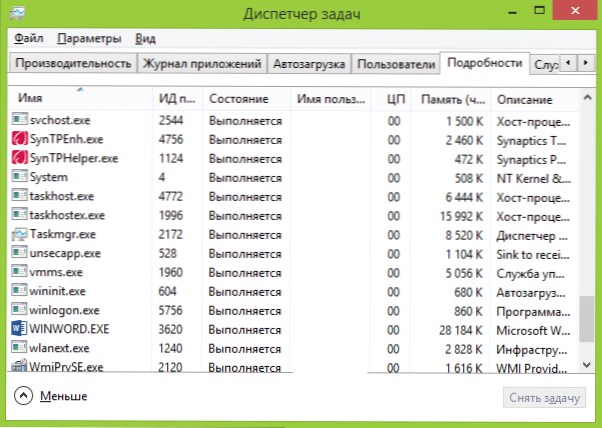
Pronađite postupak pomoću datoteke koju je potrebno izbrisati i ukloniti zadatak. Izbriši datoteku. Ako je datoteka zauzeta postupkom Explorer.Exe, zatim prije nego što ukinete zadatak u upravitelju zadataka, započnite naredbeni redak u ime administratora i nakon što skinete zadatak, upotrijebite naredbu u naredbenom retku del je kompletan_put_k_fail, Da ga uklonimo.
Da biste nakon toga vratili standardnu vrstu radne površine, morate ponovo započeti Explorer.Exe, za to, u dispečeru zadataka, odaberite "Datoteka" - "Novi zadatak" - "Explorer.Exe ".
Pojedinosti o Windows Dasks Manager
Uklanjanje zaključane datoteke pomoću flash pogona ili diska
Drugi način izbrisanja slične datoteke je preuzimanje s bilo kojeg Livecd pogona, iz sustava za reanimaciju sustava ili Windows za učitavanje flash pogona. Kada koristite LiveCD u bilo kojoj od svojih opcija, možete koristiti ili standardno grafičko Windows sučelje (na primjer, u Sergei Strelec Winpe ili Bartpe) i Linux (Ubuntu), ili naredbeni redak Means. Imajte na umu da prilikom učitavanja s takvog pogona tvrdi diskovi računala mogu biti pod drugim slovima. Da biste bili sigurni da izbrišete datoteku s željenog diska, možete koristiti naredbu Dir C: (Ovaj će primjer prikazati popis mapa na disku c).
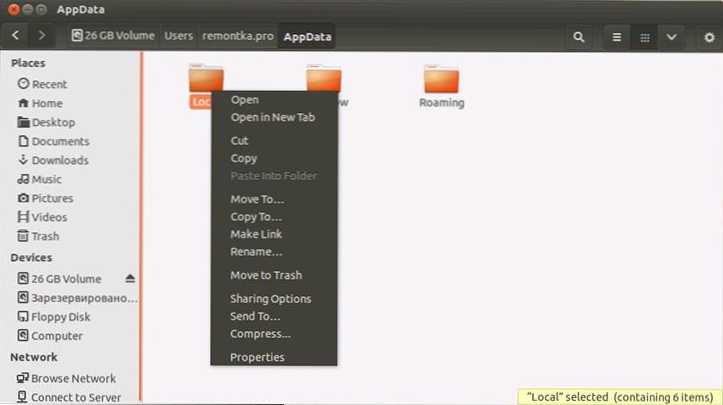
Kada koristite instalacijski disk Windows 7 i Windows 8 i Windows 8, u bilo kojem trenutku instalacija (nakon što se prozor za odabir jezika već učitava i u sljedećim fazama), kliknite Shift + F10 za unos naredbenog retka. Također možete odabrati "obnovu sustava", vezu na koju je također prisutan u instalacijskom programu. Kao i u prethodnom slučaju, obratite pažnju na moguću promjenu slova diskova.
Korištenje zastoja za otključavanje i brisanje datoteka
Budući da je otključavanje nedavno raspravljao sa službene web stranice (2016.) počeo je instalirati razne nepoželjne programe, a blokirani su preglednici i antivirusi, predlažem da razmotrimo alternativni zastoj, što vam također omogućuje otključavanje i brisanje datoteka s računala (IT također obećava da će promijeniti vlasnika, ali u to nije uspjelo moje testove).
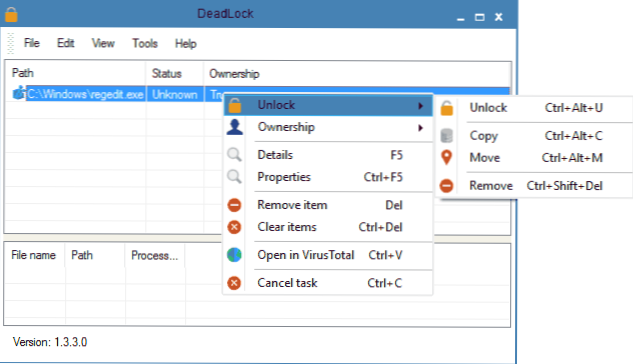
Dakle, ako vidite poruku kada izbrišete datoteku da se radnja ne može izvršiti, budući da je datoteka otvorena u nekom programu, a zatim pomoću zastoja u izborniku datoteke možete dodati ovu datoteku na popis, a zatim, koristeći desno Kliknite - otključajte (otključajte) i izbrišite (uklonite). Također možete izvršiti datoteku. Druga prilika je vidjeti koji programi blokiraju datoteku na popisu na dnu prozora i ukloniti zadatke iz ovih procesa.
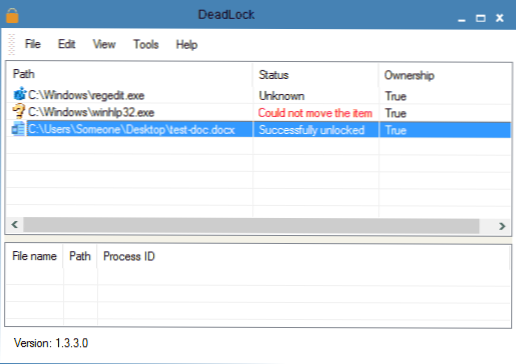
U programu najnovije verzije pojavio se ruski jezik, možete ga uključiti u postavke programa. Nedostatak (i za nekoga, možda, dostojanstvo) - za razliku od otključavanja, ne dodaje radnju otključavanja datoteke u kontekstualni izbornik vodiča. Deadlock možete preuzeti sa službene web stranice https: // codeDeadAd.Com/softver/zastoj
Besplatni program za otključavanje za otključavanje datoteka koje nisu izbrisane
Program za otključavanje vjerojatno je najpopularniji način brisanja datoteka koje koristi jedan ili drugi postupak. Razlozi za to su jednostavni: besplatan je, redovito se bavi svojim zadatkom, općenito, djeluje. Možete besplatno preuzeti BESPLATNO na službenoj web stranici programera http: // www.Endeloop.com/otključavanje/ (Nedavno je mjesto počelo biti definirano kao zlonamjerno).
Upotreba programa je vrlo jednostavna - nakon instalacije, samo kliknite na datoteku s desnom gumbom miša koji nije izbrisan i odaberite stavku "Unlocker" u kontekstnom izborniku. U slučaju korištenja prijenosne verzije programa, koji je također dostupan za učitavanje, pokrenuti program, prozor će se otvoriti za odabir datoteke ili mape koja je potrebna za brisanje.
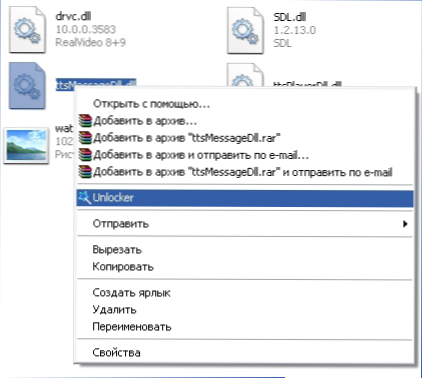
Suština programa programa jednaka je kao u prvoj opisanoj metodi - istovaranje iz memorije procesa s kojima je datoteka zauzeta. Glavne prednosti u odnosu na prvu metodu su izbrisati datoteku pomoću datoteke za otključavanje i, štoviše, može pronaći i dovršiti postupak koji je skriven od očiju korisnika, to jest, nije dostupan za gledanje dispečera zadataka.
UPDATE 2017: Sudeći prema recenzijama, uspješno pokrenute, predložio je u komentarima autora Toha Itishnik: Instalirajte i otvorite arhivu 7-ZIP (besplatno, također radi kao upravitelj datoteka) i preimenujte datoteku koja nije izbrisana u to. Nakon toga, uklanjanje je uspješno.
Zašto datoteka ili mapa nisu izbrisana
Malo referentnih informacija s web stranice Microsofta ako je netko zainteresiran. Iako su informacije prilično rijetke. Također može biti korisno: kako očistiti disk nepotrebnih datoteka.
Što može ometati brisanje datoteke ili mape
Ako nemate potrebna prava u sustavu za promjenu datoteke ili mape, ne možete ih izbrisati. Ako niste stvorili datoteku, postoji šansa da je ne možete i izbrišite. Također razlog može biti postavke koje je napravio administrator računala.
Također, datoteka ili mapa koja je sadrži ne može se izbrisati ako je datoteka trenutno otvorena u programu. Možete pokušati zatvoriti sve programe i pokušati ponovo.
Zašto, kad pokušam izbrisati datoteku, Windows piše da se datoteka koristi
Ova poruka o pogrešci znači da datoteku koristi program. Stoga morate pronaći program koji ga koristi i ili zatvoriti datoteku u njemu, ako je, na primjer, dokument ili zatvoriti sam program. Također, ako radite na mreži, datoteku trenutno može koristiti drugi korisnik.
Nakon brisanja svih datoteka, ostaje prazna mapa
U ovom slučaju pokušajte zatvoriti sve otvorene programe ili ponovno pokrenuti računalo, a zatim ukloniti mapu.

