Kako ukloniti mapu WindowsApps u sustavu Windows 10
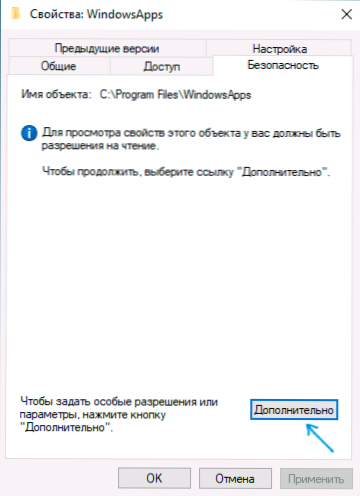
- 2374
- 7
- Mr. Philip Bayer
Mapa WindowsApps je standardna mapa Windows 10 koja pohranjuje aplikacije iz trgovine (UWP aplikacija). Prema zadanim postavkama, prisutna je kao skrivena mapa C: \ Program Files \ WindowsApps \, ali kada koristite funkcije instalacije ili prijenosa aplikacija iz trgovine na drugi disk, slična mapa također se pojavljuje u korijenu ovog diska, korisnici korisnika, korisnici Obično ga želite izbrisati.
Jednostavno uklanjanje ove mape je nemoguće, zbog nedostatka pristupa njoj. Međutim, ako iz jednog ili drugog razloga morate izbrisati WindowsApps, pogotovo ako govorimo o ovoj mapi na disku d ili nekom drugom, a ne na odjeljku sustava, to možete učiniti tako što ćete u skladu s tim konfigurirati prava pristupa - u The The upute.
Uklanjanje mape WindowsApps na D ili programskim datotekama diska
Bez obzira na mjesto koje morate ukloniti mapu WindowsApps, akcije će biti iste. Uzmite u obzir da pri brisanju mape izbrišete i aplikacije instalirane u njoj, a ako za mapu na sustavu diska nije sustavna (na primjer, disk d) relativno je siguran, prilikom uklanjanja WindowsApps -a iz programskih datoteka, može biti Budite problemi (učinite to samo po vlastitom strahu i riziku), a dio ugniježđenih mapa neće biti izbrisan.
- Pritisnite mapu WindowsApps desnom gumbom miša i otvorite njegova svojstva, a zatim idite na karticu Sigurnost i kliknite gumb "Dodatno".
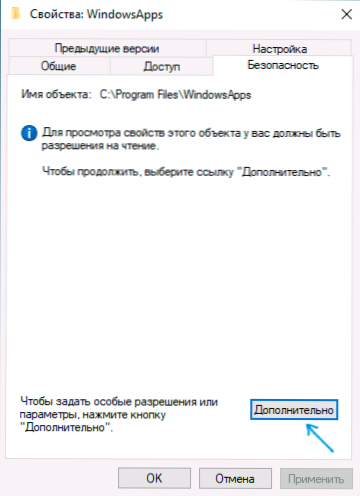
- Kliknite "Promijeni" u "Vlasniku".
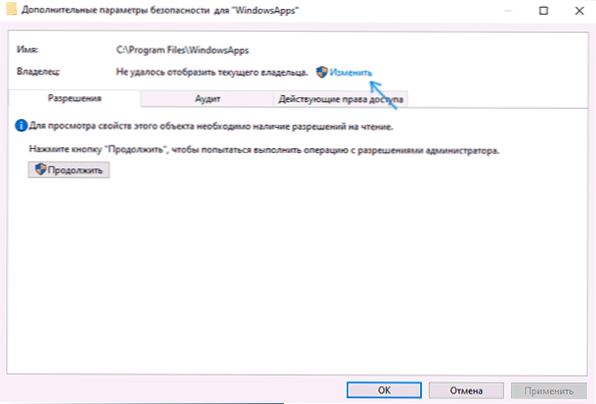
- U polje "Unesite imena odabranih objekata" Unesite naziv svog korisnika, a zatim kliknite gumb "Provjeri imena". Ako je ime ispravno uvedeno, naziv računala bit će dodano korisnikovom imenu, kao na snimci zaslona. Za Microsoftov račun možete unijeti odgovarajuću e-poštu kao ime. Kliknite U redu.
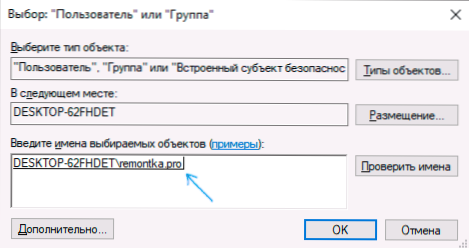
- Označite stavku "Zamijenite vlasnika odjela i objekata" i kliknite "Primjeni". Pričekajte kraj primjene promjena.
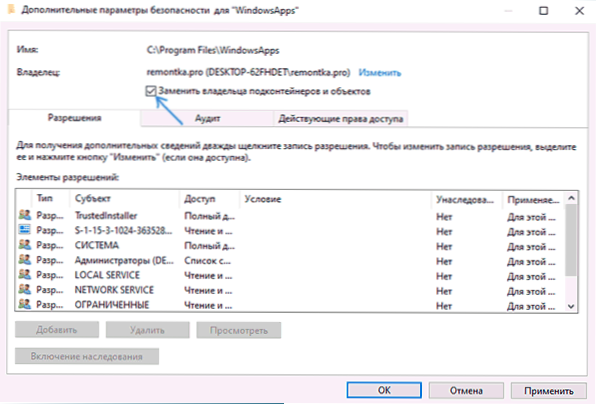
- Kliknite U redu. Vratit ćete se u prozor svojstava mape. U njemu pritisnite gumb "Dodatno" na kartici sigurnosti.
- Kliknite "Promijeni dozvole", a zatim - gumb "Dodaj". U polju "Predmet" navedite svog korisnika, kao i to što ste učinili u trećem koraku, a zatim postavite oznaku "Full Access" i kliknite U redu ".
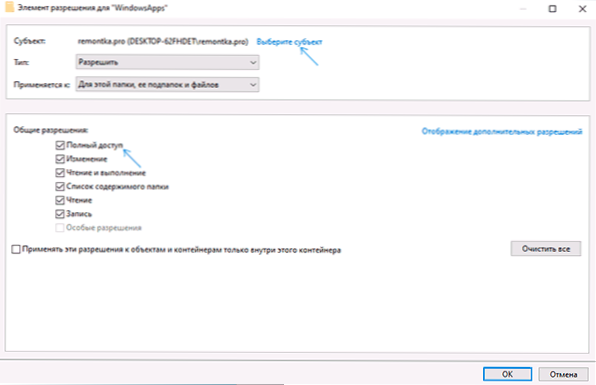
- Instalirajte oznaku "Zamijenite sve bilješke o dozvolama podružnice" i kliknite U redu ". Pričekajte dovršavanje upotrebe sigurnosnih parametara. Imajte na umu da ako se promijene za sistemske aplikacije (ako izbrišete WindowsApps na C), možda će doći do kvarova, morat ćete kliknuti "Nastavi" (prava na naznačenu ugniježđenu mapu neće biti promijenjena).
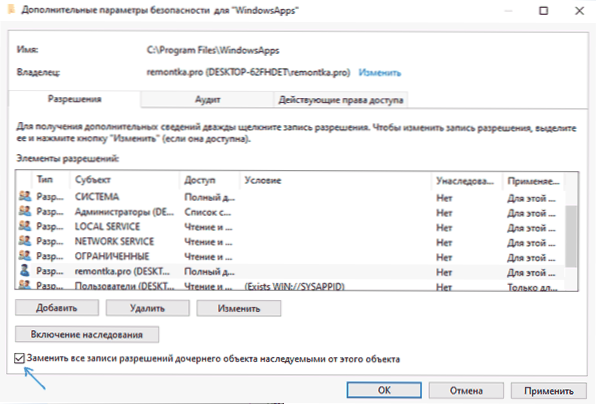
Nakon korištenja sigurnosnih parametara izbrišite mapu WindowsApps na uobičajeni način. Razmotrite: Ako bilo koja od aplikacija u mapi WindowsApps radi u ovom trenutku, možete dobiti poruku da je uklanjanje nemoguće, budući da su ove mape ili datoteke otvorene u drugom programu.
U ovom slučaju, možete početi brisati mape unutar WindowsApps -a dok ne bude jasno koja od mapa se ne izbriše (a po imenu možete instalirati odgovarajuću aplikaciju).
Ako će nakon uklanjanja ponovno preuzeti aplikacije iz Windows 10 Store -a, dok se mapa na disku ne koristi kao mjesto za uštedu, mapa WindowsApps ponovno će se stvoriti automatski.

