Kako vratiti oznake Google Chrome
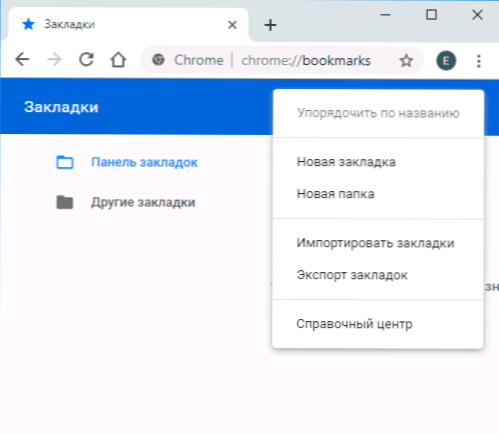
- 3957
- 156
- Jacob Kassulke
Ako ste izbrisali oznake koje su vam potrebne u Google Chromeu na ovaj ili onaj način, u nekim slučajevima, s uspješnom kombinacijom okolnosti, njihova obnova može se obnoviti. Nažalost, ne uvijek, ali trebali biste pokušati.
U ovoj uputi, detaljno o dva načina za vraćanje oznaka u kromiranom pregledniku nakon što ih uklonite ili gubite na drugi način. Prije nego što nastavite, Toplo preporučujem da spremite sigurnosnu kopiju U slučaju da nešto pođe po zlu: za to, u Chromeu na računalu ili mac -u u postavkama, otvorite BLIC otpremu, kliknite gumb izbornika i odaberite "Izvezi kartice".
Obnova kromiranih oznaka re -sinhronizacijom s drugog uređaja
Ako ste izbrisali oznaku Chrome na jednom uređaju - računalo ili prijenosno računalo, android ili iPhone, dok imate Omogućena je sinkronizacija s računom Google I niste imali vremena da ih uklonite na nekom drugom uređaju s istim računom, onda kada je ovaj drugi uređaj povezan s Internetom i pokretanjem preglednika na njemu, promjene će biti sinkronizirane (t.e. Oznake će biti uklonjene na njemu).Međutim, dok se to nije dogodilo, možemo upotrijebiti oznake koje su tamo dostupne za vraćanje. Postupak, ovisno o situaciji, može biti sljedeći.
Ako su oba uređaja, i sa sačuvanim i s udaljenim oznakama, računalo ili laptop (t.e. Imaju redovne verzije na radnoj površini Google Chrome):
- Bez pokretanja Chromea, isključite Internet na drugom uređaju, a da mu ne dopustite da izvrši sinkronizaciju.
- Pokrenite na drugom Chrome uređaju bez pristupa internetu i otvorite raspršivač CTRL + Shift + O (ili na izborniku - Oznake - Kupi Manager).
- U dispečeru kočnice kliknite gumb izbornika i odaberite "Ulični izvoz". Navedite mjesto očuvanja oznaka.
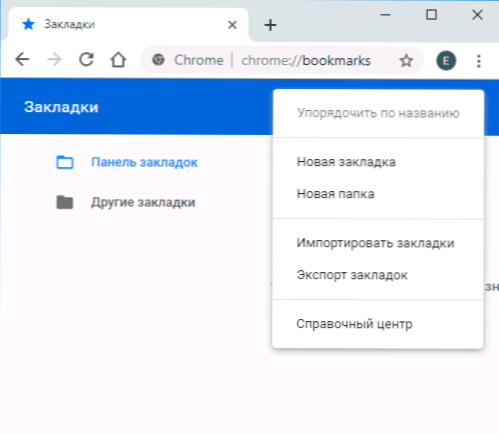
- Kopirajte spremljenu datoteku na prvo računala (gdje su oznake nestale), otvorite dispečer oznake i, u svom izborniku, odaberite "Poboljšajte oznake". Slijedite datoteku iz 3. koraka.
Ako je prvi ili drugi uređaj pametni telefon ili tablet:
- Na uređaju s netaknutim oznakama, za svaki slučaj, isključite Internet (ako govorimo o telefonu - i mobilnom i WI -fiju). Nakon toga možete pogledati Chrome bez Interneta i vidjeti je li tamošnji daljinski upravljač na početnom uređaju sačuvan. Ako je tako, možete nastaviti.
- Na uređaju na kojem su oznake nestale, idite na stranicu https: // Chrome.Google.com/sinkronizacija
- Na navedenoj stranici kliknite gumb "Zaustavi sinkronizaciju". Istodobno, oznake i drugi podaci bit će izbrisani s Chrome poslužitelja (međutim, možemo ih vratiti iz "netaknutog" uređaja).
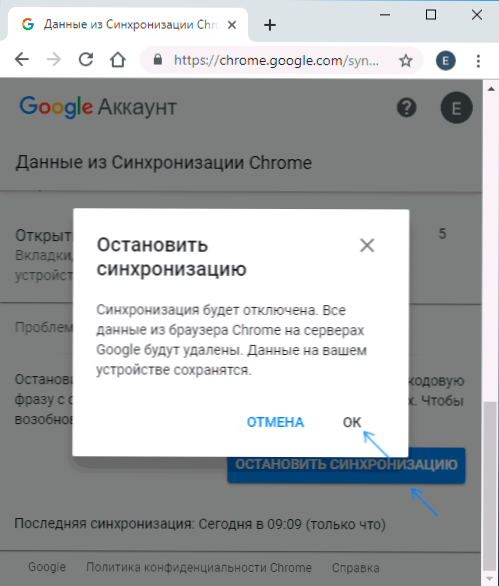
- Nakon brisanja podataka na Google poslužitelju, uključite Internet na drugom uređaju preživjelim oznakama i pokrenite preglednik Chrome. Ako je potrebno, dovršite ulaz i uključite sinkronizaciju (obično nije potrebno) i pričekajte završetak sinkronizacije (može trajati nekoliko minuta). Ako se sinkronizacija ne završi, onemogućite sinkronizaciju u kromiranim postavkama, a zatim uključite.
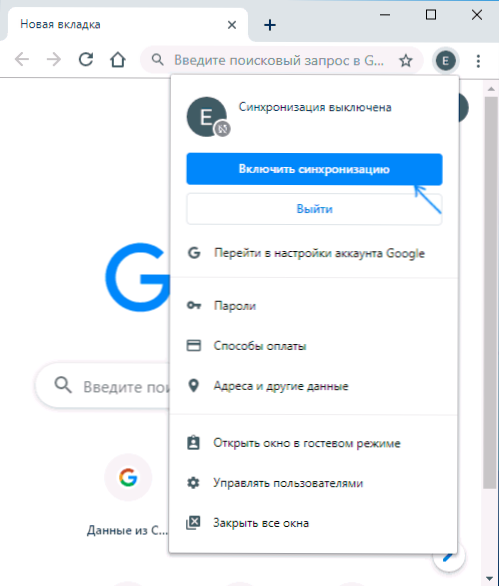
- Uključite sinkronizaciju na uređaju na kojem su oznake u početku nestale. Pričekajte kraj sinkronizacije. Ako se sinkronizacija dugo ne završi, isključite ga (ostavite račun u kromu), a zatim uključite.
Kao rezultat kartice s drugog uređaja, oni će biti postavljeni na Google poslužitelje, a zatim će se sinkronizirati s preglednikom Google Chrome na uređaju gdje su izgubljeni na ovaj ili onaj način izgubljeni.
Obnova oznaka iz sigurnosne kopije s oznakama (samo na računalu)
Google Chrome za Windows i Mac pohranjuje automatski stvorenu datoteku s rezervnom kopijom oznaka, koja se može koristiti za vraćanje.
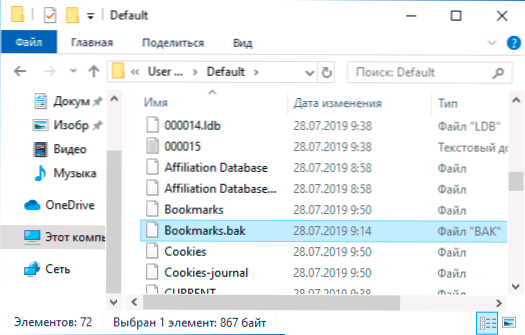
U sustavu je ova datoteka u mapi (mapa appdata je skrivena)
C: \ Windows \ Users (Korisnici) \ Naziv The_Palizer \ AppData \ Local \ Google \ Chrome \ Korisnički podaci \ Zadano
U Mac OS -u lokacija je sljedeća:
Korisnici \ name_pol korisnik \ Libray \ Podrška za aplikaciju \ Google \ Chrome \ zadano
U tim ćete mapama pronaći dvije datoteke - oznake i oznake.Pekar. Prve - oznake u Chromeu trenutno. Drugi je sigurnosna kopija. To možete učiniti s njima:
- Zatvorite Google Chrome ako je pokrenut.
- Pomaknite datoteku Oznake na drugo mjesto (u slučaju da se isprave rezultati opisanih radnji).
- Preimenovanje datoteke Oznake.Pekar U samo oznakama.
- Ponovno pokrenite Google Chrome.
Kao rezultat toga, oznake iz sigurnosne kopije bit će učitane u Chrome. Međutim, da biste predvidjeli (osim datuma sigurnosne kopije i njegove veličine), bez obzira na to da li vam oznake neće uspjeti u njoj, neće uspjeti.

