Kako izbrisati Windows 10
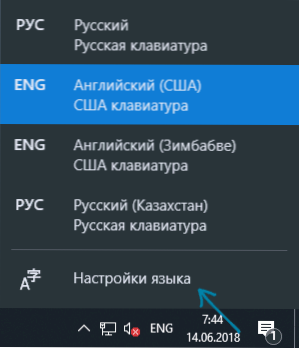
- 1446
- 318
- Horace Hoeger
Windows 10 može imati više od jednog jezika ulaza i sučelja, a nakon posljednjeg ažuriranja Windows 10, mnogi su se suočili s činjenicom da se neki jezici (dodatni ulazni jezici koji se podudaraju s jezikom sučelja) ne uklanjaju na standardni način u parametrima).
U ovim se uputama detaljno o standardnoj metodi uklanjanja ulaznih jezika kroz "parametre" i kako izbrisati Windows 10, ako se ne izbriše na ovaj način. Također može biti korisno: kako instalirati ruski jezik sučelja Windows 10.
Jednostavna metoda uklanjanja jezika
Standardno, u nedostatku bilo kakvih grešaka, jezici unosa Windows 10 uklanjaju se na sljedeći način:
- Idite na parametre (možete pritisnuti Quick Win+I tipke) - Vrijeme i jezik (također možete pritisnuti jezik jezika u polju obavijesti i odabrati stavku "Jezične postavke").
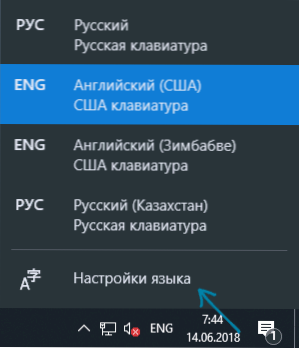
- U odjeljku "Regija i jezik" na popisu, preferirani jezici, odaberite jezik koji je potrebno izbrisati i pritisnite gumb "Izbriši" (pod uvjetom da je aktivan).
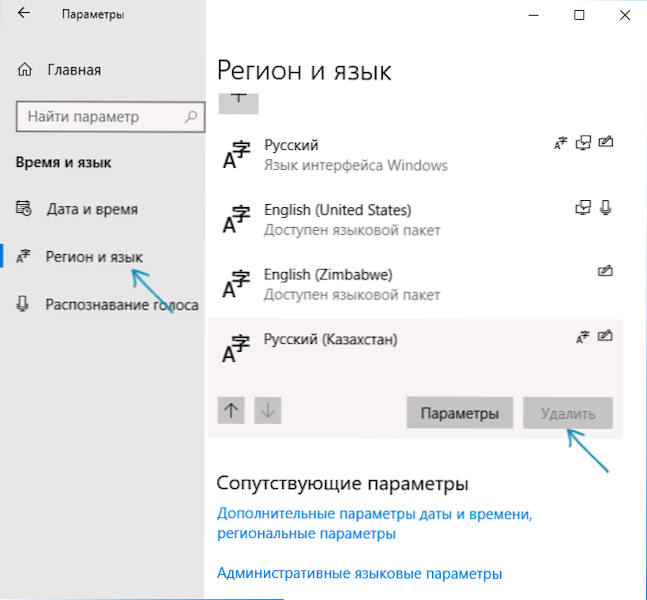
Međutim, kao što je gore spomenuto, u slučaju da postoji više od jednog ulaznog jezika koji se podudara s jezikom sistemskog sučelja - gumb "Delete" za njih nije aktivan u najnovijoj verziji Windows 10.
Na primjer, ako jezik ruskog sučelja, a na utvrđenim jezicima unosa imate "ruski", "ruski (Kazahstan)", "Ruski (Ukrajina)", tada svi neće biti izbrisani. Ipak, postoje rješenja za takvu situaciju koja su opisana kasnije u vodstvu.
Kako izbrisati nepotrebni ulazni jezik Windows 10 pomoću uređivača registra
Prvi način prevladavanja bube sustava Windows 10 povezana s uklanjanjem jezika je korištenje uređivača registra. Kada koristite ovu metodu, jezici će biti uklonjeni s popisa ulaznih jezika (t.e. Neće se koristiti prilikom prebacivanja tipkovnice i prikazanih u području obavijesti), ali će ostati na popisu jezika u "parametrima".
- Pokrenite uređivač registra (pritisnite tipke Win+R, Enter Regedit i kliknite Enter)
- Idite na odjeljak registra Hkey_current_user \ Izgled tipkovnice \ Preload
- Na desnoj strani uređivača registra vidjet ćete popis vrijednosti, od kojih svaki odgovara jednom od jezika. Nalaze se redom, kao i na popisu jezika u "parametrima".
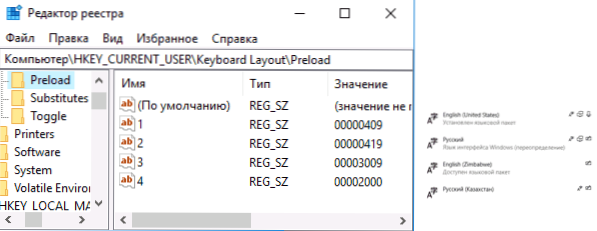
- Pritiskom desnog gumba miša na nepotrebnim jezicima, uklonite ih u uređivaču registra. Ako u isto vrijeme postoji netočno numeriranje narudžbe (na primjer, unosi u brojevima 1 i 3 ostat će), vratite ga: desni klik na parametar - Preimenujte ga.
- Ponovno pokrenite računalo ili izađite iz sustava i idite ponovo.
Kao rezultat toga, nepotrebni će jezik nestati s popisa ulaznih jezika. Međutim, neće biti potpuno uklonjen i, osim toga, može se ponovno pojaviti na ulaznim jezicima nakon bilo koje radnje u parametrima ili sljedećeg ažuriranja Windows 10.
Windows 10 Uklanjanje jezika pomoću PowerShell -a
Druga metoda omogućuje vam da u potpunosti uklonite nepotrebne jezike u sustavu Windows 10. Da bismo to učinili, koristit ćemo Windows PowerShell.
- Pokrenite Windows PowerShell u ime administratora (možete kroz izbornik, otvoren desnim klikom na gumb "Start" ili pomoću ploče za pretraživanje: Pokrenite unos PowerShell, a zatim kliknite na pronađeni rezultat i odaberite "Pokretanje iz administratora iz administratora ". U redu, unesite sljedeće naredbe.
Get-winUserlanguagelist
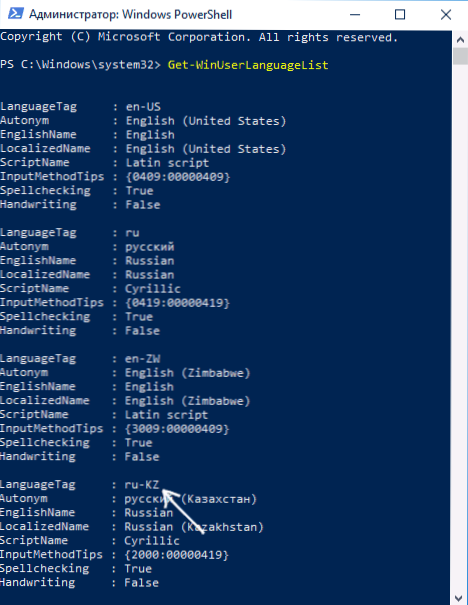 (Kao rezultat, vidjet ćete popis utvrđenih jezika. Obratite pažnju na vrijednost jezika za jezik koji treba ukloniti. U mom slučaju, to će biti ru_kz, zamijenite u svom timu na četvrtom koraku.)
(Kao rezultat, vidjet ćete popis utvrđenih jezika. Obratite pažnju na vrijednost jezika za jezik koji treba ukloniti. U mom slučaju, to će biti ru_kz, zamijenite u svom timu na četvrtom koraku.)$ List = get-winUserlanguagelist
$ Index = $ list.Jezični.Indexof ("ru-kz")$ List.Uklonite ($ indeks)
Set -winUserlanguagelist $ list -Force
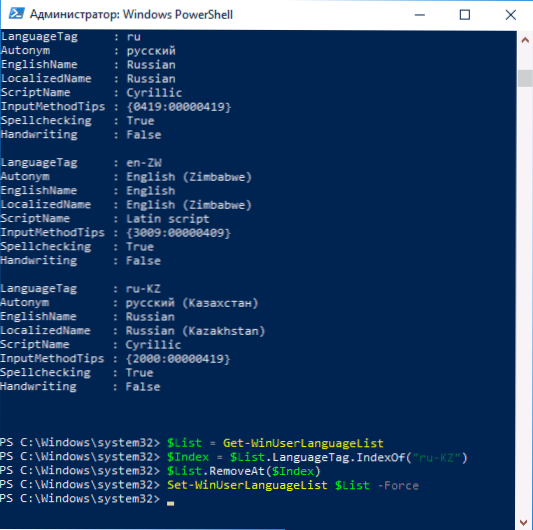
Kao rezultat izvršenja posljednjeg tima, izbrisat će se nepotrebni jezik. Po želji, možete izbrisati ostale jezike Windows 10 na isti način ponavljanjem naredbi 4-6 (pod uvjetom da niste zatvorili PowerShell) s novom vrijednošću jezika.
Zaključno - videozapis na kojem je opisani jasno prikazan.
Nadam se da je uputa bila korisna. Ako se nešto ne uspije, ostavite komentare, pokušat ću to shvatiti i pomoći.

