Windows 10 mikrofon ne radi - što učiniti?

- 3662
- 105
- Stewart Conroy
Jedan od čestih problema u sustavu Windows 10 su problemi s radom mikrofona, posebno onih koji su postali češći nakon nedavnog ažuriranja sustava Windows. Mikrofon možda neće raditi uopće ili u bilo kojem određenom programu, na primjer, u Skypeu ili u potpunosti u cijelom sustavu. U ovim uputama, korak po korak o tome što učiniti ako je mikrofon prestao raditi u Windows 10 na računalu ili prijenosnom računalu, i nakon ažuriranja i nakon ponovnog instalacije OS -a ili bez ikakvih radnji od korisnika od korisnika. Također na kraju članka nalazi se video u kojem se pokazuju svi koraci.
Prije nego što nastavite, provjerite vezu mikrofona (da bude spojen na željeni priključak, veza je bila gusta), čak i ako ste potpuno sigurni da je sve u redu s njom. Važna nota: Ako imate slušalice s mikrofonom s jednim konektorom, zahtijevaju prisutnost kombiniranog ulaza/izlaza ispod mikrofona i slušalica, a to nije dostupno na bilo kojem računalu i prijenosnom računalu.
Mikrofon je prestao raditi nakon ažuriranja Windows 10 ili ponovne instalacije
Nakon nedavnog velikog ažuriranja Windows 10, mnogi se suočavaju s problemom koji se razmatra. Slično tome, mikrofon može prestati raditi nakon čiste instalacije najnovije verzije sustava.
Razlog za to (često, ali ne uvijek, možda će biti potreban dalje od opisanih metoda) - novi parametri povjerljivosti OS -a koji vam omogućuju konfiguriranje pristupa mikrofonu različitih programa.
Stoga, ako imate najnoviju verziju sustava Windows 10, prije nego što uzimate metode iz sljedećih odjeljaka vodstva, isprobajte ove jednostavne korake:
- Otvorite parametre (Win+I tipke ili kroz izbornik "Start") - privatnost.
- S lijeve strane odaberite "Mikrofon".
- Provjerite je li uključen pristup mikrofonu. U suprotnom, kliknite "Promijeni" i uključite pristup, također uključite pristup aplikacijama na mikrofon odmah ispod.

- Čak i niže na istoj stranici postavki u odjeljku "Odaberite aplikacije koje mogu pristupiti mikrofonu", provjerite je li pristup uključen za one aplikacije u kojima ga planirate koristiti (ako program nije na popisu, sve je u redu).
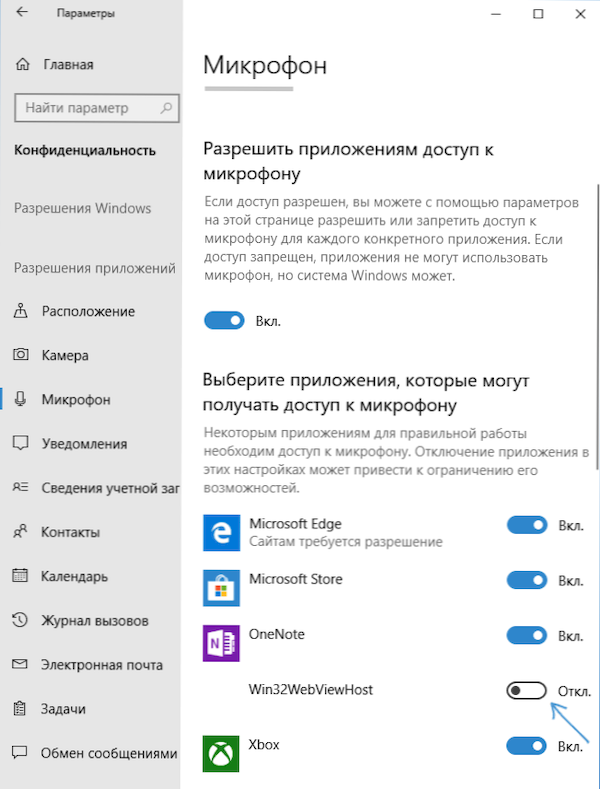
- Ovdje uključite pristup aplikaciji WIN32WebViewHost (ili web alata za pregled klasičnih aplikacija).
Nakon toga možete provjeriti je li problem riješen. Ako ne, pokušavamo upotrijebiti sljedeće načine za ispravljanje situacije.
Provjera uređaja za snimanje
Provjerite je li vaš mikrofon instaliran kao uređaj za snimanje i zadani zapisnik. Za ovo:
- U najnovijoj verziji Windows 10, kliknite na ikonu zvučnika, odaberite "Otvoreni zvučni parametri", a na sljedećem zaslonu -"Sound Control Panel" u odjeljku "Povezani parametri", a zatim idite na karticu "Record". U Windows 10 ranijim verzijama kliknite ikonu zvučnika u polju obavijesti, odaberite "Zvukovi", a u prozoru otvorite karticu "Record".
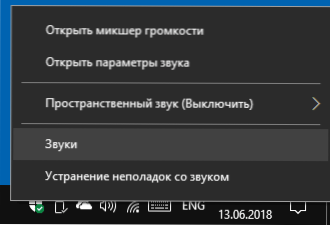
- Ako je prikazan vaš mikrofon, ali nije naznačen kao uređaj za komunikaciju i zadani zapis, kliknite ga s desnim gumbom miša i odaberite zadane stavke "Koristite zadane".
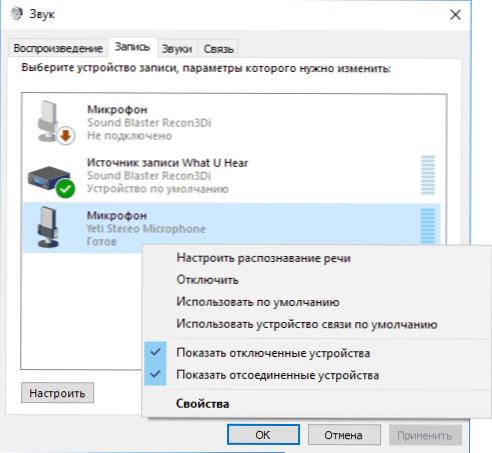
- Ako je mikrofon na popisu i već je postavljen kao zadani uređaj, odaberite ga i kliknite gumb "Svojstva". Provjerite parametre na kartici "Razine", pokušajte onemogućiti oznaku "Monopoly Mode" na kartici "Dodatno".
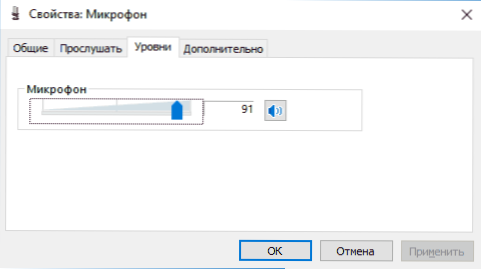
- Ako mikrofon nije prikazan, na bilo kojem mjestu, kliknite na bilo koje mjesto na popisu s desnom gumbom miša i uključite izložbu skrivenih i nepovezanih uređaja - bilo da postoji mikrofon među njima?
- Ako postoji, a uređaj je onemogućen, kliknite ga s desnom gumbom miša i odaberite stavku "Omogući".
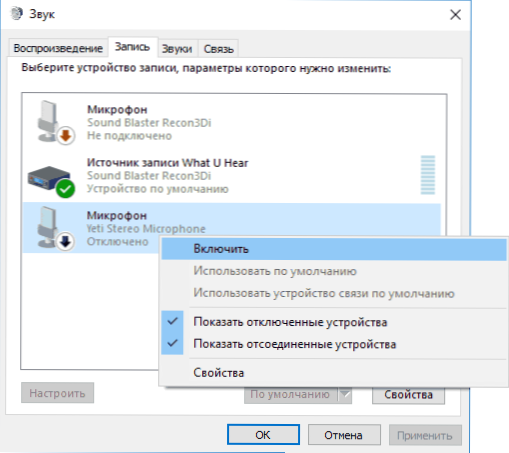
Ako, kao rezultat ovih radnji, ništa nije postignuto, a mikrofon još uvijek ne radi (ili se ne prikazuje na popisu uređaja za snimanje), prelazimo na sljedeću metodu.
Provjera mikrofona u upravitelju uređaja
Možda problem u pokretačima zvučne kartice i mikrofon iz tog razloga ne funkcionira (a njegov rad ovisi o vašoj zvučnoj kartici).
- Idite na Upravitelj uređaja (za to možete kliknuti na miš "Start" i odaberite željenu točku kontekstnog izbornika). U dispečeru uređaja otvorite odjeljak "Audioral i Audio izlazi".
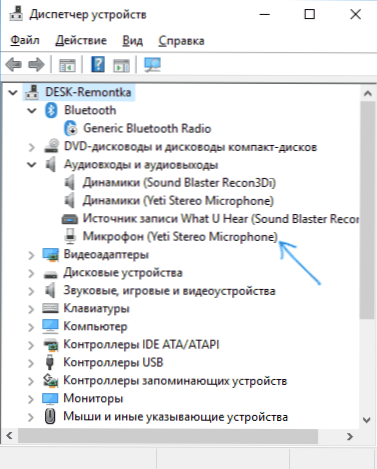
- Ako mikrofon tamo nije prikazan, ili imamo problema s vozačima ili mikrofon nije povezan ili neispravan, pokušajte nastaviti od četvrtog koraka.
- Ako je prikazan mikrofon, ali blizu njega vidite usklični znak (radi s pogreškom), pokušajte kliknuti mikrofon s desnom gumbom, odaberite "Izbriši", potvrdite uklanjanje. Zatim, u izborniku upravitelja uređaja odaberite "Action" - "Ažurirajte konfiguraciju opreme". Možda će nakon toga raditi.
- U situaciji kada mikrofon nije prikazan, možete pokušati ponovo instalirati upravljačke programe zvučne kartice, za početak na jednostavan način (automatski): otvorite odjeljak "Zvuk, igre i video uređaje" u upravitelju uređaja, pritisnite The The Desni gumb na vašoj zvučnoj kartici odaberite "Izbriši stavku" Izbriši ", potvrdite uklanjanje. Nakon uklanjanja uređaja u dispečeru, odaberite "Action" - "Konfiguracija ažuriranja opreme". Vozači će se morati ponovo instalirati i, možda, nakon toga će se mikrofon ponovno pojaviti na popisu.
Ako ste morali pribjeći četvrtom koraku, ali nije riješio problem, pokušajte ručno instalirati upravljačke programe zvučne kartice s web mjesta proizvođača vaše matične ploče (ako je to računalo) ili prijenosno računalo za vaš model (t.e. Ne od vozača-pak, a ne samo "Realtek" i slično iz izvora trećih strana). Pročitajte više o tome u članku je nestao zvuk Windows 10.
Video uputa
Mikrofon ne radi na Skypeu ili drugom programu
Neki programi, kao što su Skype, drugi programi za komunikaciju, snimanje zaslona i druge zadatke, imaju vlastite postavke mikrofona. T.e. Čak i ako instalirate ispravan uređaj za snimanje u Windows 10, postavke u programu mogu se razlikovati. Štoviše, čak i ako ste već postavili pravi mikrofon, a zatim ga isključili i ponovno povezali, ove postavke u programima ponekad se mogu odbaciti.
Stoga, ako je mikrofon prestao raditi samo u određenom programu, pažljivo proučite njegove postavke, možda sve što trebate učiniti jest ukazivati na ispravan mikrofon tamo. Na primjer, u Skypeu, ovaj je parametar u Alati - Postavke - zvučne postavke.
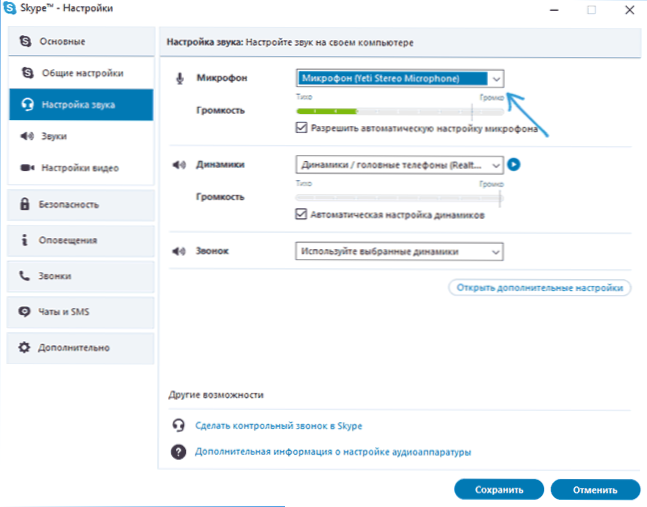
Također uzmite u obzir da u nekim slučajevima problem može uzrokovati neispravni priključak, a ne spojeni priključcima na prednjoj ploči računala (ako mi mikrofon povežemo), kabel mikrofona (možete provjeriti njegov rad na drugom računalo) ili neke druge neispravnosti hardvera.
I još jedan mogući scenarij: Problem se javlja samo mikrofonom slušalica i prozora ne vidi ga. Upute možete pomoći ovdje: Što učiniti ako računalo ne vidi mikrofon iz slušalica.

