Kako ubrzati Windows 10 10 načina o kojima vam nije rečeno

- 4117
- 495
- Brendan Anderson IV
Sadržaj
- Redovito instalirajte Windows Ažuriranja i uređaje za upravljanje uređajima
- Izdvojite programe Autorol
- Uklonite neiskorištene aplikacije
- Ne isključujte računalo
- Izvadite dodatak od početka
- Istovajte radnu površinu
- "Čišćenje" i "Twizka" mudro koriste
- Malo sjećanja? Uključite ReadyBoost
- Stvorite točke oporavka
- Prijenos operativnog sustava na SSD

Ne vidim razloga da pišem o istom. Umjesto prepričavanja dobro poznatih savjeta, želim se usredotočiti na ono o čemu obično ne razgovaraju. Metode povećanja brzine koju ste pročitali u nastavku ne zahtijevaju duboko znanje i znatni napori. Reći ću više: najvjerojatnije vas poznaju, ali iz nekog razloga niste mislili da su u stanju ubrzati računalo. Međutim, to je tako.
Redovito instalirajte Windows Ažuriranja i uređaje za upravljanje uređajima
O tome zašto je operativni sustav ažuriranja, F1Comp govorio u jednom od prethodnih članaka. Uglavnom se radilo o sigurnosti, ali zatvaranje rupa kroz koje virusi prodiru na računalu, a ne jedinu svrhu. Osim toga, oni:- Ispravne pogreške koje vode do kvarova i usporavanja komponenti prozora, uređaja i aplikacija.
- Dodajte nove funkcije u sustav.
- Optimizirajte rad opreme.
- Povećati brzinu, toleranciju na neuspjeh i stabilnost OS -a.
Jednom riječju, ažuriranja doprinose činjenici da stara Vinda "drži" razvoj tehnologije. Isto se odnosi i na pokretače željeza.
Za redovnu automatsku instalaciju ažuriranja operativnog sustava, ništa ne treba učiniti - u sustavu Windows 10 ova je funkcija zadana uključena. Dovoljno je da je ne dodirujete.
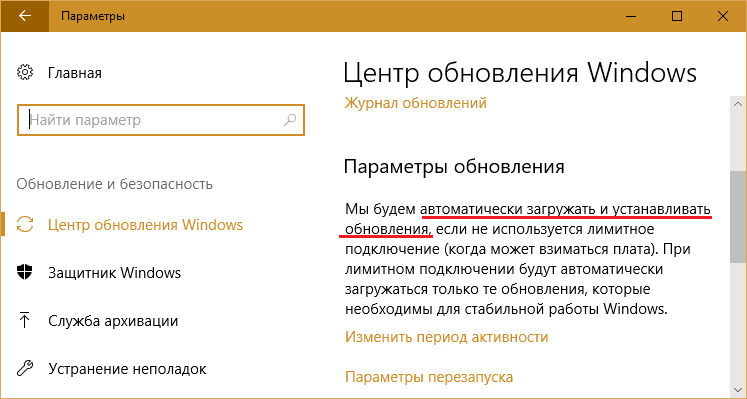
Za ažuriranje verzija upravljačkih programa uređaja sigurno je koristiti vlasnički softver svojih proizvođača. Međutim, neki korisnici se ne trude, već da sve povjere bilo kojem programu automatskog iskustva treće strane. Iako takva odluka ima pravo na život, ona ima ozbiljan rizik, nije poznato gdje ti programi nadopunjuju njihove baze podataka. Poznato je samo da modificirani i samo -zabilježeni pokretači iz takvih baza često ne rješavaju, već stvaraju dodatne probleme. Na primjer, kotrljajte utovar prozora ili dovedite do kvara opreme.
Izdvojite programe Autorol
Gotovo svaki samopoštovanje Windows aplikacije "smatra svoju dužnost" dok se instalira na računalu za registraciju u automatskom početku za početak rada sa sustavom, produljenje vremena opterećenja i stalno visi u RAM-u, jedući dio njegovog volumena. Kogda takiх criloжeniй mnogo, bыsstrodeйstvie, a osobenno -shostь зAPUSKASKAK. Ali što učiniti ako ih svi trebaju?Da bi se u skladu s ravnotežom performansi, sigurnosti i lakoće rada na PC-u, dio programa može se prenijeti na odgođeni Autorun, tako da ne započinju s Windowsom, već nakon 5-10 ili više minuta, kada se Sustav je u potpunosti učitan i ulazi u način rada.
Odgođeni autostalni program prikladan je za konfiguriranje pomoću besplatnog uslužnog programa Kašnjenje za pokretanje, o kojoj je naša stranica već razgovarala. Također možete koristiti vlastiti Windows zadatak planera.
Prije stvaranja zadatka za pokretanje bilo kojeg programa u planeru, izbrišite ga s popisa automatskog učitavanja u dispečeru zadataka (ili u drugom uslužnom programu koji koristite za kontrolu lansiranja automobila). Slijedeći planer.
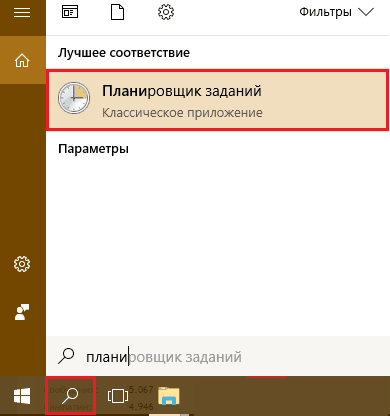
U poglavlju "Radnja"Pritisni gumb"Stvorite zadatak".
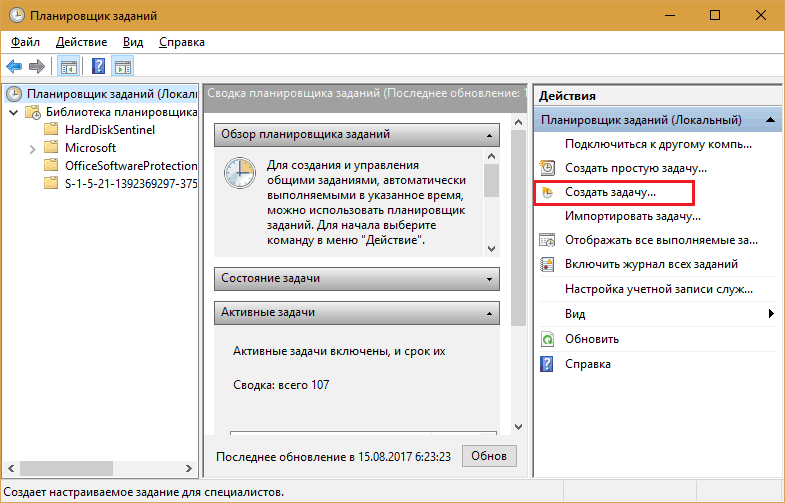
Kako stvoriti dodijeljene zadatke, mislim, gotovo svi znaju, tako da se neću detaljno zadržati na svemu. Da bismo konfigurirali odgođeno pokretanje programa, za nas su važni samo odjeljci "Okidači", gdje su postavljeni glavni uvjeti za izvršavanje zadatka i"Radnja".
Otvaranje kartice "Okidači", kliknite gumb"Stvoriti". U prozoru "Stvaranje okidača"Proširite popis"Započnite zadatak"I odaberite najprikladniju opciju - na primjer, prilikom unosa sustava.
Ispod - u pododjeljku "Dodatne opcije"Stavite oznaku"Zadatak stavite na"I naznačite vrijeme kašnjenja.
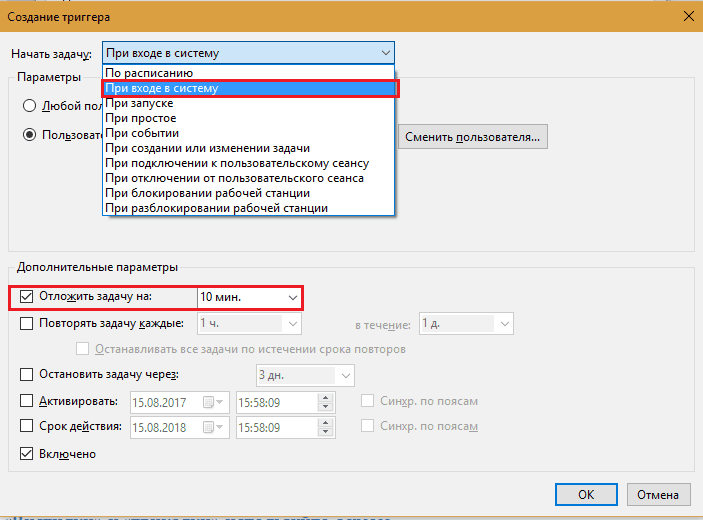
Otvorite karticu "Radnja"I pritisni"Stvoriti". Dalje s popisa "Akcijski"Odaberite"Pokretanje programa", i na terenu"Program ili skripta"Navedite put do izvršne aplikacijske datoteke (u mom primjeru to je Firefox preglednik).
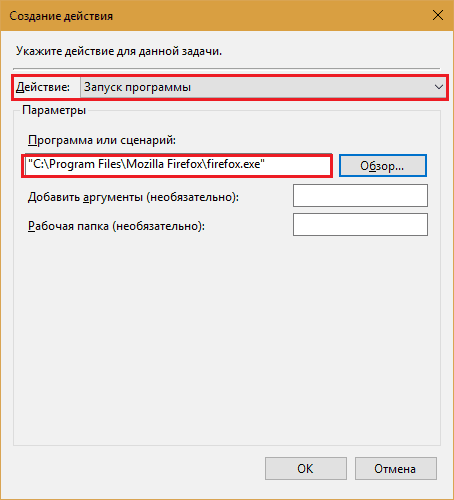
Konfigurirajte ostatak po vlastitom nahođenju.
Uklonite neiskorištene aplikacije
Da, samo izbriši. Nemojte misliti da neiskorišteni programi samo leže na disku, poput knjiga na polici, i ne utječu na ništa. Utjecaj, kako. Čak i ako aplikacija nije napisana u opterećenju automobila, dio njegovih komponenti nevidljivo za korisnika se učitava u RAM -u i odlazi na Internet kako bi provjerio licencu, ažuriranja itd. P. Pored toga, nepotrebni programi odvijaju se u odjeljku sustava diska i postižu svoje evidencije o registru. Da, i pozadinska provjera diska s antivirusom, ako ne i ovo smeće, mogla bi ubrzati nekoliko puta.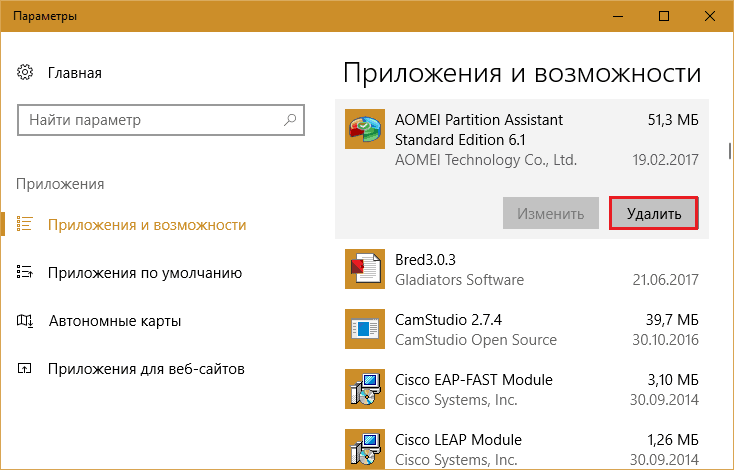
Ne isključujte računalo
Mnogi su korisnici navikli isključiti računalo s završetkom sustava Windows. Ako se operativni sustav instalira ne na SSD -u, ali na redovnom napornom, ponovno se uključi, ponekad se odgađa za dobrih deset minuta. Plus isto vrijeme vremena za preuzimanje programa. Jednom riječju, od trenutka pritiska gumba za napajanje prije početka rada na računalu može potrajati oko pola sata.Zašto izgubiti dragocjeno vrijeme? Umjesto potpunog isključivanja prijenosnog računala, koristite način spavanja u kojem se svi otvoreni prozori, programi i dokumenti pohranjuju u RAM -u. Windows 10 buđenje iz spavanja traje samo 5-15 sekundi. U isto vrijeme, na radnoj površini, sve što je bilo na njemu prije prijelaza na spavanje ostaje.
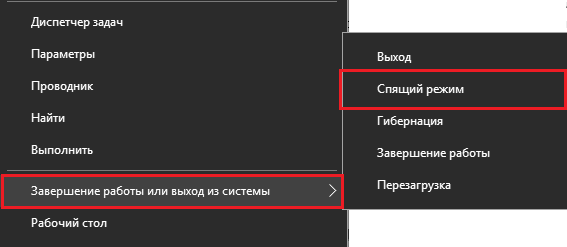
Na stacionarnom računalu umjesto spavanja, koristite hibridni način mirovanja. U njemu se trenutni podaci spremaju ne samo u memoriji, već i na tvrdom disku - u slučaju isključivanja energije.
Izvadite dodatak od početka
Izbornik koji započinje u "deset" prema zadanim postavkama konfigurirano ne -optimalno. Gomila treperanih pločica, čija većina, najvjerojatnije, ne treba, ne samo da smanjuje performanse, već i sprječava brzu potragu za potrebnim aplikacijama.Uklonite iz pokretanja svih pločica koje ne koristite. Posebno s animiranim slikama. Programi povezani s njima ostat će na mjestu. Uklanjanje pločica je poput uklanjanja etikete sa radne površine.
Da biste uklonili nepotrebne pločice, kliknite ga s desnom tipkom miša i odaberite "Ugasiti".
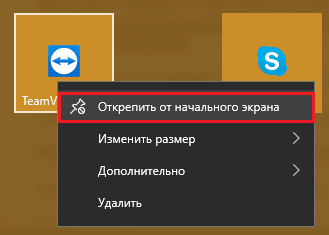
Istovajte radnu površinu
Radna površina je prikladan prostor za pohranu naljepnica i malih dokumenata koji bi trebali biti stalno pri ruci. Ali neki korisnici ga koriste kao spremište svih svojih blaga, na primjer, obiteljske arhive i filmove.Postavljanje multitotonskih mapa na radnu površinu značajno usporava utovar i rad OS -a, što je posebno uočljivo s malom količinom RAM -a. Zamijenite teške mape naljepnicama. To neće stvoriti nepotrebne neugodnosti i pozitivno utjecati na performanse računala.
Usput, u sustavu Windows 10 postojala je funkcija stvaranja dodatnih virtualnih stolnih računala (stvorena pritiskom na kombinaciju Win+Ctrl+D). Povećavaju koristan prostor za postavljanje otvorenih prozora, ali ako zloupotrijebite ili zaboravite da je negdje pokrenuto nekoliko teških datoteka, ne možete se iznenaditi što Windows nemirno inhibira.
Da biste provjerili koliko stolnih računala sada imate i što je na njima, kliknite gumb "Predstavljanje zadataka"(Prema zadanim postavkama, ona je treća s desne strane na traci). Zatvorite sve što ne koristite.
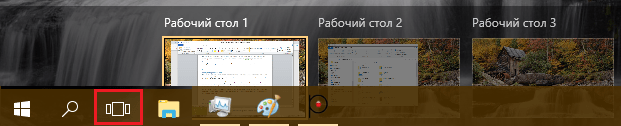
"Čišćenje" i "Twizka" mudro koriste
Mnogi korisnici Windows -a žestoko vjeruju raznim programima za čišćenje, optimizaciju i ubrzanje sustava. Da, ovo je prikladno i ponekad učinkovito, ali ako takve programe držite stalno zanemareni (kao što neki od njih zahtijevaju), oni se neće ubrzati, već usporiti računalo.Pokrenite "čistačice" s uobičajenom uporabom računala ne smije biti više od jednom mjesečno. To je poput općeg čišćenja kod kuće. Ne radite to svaki dan?
Malo sjećanja? Uključite ReadyBoost
Neka proračunska prijenosna računala i netbook imaju usko mjesto - mali kapacitet RAM -a. Za ugodan rad za Windows 10, trebate najmanje 4 GB, ali što učiniti ako više od dva računala ne opaža? Koristite kao dodatnu memoriju USB flash pogona ili SD kartice koja podržavaju gotovu tehnologiju.Stopa razmjene podataka s uklonjivim medijima, naravno, je niža nego kod RAM -a, ali mnogo veća nego s datotekom s hrpom na tvrdom disku. ReadyBoost vam omogućuje korištenje neiskorištenog prostora flash pogona i SD kartica kao međuspremnika za pohranjivanje podataka i programa sustava, koji bi, ako nedostaje prostora u RAM -u, bili istovareni u podne datoteku.
Tehnologija ReadyBoost omogućuje vam korištenje do 8 uklonjivih uređaja s kapacitetom od 1 GB kao dodatnu memoriju. U ovom slučaju, brzina njihovog čitanja ne smije biti niža od 2,5 MB/s (4 kb blokova), a brzina snimanja - od 1,75 MB/s (blokovi od 512 kb).
Kako omogućiti ReadyBoost:
- Spojite uklonjivi uređaj na računalo, pronađite ga u vodiču i otvorite ga "Svojstva".
- Idi na karticu "Spremni pojačav " I Mark "Koristite ovaj uređaj" ili "Navedite ovaj uređaj za tehnologiju gotovog glave". U prvom slučaju možete odrediti volumen prostora koji će se koristiti ispod međuspremnika. U drugom - sustav će mu dati sav slobodan prostor. Datoteke pohranjene na mediju ostat će netaknute.
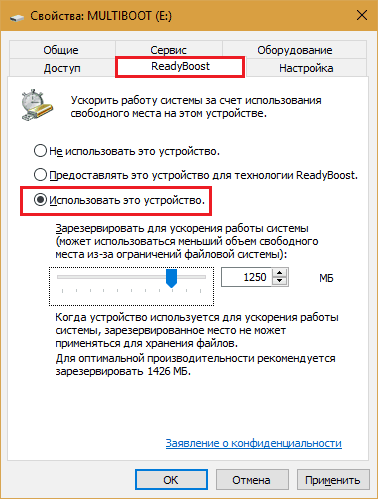
- Spremite postavku.
Nakon toga, flash pogon se i dalje može koristiti kao pogon, ali prostor koji se daje spremni pokretač neće biti određen u vodiču.
Ako je računalni operativni sustav instaliran na SSD -u, ReadyBoost neće dati primjetno povećanje performansi. Koristite swing datoteku.
Stvorite točke oporavka
Neki "korisni" savjeti za ubrzanje prozora sadrže preporuku za onemogućavanje oporavka sustava. Na redovnim točkama stvaranja, kažu, vrijeme i mjesto procesora na tvrdi disk troše se. To je tako, ali u stvarnosti stvaranje točke traje samo sekundu, a u njemu su sačuvane samo najnovije promjene u registru i popis datoteka koje bi trebalo obnoviti iz pohrane winsxs.Preporučujem ne samo da isključite funkciju obnove sustava, već i stvoriti povratnu točku nakon svih ozbiljnih promjena u OS -u. To ne utječe na trenutnu brzinu prozora, ali značajno skraćuje vrijeme za njegov oporavak u slučaju neuspjeha.
Najkraći način za stvaranje točke oporavka:
- Iko ikona kontekstnog izbornika "Ovo računalo"Na radnoj površini. Otvoren "Svojstva". Kliknite na lijevu ploču prijelaza uvodnog prozora "Zaštita sustava".
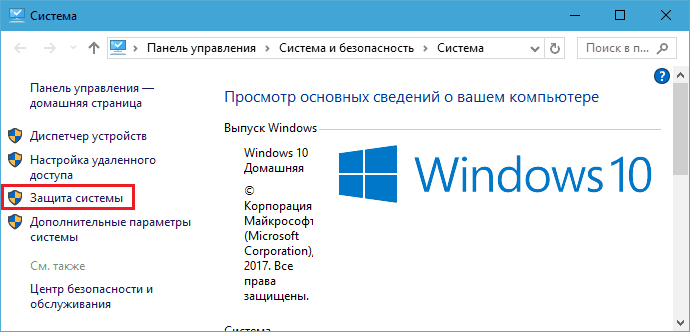
- U parametrima zaštite sljedećeg prozora označite odjeljak sustava diska i kliknite "Stvoriti".
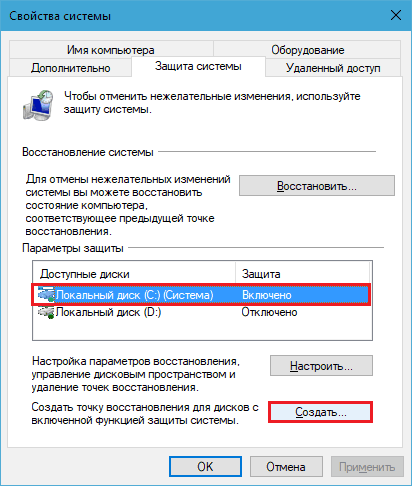
Prijenos operativnog sustava na SSD
Ovo je možda najbolje što možete učiniti kako biste povećali performanse računala. Prijenos prozora i programa iz obične Garde na SSD mnogo će puta ubrzati čak i najsporije i zastarjelo računalo, koje ne može biti ili ekonomski neprimjereno nadogradnji na druge načine.Prijenos ne znači da ćete morati ponovno instalirati sustav i sve programe na svježe koiseljenom SSD-disku. Postoje aplikacije koje prenose informacije sa starog diska na novi gotovo bez sudjelovanja korisnika. Jedan od njih je besplatni i višenamjenski upravitelj diska Standard AOMEI particije.
Kopiranje sustava iz jednog medija na drugi u AOMEI asistent za particiju popraćen je STEP -BY -STEP TIPS. Trebate samo povezati oba diska na računalo, pokrenuti aplikaciju, odaberite opciju "Prijenos OS -a SSD ili HDD"I slijedite upute koje su vrlo jednostavne.
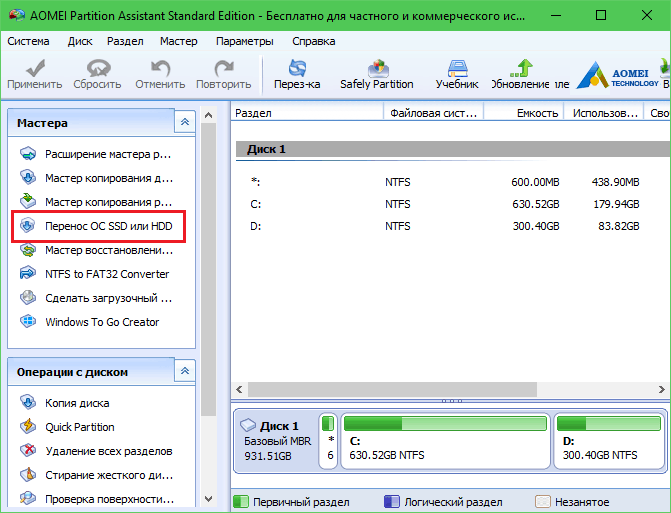
Operacija obično traje nekoliko sati. Tijekom izvršenja računalo nije dostupno za upotrebu. Nakon završetka kopije, samo morate ukloniti staru tvrdu iz automobila i instalirati novi na njegovo mjesto. Postavke i lokacije datoteka na novom pogonu bit će točno kao na starom, tako da čak i ne morate mijenjati svoje navike. Iako ne, brzo se navikavaju na dobro. Nakon što ste okusili stvarnu brzinu SSD -a, nikada se nećete htjeti vratiti na rad na HDD -u.
- « Igra oko toga što učiniti ako se laptop spontano isključuje
- Cigla s tipkovnicom zašto se laptop ne uključuje i što učiniti »

