Kako se upravljački programi instaliraju pomoću Inf datoteka

- 4566
- 1220
- Ms. Lonnie Dietrich
Neki su upravljački programi smješteni na web lokacije u obliku INF datoteka, tako da korisnici često imaju poteškoće sa svojom instalacijom. Konkretno, pojavljuje se pogreška prilikom instaliranja na standardni način. Otkrijmo što su Inf datoteke i kako su instalirane.

Što je inf datoteka
INF Extension Datoteka je tekstualna datoteka koja sadrži podatke o uređajima i instalacijskim datotekama. Sastoji se od mnogih odjeljaka namijenjenih u određene svrhe. Na primjer, za kopiranje datoteka u pravu direktorij ili izmjenu sistemskog registra. Općenito, datoteka ovog formata sadrži sve što je potrebno za instaliranje upravljačkih programa, pakete za instalaciju sustava i razne aplikacije.
VAŽNO. INF datoteke mogu sadržavati viruse, pa ih morate preuzeti s pouzdanih web lokacija.Kako prisiliti vozača i zaobići pogrešku
INF datoteka je instalirana na sljedeći način:
- Korisnik računala klikne desnim gumbom miša na inf datoteci.
- Zatim u novom prozoru odabire liniju "Install".
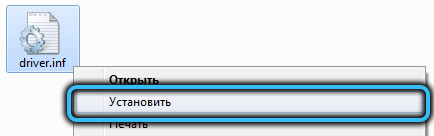
- Tada je pokrenut postupak instalacije vozača.
Često, prilikom instaliranja takvih paketa, pogreška "Odabrana INF datoteka ne podržava ovu metodu instalacije", pa je morate pokušati instalirati na druge načine.
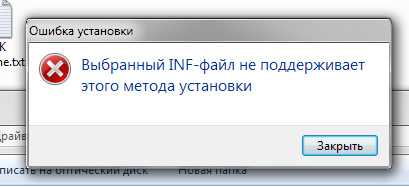
Ponekad se takva pogreška događa zbog nespojivosti datoteke s pražnjenjem sustava, budući da su neki osigurani za 86-bitni OS, a neke za 64-bitni. Ako je problem povezan s tim, tada morate preuzeti datoteku kompatibilnu s vašom verzijom sustava Windows. Otpuštanje sustava može se promatrati u odjeljku "Sustav" na ploči za upravljanje sustavom Windows.
Ovaj se problem može pojaviti i zbog nepostojanja DefaultInStall ili DefaultInStall u INF datoteci.Servis. Ali to ne znači da se ne može instalirati.
U ovom slučaju možete ga pokušati staviti na dva načina:
- Kroz "Upravitelj uređaja".
- Prema naredbenim retku.
Kada koristite prvu metodu, morate znati koji je uređaj namijenjen ovaj upravljački program.
Prva metoda, datoteka za proširenje inflacije instalirana je na sljedeći način:
- Kroz izbornik "Start" Otvoren "Ploča zadataka" zadataka ".
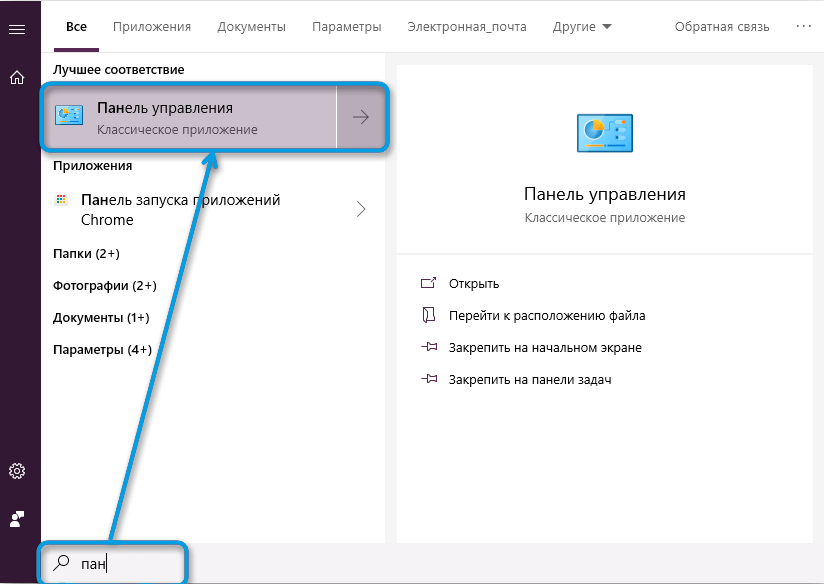
- Odabran je odjeljak "Sustav",
- Zatim je u izborniku instrument odabran "Upravitelj uređaja".
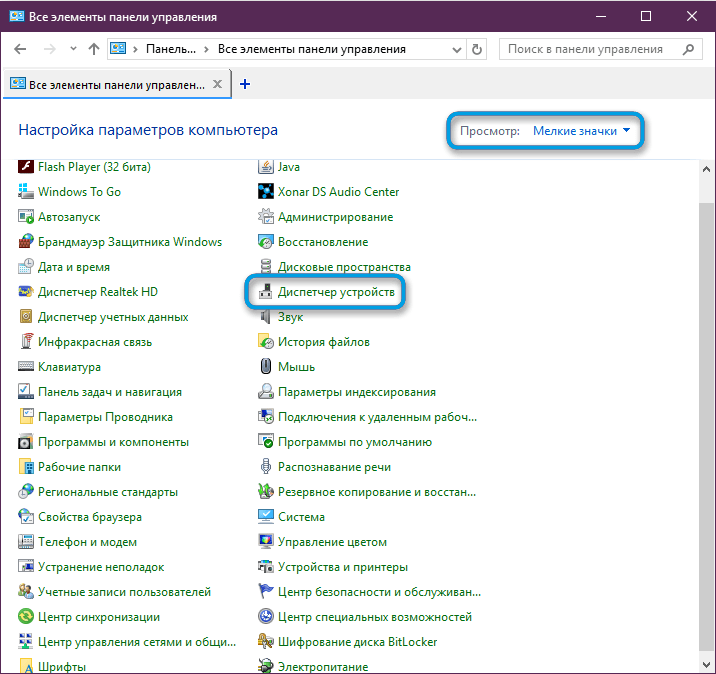
- Na popisu uređaja po mišem odabrani su potrebni klikovi i redak "Ažuriranje upravljačkog programa".
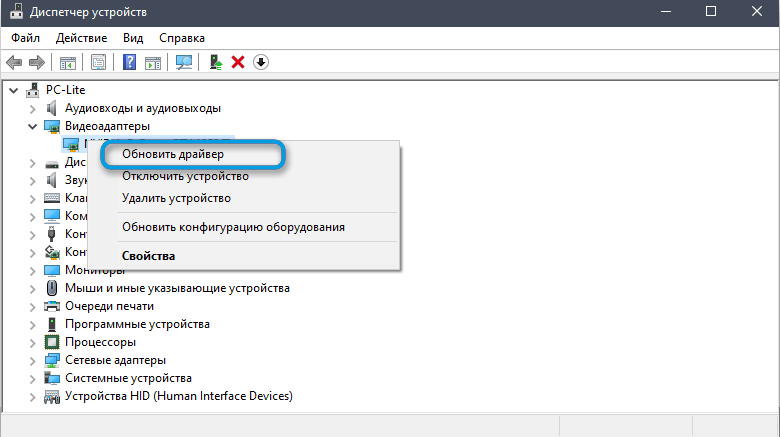
- Zatim je odabrana linija "Istraživanje pretraživanja vozača na ovom računalu".
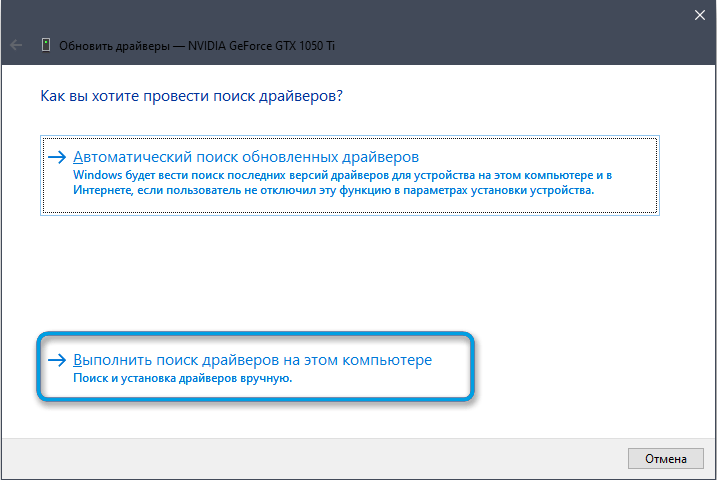
- Zatim je na tvrdom disku odabrana mapa, u kojoj je preuzet i raspakirani upravljački program. U isto vrijeme, u blizini bi trebao biti potvrdni okvir "uključujući ugniježđene mape".
- Zatim pritisnite gumb "Dalje", nakon čega bi se trebao pokrenuti postupak instalacije datoteke.
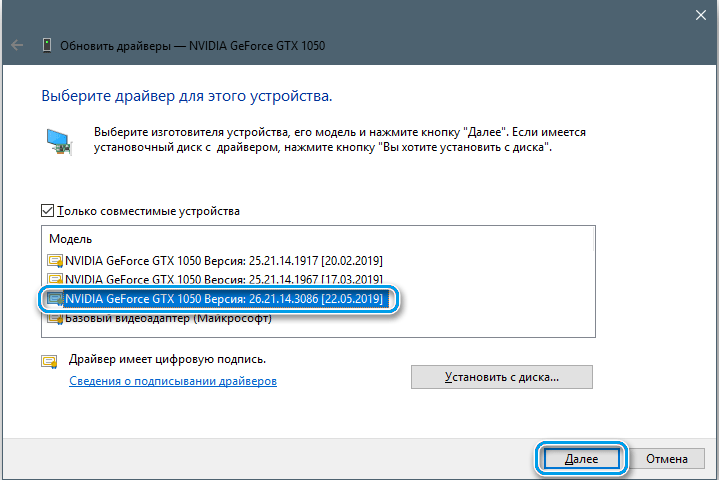
Ako vozač ne možete staviti na ovaj način, možete ga pokušati instalirati pomoću naredbenog retka. Da biste instalirali upravljačke programe u inf formatu u Windows 7 uz pomoć, morate učiniti sljedeće:
- Prvo trebate pokrenuti naredbeni redak s naprednim pravima.
- Tada je potrebno unijeti naredbu pnputIl i pritisnite Enter.
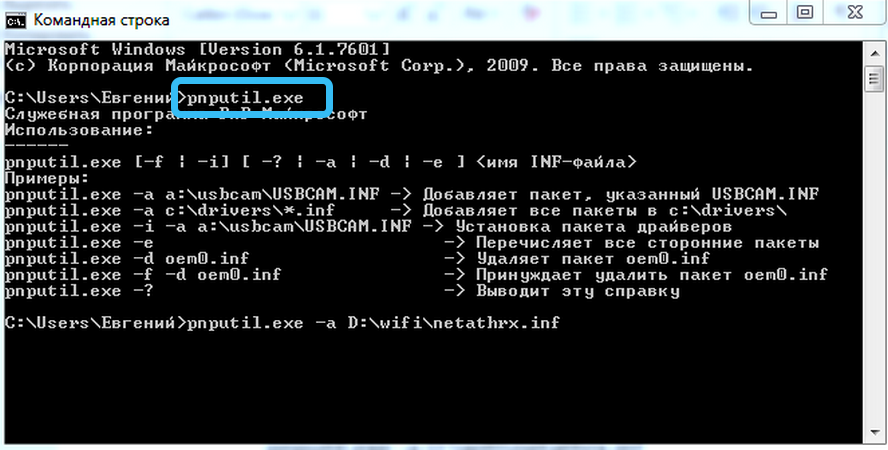
- Zatim unesite pnputil.Exe -a d: \ wifi \ Netathrx.INF (Naziv odjeljka tvrdog diska, mapu s upravljačkim programom i same datoteke INF treba promijeniti).
- Tada također trebate pritisnuti Enter, nakon čega će paket biti dodan u sustav, a prozor će se pojaviti kao na donjoj slici.
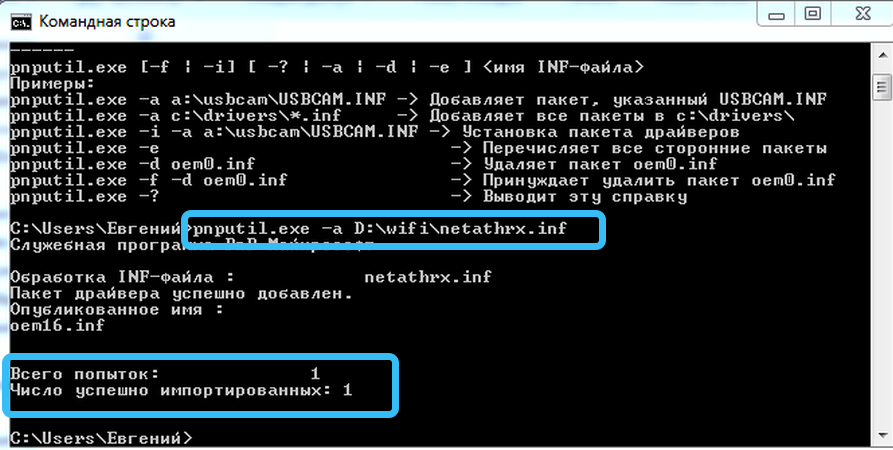
- Da biste ga zaradili, morate ponovno pokrenuti računalo ili u upravitelju zadataka da biste ažurirali konfiguraciju opreme. Ako je instalirana nova verzija softvera, tada morate ukloniti stari upravljački program i izvesti iste radnje.
U sustavu Windows 10 to se radi gotovo isto. Da biste instalirali inf datoteku, trebate:
- Pokrenite u ime administratorske konzole.
- Unesite naredbu pnputil.Exe/add-vozač* c: \ upravljački programi (odjeljak diska i mape treba promijeniti) i kliknite Enter.
Također možete unijeti skriptu u PowerShell:
Get -childIm "C: \ lokacija datoteke vozača" -rucusse -filter "*inf" | Foreach -object pnputil.Exe /add-vozač $ _.FullName /Install
i instalirajte sve INF datoteke iz željenog kataloga (skripta označava mapu upravljačkih programa na C lac -u, tako da trebate odrediti put do svog kataloga). Na ove načine možete staviti gotovo sve vozače, uključujući i za pisač.
PAŽNJA. Ako se prvi put ne može instalirati, tada morate isprobati drugu metodu. Naravno, instalacija upravljačkog programa pomoću upravitelja uređaja je prikladnija i jednostavnija, ali naredbeni redak je funkcionalniji.Poteškoće s ugradnjom nepotpisanih vozača
Ponekad se problem pojavljuje s ugradnjom neverenih vozača, pa je potrebno deaktivirati test njihovih potpisa. To se radi na dva načina, pa morate rastaviti svaki.
Isključivanje provjera potpisa kroz naredbeni redak izgleda ovako:
- Naredbeni redak pokrenut je s proširenim pravima.
- U nju se uvodi naredba bcdedIt.Exe /set nontegritychecs uključen i unos je pritisnut.
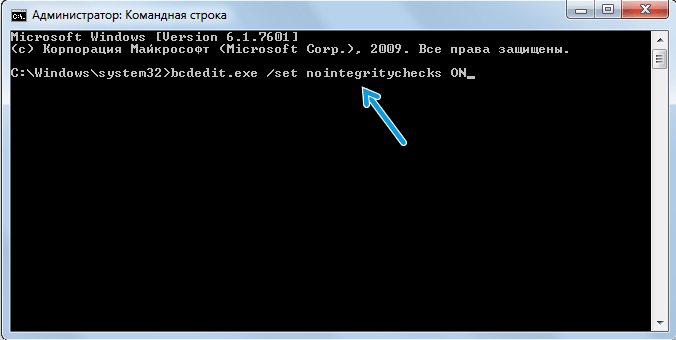
- Tada se računalo ponovno pokreće tako da promjene stupe na snagu.
Da biste uključili ovu funkciju, morate koristiti naredbu BCDEDIT.EXE /SET NONTEGRYITYCHECKS OFFS, koji se također moraju umetnuti u ovu konzolu i primijeniti.
Druga metoda predviđa isključivanje provjera potpisa putem parametara preuzimanja u sustavu Windows 10:
- Prvo, otvoreni "parametri" sustava. Zbog toga je Win+I pritisnut istovremeno.
- Tada je odabran odjeljak "Ažuriranje i sigurnost".
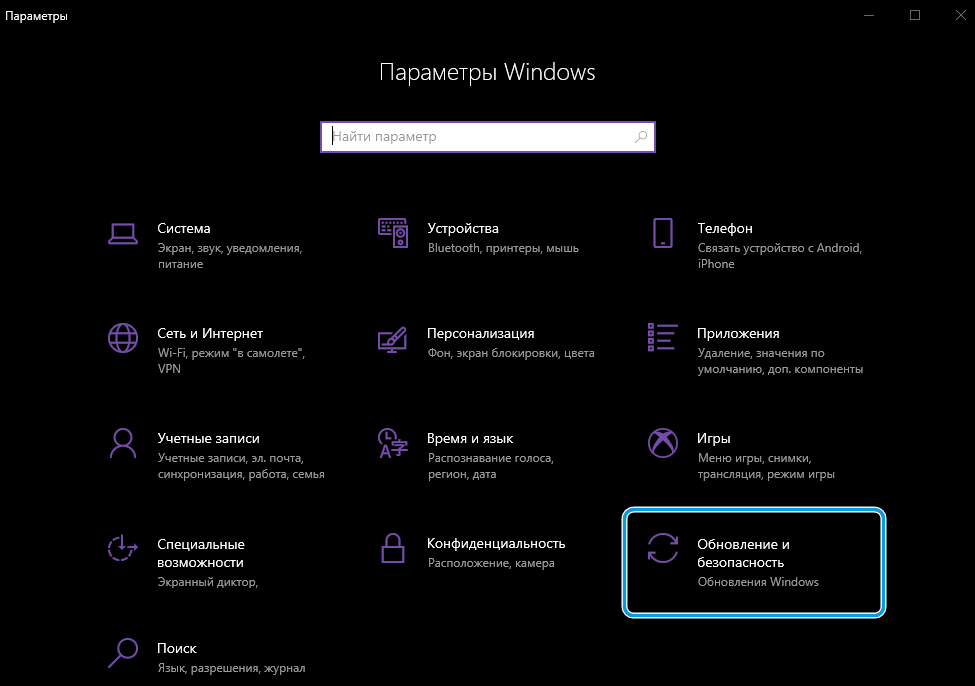
- Zatim se otvara kartica "Obnova", a zatim se pritisne u gumbu "Posebne opcije opterećenja" "Ponovno učitavanje".
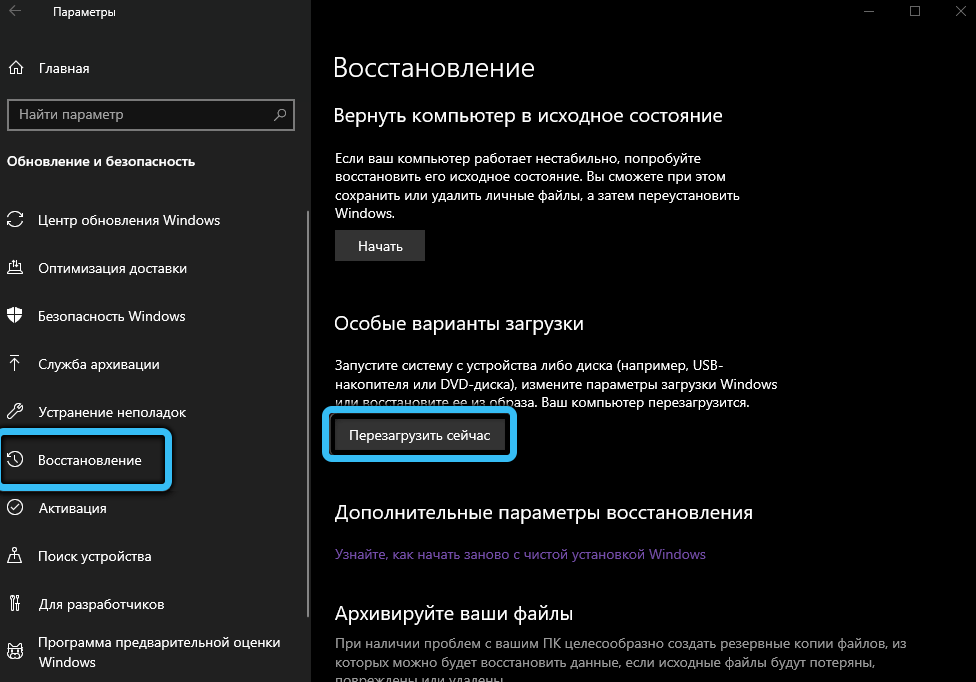
- Zatim, nakon ponovnog pokretanja računala, na zaslonu će se pojaviti prozor s raznim alatima, u kojem trebate odabrati stavku "Pretraživanje i eliminaciju", nakon čega se u novom prozoru "Ostali parametri", a zatim odaberite "" Učitavanje parametara "i pritisnite" Ponovno pokretanje ".
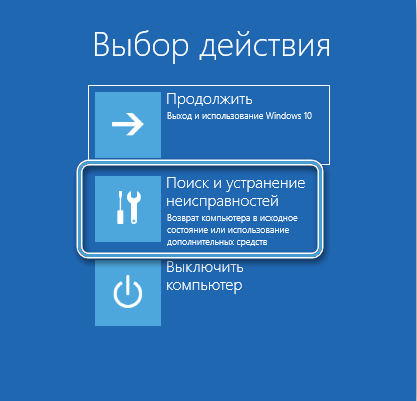

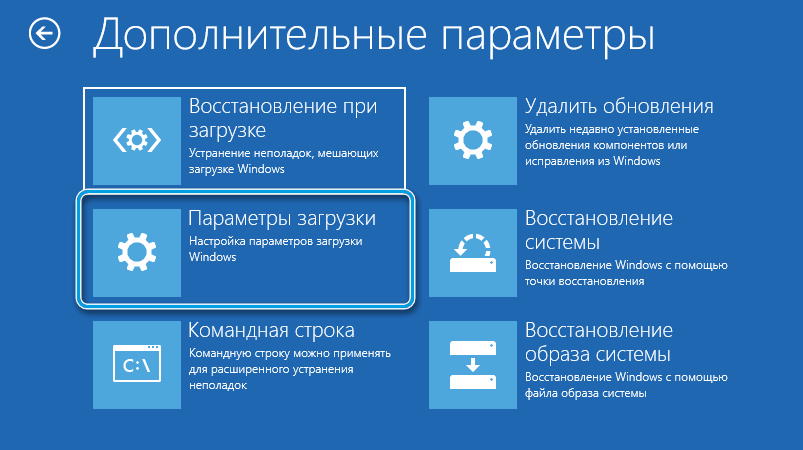
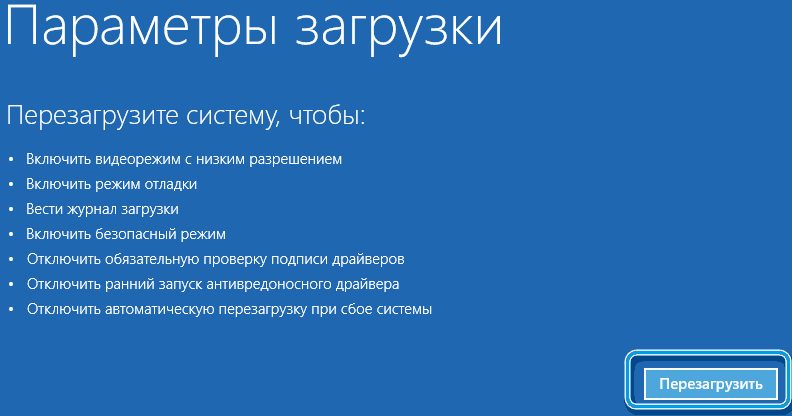
- Nakon ponovnog pokretanja na zaslonu, ponudit će se sve moguće opcije za učitavanje sustava, na ovom popisu morate odabrati liniju gumba F7 "Onemogućite obaveznu provjeru potpisa vozača".
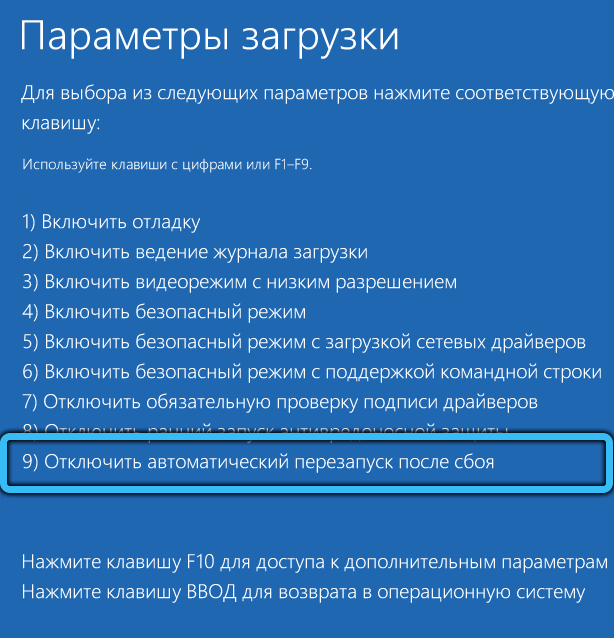
- Tada će se sustav učitati u ovom načinu i prije isključivanja ili ponovnog pokretanja, moguće je staviti vozače bez potpisa.
U sustavu Windows 7, za učitavanje ovog načina, morate pritisnuti F8 nakon pokretanja računala, a zatim odaberite isti redak.

Obnova oštećenih sistemskih datoteka
Ako vas oštećuju sistemske datoteke, oni ih mogu brzo obnoviti standardni Windows alat.
To se radi na sljedeći način:
- Naredbeni redak pokrenut je s naprednim pravima, nakon čega se uvodi naredba SFC /Scannow i unos je pritisnuta.
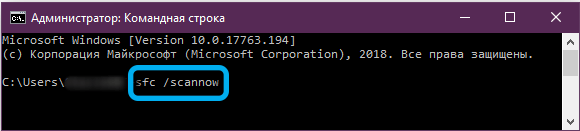
- Tada će se skenirati sve sistemske datoteke i ako će se otkriti oštećeni uslužni program, zamijenit će ih dobrim. Ovo ponekad treba puno vremena, pa se morate zalihe i pričekati.
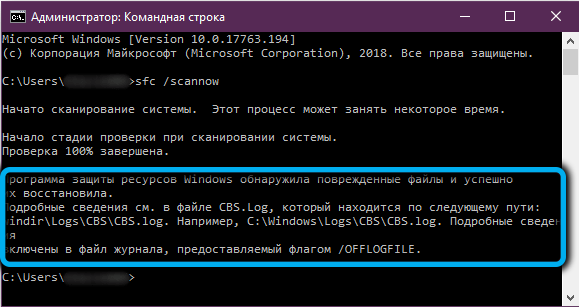
Ako se problemi ne otkriju tijekom postupka skeniranja, tada će se u naredbenom retku pojaviti poruka kao u donjoj slici.
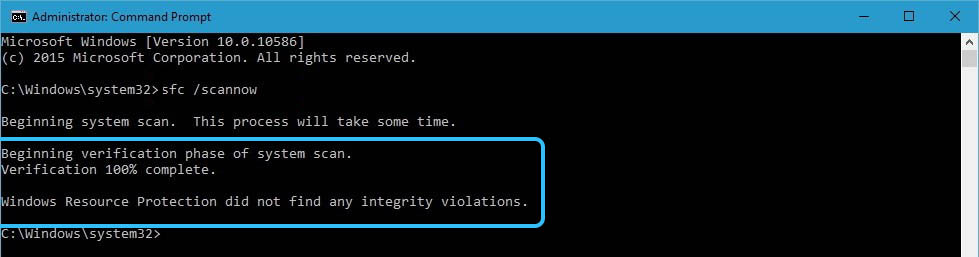
Danas smo napravili što su INF datoteke, za koje služe i kako pravilno instalirati upravljačke programe kroz njih. Nadamo se da ste u našem članku pronašli odgovore na svoja pitanja i ostat će naš redoviti čitatelj!
- « Načini traženja filma po slici
- Uključivanje, upotreba i brisanje opcije za čitanje u Google Chromeu »

