Uključivanje, upotreba i brisanje opcije za čitanje u Google Chromeu
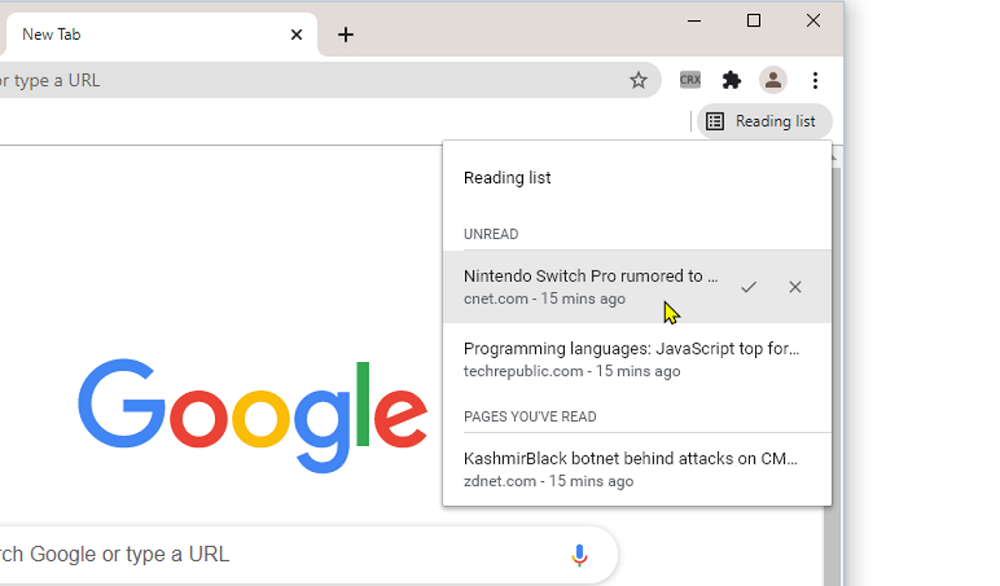
- 822
- 174
- Ms. Lonnie Dietrich
S korisnom opcijom "Popis čitanja" Chrome Korisnici su se sastali u proljeće prošle godine. Počevši od 89. verzije promatrača, uspješno djeluje, nudeći priliku odgoditi članke koje im se želite vratiti kasnije, uključujući i u nedostatku veze s mrežom. U samo nekoliko klikova možete dodati materijale koje želite odgoditi umjesto da pošaljete stranicu u oznakama. To je vrlo prikladno, na primjer, ako trenutno nemate vremena čitati sadržaj ili ste na putu i veza je nestabilna.
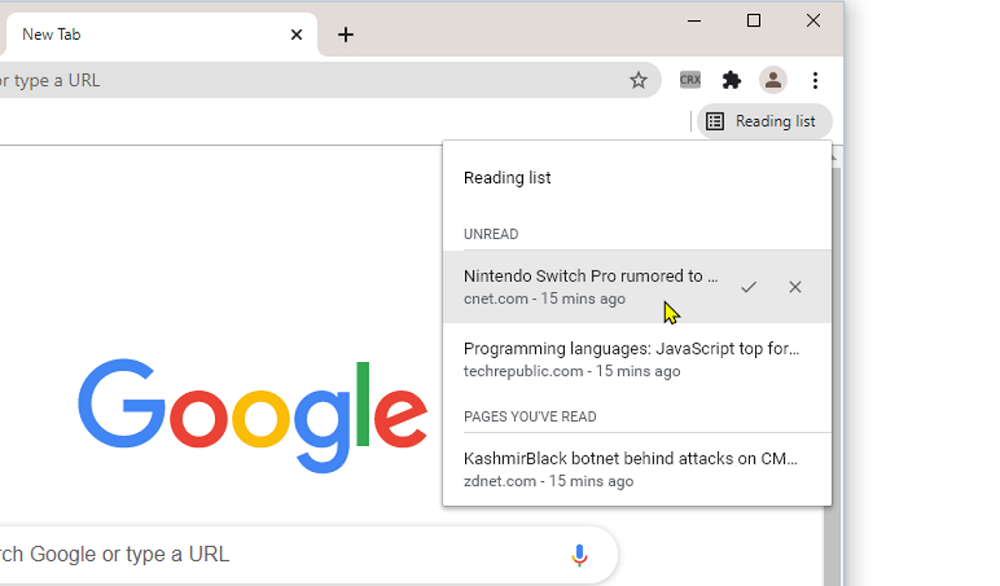
Ideja nije nova i već je dugo implementirana u drugim preglednicima, u stvari, opcija je najjednostavnija knjigovođa. Sličan alat može se naći u Safari i Microsoft Edgeu, gdje su korisnici već procijenili prednosti korištenja ove mogućnosti. Dakle, alat možete uzeti u obzir pojednostavljenu verziju džepne usluge, tako da se ne bi trebao pojaviti svojim korištenjem problema.
Razmotrimo detaljnije kako koristiti opciju u računalnoj verziji Google Chrome i Mobile, kao i kako ukloniti iz promatrača ako niste pronašli IT aplikaciju.
Gdje je funkcija
U računalnoj verziji Google Chrome
U prethodnim sklopovima, kada je funkcija još uvijek lansirana u testnom načinu, nalazila se na gajskoj ploči s desne strane. U svježem verziji ikona za dobivanje brzog pristupa alatu premještena je na ploču proširenja (pored ciljane linije).
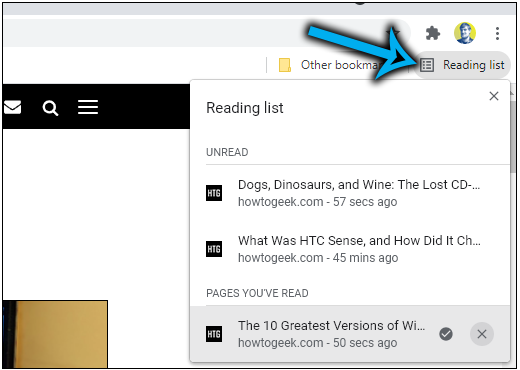
U mobilnoj verziji Google Chrome
U Chrome za mobilne uređaje (iOS, Android), funkcija također ima. U početku se pojavio na iPhoneu, a za Android još uvijek pripada brojnim eksperimentalnim, pa će ga u pregledniku trebati uključiti. Koristite se razlikuju od radnji u promatraču za računalo, tako da će se razmatrati odvojeno.
Postoji opcija u odjeljku "Oznaka" izbornika programskih postavki, gdje na vrhu možete pristupiti tri točke s desne strane (za iOS i Android, slični koraci se izvode, princip korištenja istog).
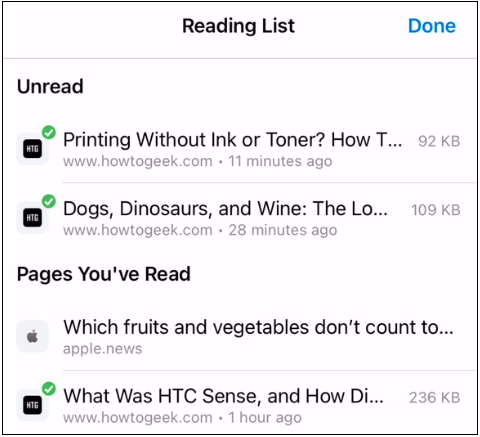
Prilike za čitanje u Google Chromeu
Odmah imajte na umu da su "oznake" i "Popis za čitanje", iako su u blizini, a također na prvi pogled obavljaju slične zadatke, različite su funkcije. Dodavanjem zanimljivih web stranica na popis pohranjenih, možete računati na njih čak i u izvanmrežnom načinu rada.
VAŽNO. Funkcija je, poput oznaka, sinkronizirana na uređajima pomoću istog računa, tako da su odgođene stranice dostupne za gledanje bez obzira na trenutno korišteni uređaj.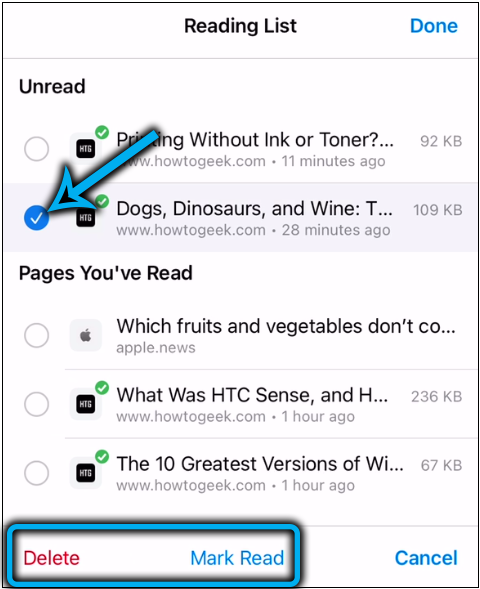
Popis čitanja u Chromeu nudi sljedeće prednosti:
- Dodane web stranice dostupne su u autonomnom načinu rada (u slučaju oznaka za dobivanje pristupa odgođenim materijalima, potreban je Internet, dok upotreba popisa uključuje obveznu dostupnost mreže samo za uštedu materijala);
- Sadržaj se može označiti kao čitanje (ili nečitljivo) ili ukloniti s popisa pohranjenog, ako mu se više ne planirate vratiti;
- Mogućnost korištenja alata i u mobilnoj i na radnoj površini varijacije promatrača;
- Sinkronizacija s Google računovodstvom, pristup dodanim materijalima s bilo kojeg uređaja.
Kako omogućiti popis za čitanje u Google Chromeu
Prvo biste trebali ažurirati preglednik na trenutni skup (Postavke - certifikat - o pregledniku). Nakon njegovog ponovnog pokretanja, opcija će postati dostupna prema zadanim postavkama, vidjet ćete je na ploči proširenja pored ciljane linije.
Za iPhone je dodavanje materijala dostupno odmah, dok za mobilne uređaje na temelju Androida, alat zahtijeva aktivaciju.
Razmotrite korak po korak kako uključiti opciju u Chrome:
- Otvorite promatrač na pametnom telefonu;
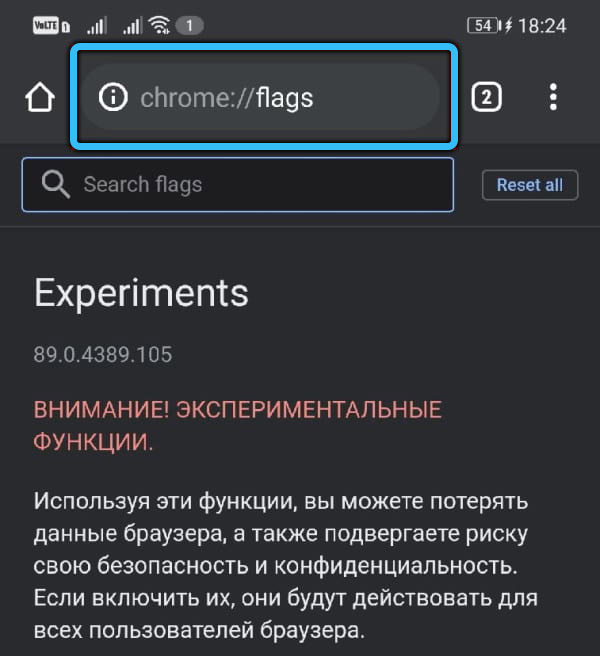
- Propisamo u adresnom liniji Chrome: // Flags, idimo na stranicu i ovdje unosimo zahtjev za čitanje u liniji pretraživanja;
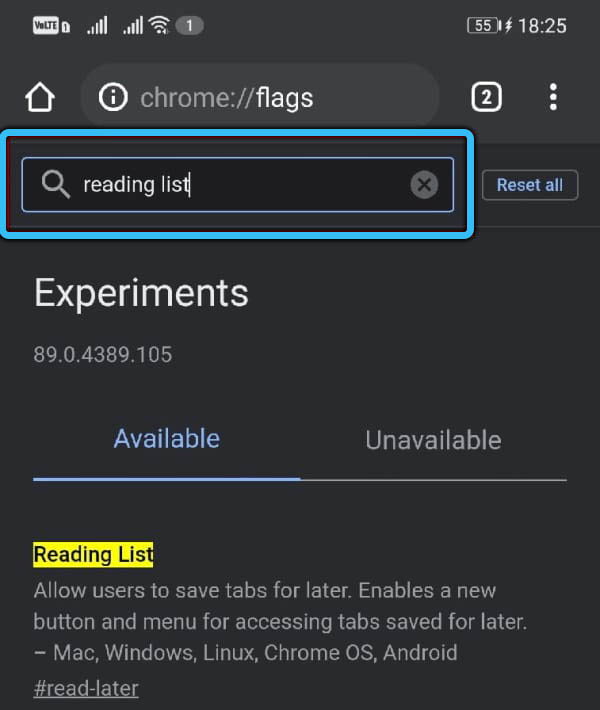
- Ispod rezultata, vidjet ćete status funkcije "zadano", odaberite opciju "Omogućeno" iz izbornika Drop -Down;
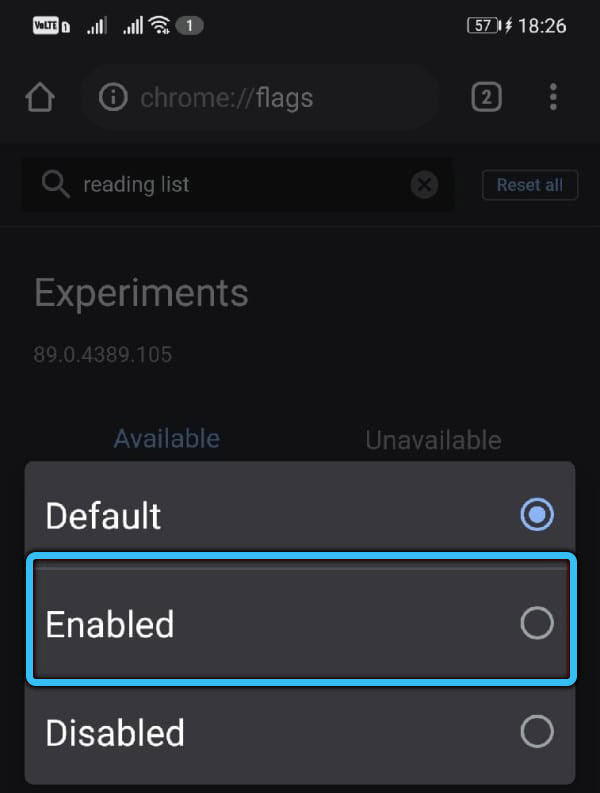
- Ponovo pokrenite preglednik za primjenu uređivanja (kliknite "Ponovno pokretanje").
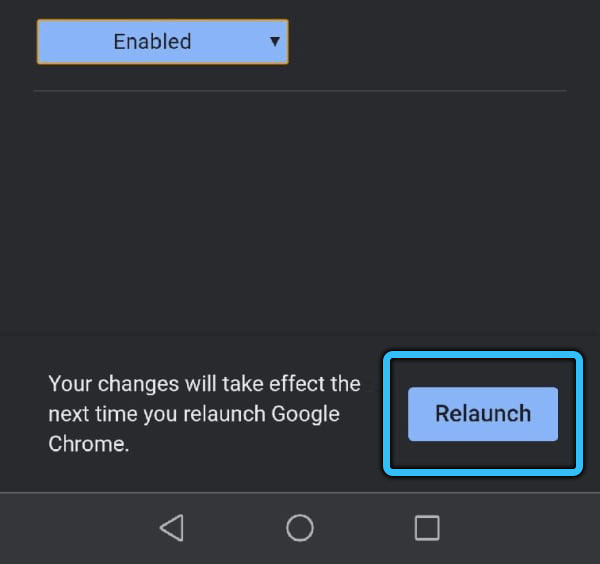
Kad se Chrome ponovno pokreće, možete koristiti opciju na Android uređaju.
VAŽNO. Ako se opcija nije pojavila u radnoj verziji Chromea nakon ažuriranja na svježu sklopu, unesite Chrome: // Flags/#Read-Later i uključite je prisilno, odabirom omogućene verzije i ponovno pokretanje preglednika.Kako dodati stranice web mjesta na popis za čitanje
Radnje u pregledniku za mobilne uređaje i u verziji za PC različite su zbog značajki sučelja. Razmotrimo detaljnije kako dodati sadržaj na popis za čitanje na računalu ili pametnom telefonu.
U računalnoj verziji Google Chrome
Ranije je opcija bila smještena na istom mjestu kao i oznake, a za upotrebu je bilo dovoljno za pritisak na gumb u obliku zvijezde da biste otišli na stavku izbornika "Dodaj na popis za čitanje". Dodavanje sadržaja u svježu verziju Chrome jednako je jednostavno:
- Prelazimo na željenu stranicu koju ćemo spremiti;
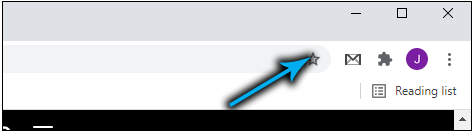
- Kliknite gumb "Prikaži bočnu ploču" na ploči Extensions u desnom gornjem sučelju;
- Na kartici "Popis čitanja" pritisnite karticu trenutne ".
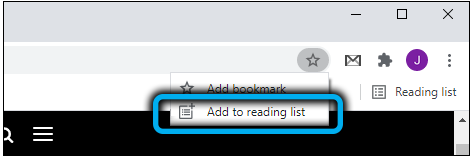
Možete ga još olakšati - pritisnite PKM na kartici i iz kontekstnog izbornika odaberite njegovu dodavanje stavke na popis.
U mobilnoj verziji Google Chrome
U izborniku preglednika na iPhoneu funkciju izrađuje zasebna stavka, a dodavanje materijala provodi se prijelazom na izbornik (tri točke) i klikne "Dijeli", gdje je dostupan izbor odgođenog čitanja.
Pored toga, dostupna je mogućnost dodavanja stranica iz druge aplikacije, na primjer, Safari. Da biste to učinili, na iOS uređaju, morate izvesti sljedeće:
- Idemo na prijavu, otvorite stranicu;
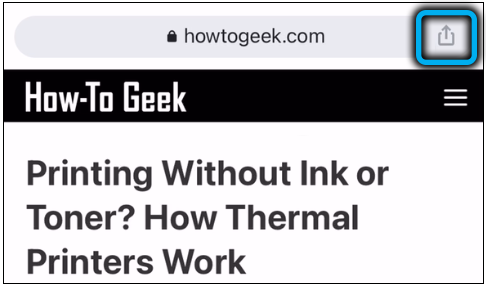
- Koristimo opciju "dijeljenje", iz predstavljenog softvera koji odaberemo Chrome i mogućnost dodavanja.
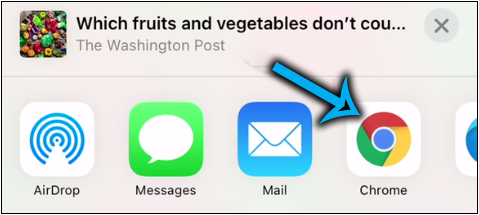
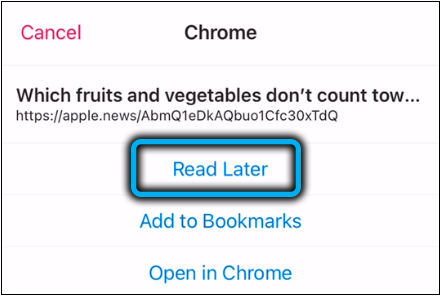
Ako je funkcija uključena na Android, možete dodati sadržaj na jedan od načina:
- Kliknite na vezu i držite se do konteksta kontekstnog izbornika, odakle odaberemo "Dodaj na popis za čitanje".
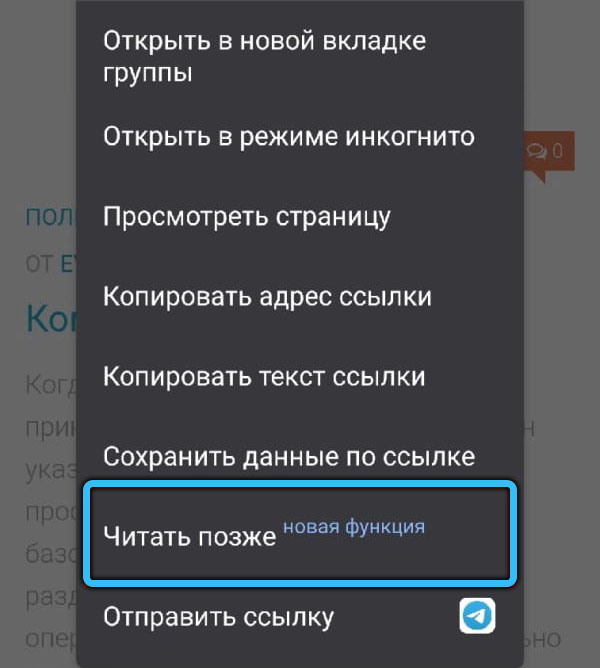
- Druga metoda podrazumijeva izbor odgovarajuće točke iz izbornika, na primjer, u pojasu preporuka od Googlea u svakom članku koji je preporučen za čitanje "Dijeljenje" i izbornika (tri točke), koji otkriva dostupne opcije. Odaberite "Dodaj na popis za čitanje" iz mogućih opcija i stranica će biti dodana.
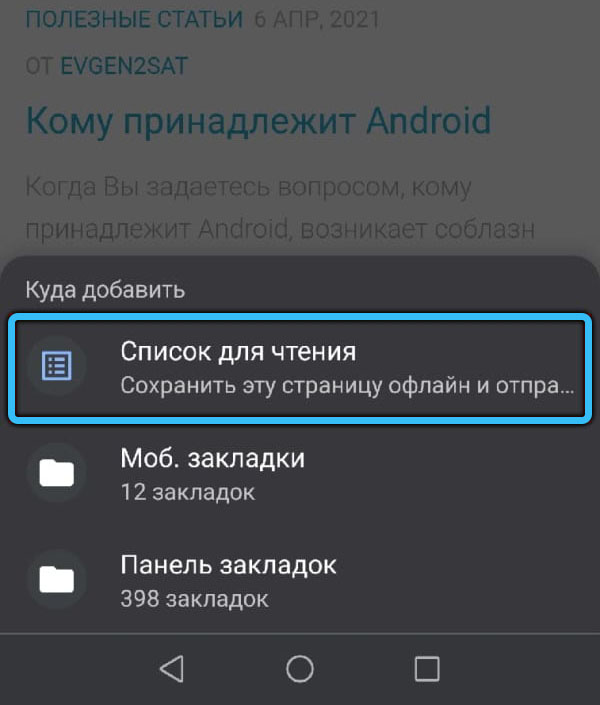
Kako raditi s popisom za čitanje
Sada razmislite kako otvoriti popis čitanja iz materijala koje ste dodali i što se može učiniti s njim.
U računalnoj verziji Google Chrome
Da biste prešli na sadržaj, među ikonama na ploči Extensions, odaberite "Prikaži bočnu ploču". Ovdje će biti popis stranica web lokacija (ako ste ih već dodali), dostupne za čitanje u izvanmrežnom načinu, dok su na vrhu prikazane nečitljive stranice, pročitajte - u nastavku.
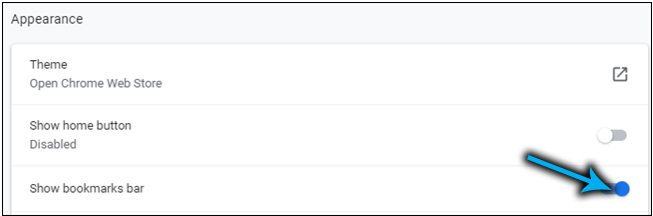
Alat je jednostavan i funkcionalnost se ne razlikuje, ovdje možete:
- Otvorite sadržaj na trenutnoj kartici ili odaberite opciju otvaranja (pritisnite PKM za izlaz kontekstnog izbornika), na primjer, na novoj kartici, novom prozoru ili u načinu inkognito;
- Dodajte trenutnu karticu (u gornjem dijelu ploče nalazi se odgovarajući gumb sa znakom "+");
- Označite stranice za čitanje (ili bez čitanja), za koje usmjeravamo kursor i kliknemo na ikonu u obliku kvačice;
- Izbrišite nepotrebne materijale, primjećujući na popisu i odabirom odgovarajuće stavke iz kontekstnog izbornika ili pritiskom na križ.
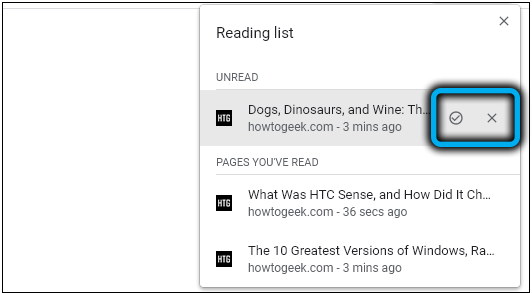
Pored toga, vidljive su informacije kada ste dodali određenu stranicu. Bočna ploča također vam omogućuje da brzo odete na oznake (susjedna kartica).
U mobilnoj verziji Google Chrome
U oblikovanom popisu koji se nalazi u odjeljku "Oznake" prikazat će se dodane stranice (nepročitane na vrhu, pročitani - u nastavku).
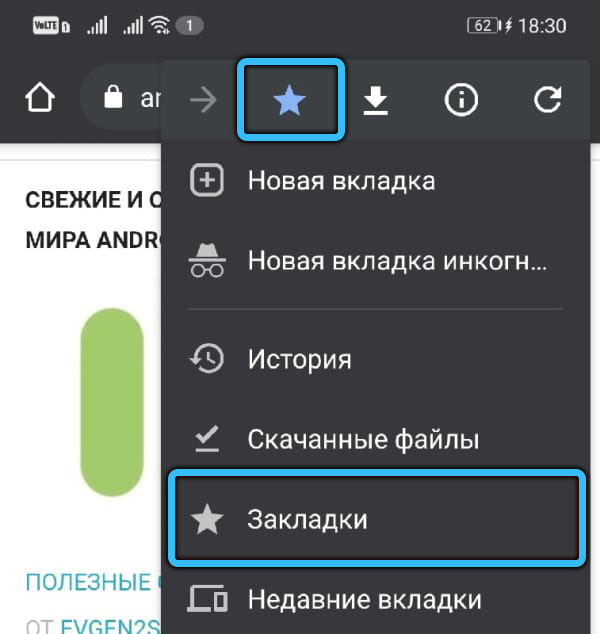
Kao i u računalnoj verziji preglednika, za opciju je dostupno nekoliko radnji s materijalima popisa. U blizini svakog od njih nalazi se gumb izbornika s kojeg se sadržaj može primijetiti kao čitanje/nepročitano, odaberite ili izbrišite. Idite na preplavljeni materijal jednim klikom.
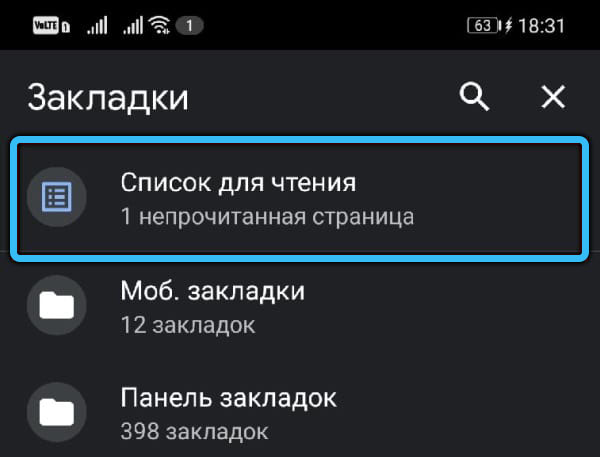
Ako koristite radnju "Odaberite", stranica će biti označena kvarolom, nakon čega je možete otvoriti na novoj kartici ili inkognito načinu, kao i ukloniti. Vrlo je prikladno označiti stranice za njihovo uklanjanje, ako trebate ukloniti nekoliko odjednom, jednim klikom na ikonu košarice.
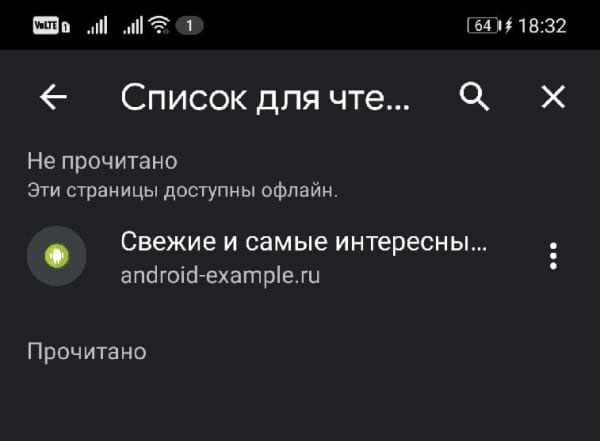
Kako ukloniti gumb "čitanje" u Google Chromeu
Unatoč praktičnosti, nisu svi korisnici poput ove prilike, mnogi traže informacije o tome kako ukloniti alat iz promatrača.
U oznakama (kada se pritisne na zvjezdicu) funkcija odgođenog čitanja više nije dostupna, tako da se neće miješati, sada je stavljen u zasebnu ploču. Ako trebate ukloniti točku iz oznaka u ranim verzijama preglednika, tada možete samo kliknuti na "Popis za čitanje" s desnom gumbom i ukloniti oznaku u blizini retka "Prikaži popis za čitanje".
Budući da alat već radi kao i obično, mogućnost onemogućavanja popisa u Chromeu na stranici eksperimentalnih funkcija, uklonili su programeri Google Chromea.
Budući da se popis za čitanje nalazi na bočnoj ploči, mnogi su zainteresirani kako ukloniti ovaj gumb, čime se riješite same funkcije. To je jednostavno:
- U adresnoj liniji Google Chrome propisujemo Chrome: // Flags/#bočna ploča i pritisnite tipku za unos da biste prešli internu adresu;
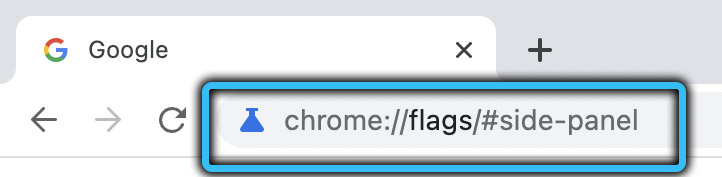
- Postavili smo položaj "onemogućeno" za bočnu ploču;
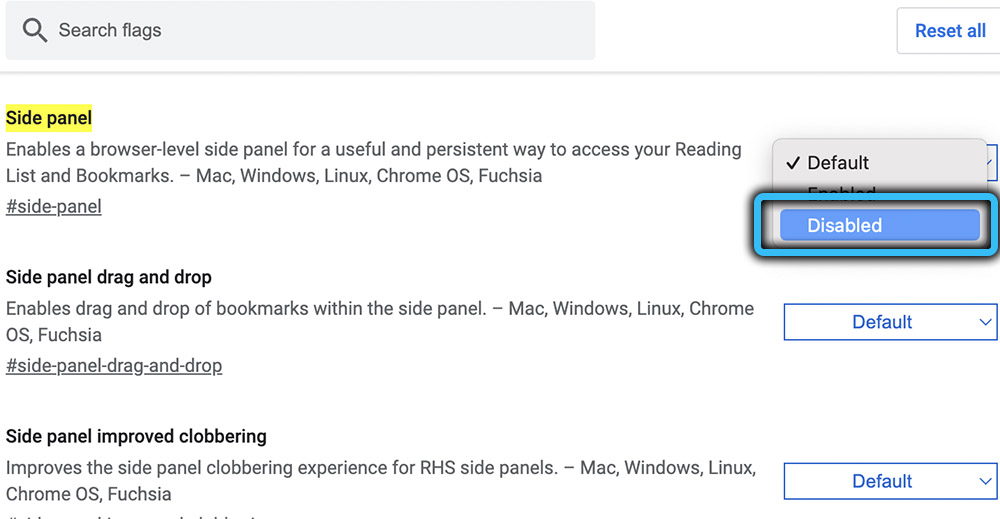
- Ponovo pokrenite preglednik pritiskom na "Ponovno pokretanje". Promjene će stupiti na snagu.
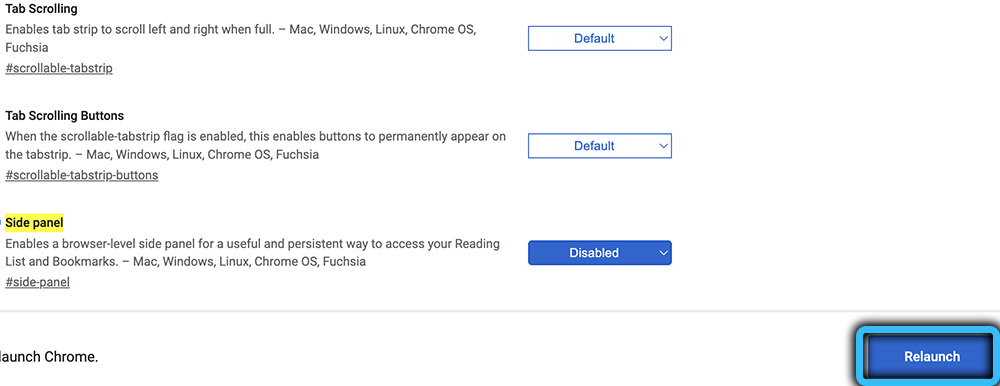
Ove će radnje ukloniti gumb "Prikaži bočnu ploču". Ako se iznenada predomislite i želite ga vratiti, poduzmite iste korake, samo iz izbornika Drop -down odaberite omogućenu vrijednost i ponovno pokrenite program.
Koristite li ovu funkciju na svom uređaju? Podijelite je li to posebno korisno u vašem slučaju.
- « Kako se upravljački programi instaliraju pomoću Inf datoteka
- Načini za dobivanje modula u Excelu »

