Kako uspostaviti ili ukloniti zaštitu od uređivanja ćelija, listova i knjiga u Excelu

- 839
- 96
- Stewart Conroy
Program Microsoft Office Excel osmišljen je za rad s informacijama u tablicama. Predstavljen je u obliku rešetke koja tvori stupce i crte. U nekim slučajevima, autor "knjige" - dokumenta Excel - potreba za zaštitom podataka od promjene. Možete zaštititi proizvoljni broj stanica od uvođenja pogrešnih podataka ili uređivanja. To je neophodno za:
- ograničiti prava korisnika ili grupa postavljanjem lozinke na određenom popisu (ili cijeloj knjizi);
- Zaštitite elemente od samih promjena kaveza i ne gubitka informacija.

Članak govori o mogućnostima dostupnim u Excelu.
Tako možete spriječiti intervenciju u Excel knjizi iz nasumične ili namjerne intervencije korisnika. To će izbjeći gubitak podataka uz održavanje i zatvaranje dokumenta, kao i pokušaje vraćanja vrijednosti koje trebaju vrijeme i nije uvijek moguće.
Nažalost, u Excelu ne postoji gumb koji odmah ograničava pristup određenom području. Ipak, sve se može učiniti koristeći mogućnosti programa bez pribjegavanja drugima. Da biste utvrdili takvu zaštitu od uvođenja pogrešnih podataka ili promjene, koristite jedan od načina:
- ograničenje unošenja netočnih podataka;
- zaštita selektivnog iznosa ili određene skupine vrijednosti od uređivanja;
- instalacija različitih prava za različite korisnike ili grupe;
- Ograničenje prava na jednu ili više stranica Excela.
Također možete spakirati funkcije sigurnosti, čineći promjenu nepristupačnim ljudima koji ne poznaju pristupni kod. Na primjer, to vam omogućuje da razbijete knjigu na tom području, u kojoj svaka osoba radi. Kombinirajući različite funkcije, možete postići željenu vrstu ograničenja prava na uređivanje. Ograničenje promjene također se može otkazati (ako je lozinka postavljena, morat ćete je unijeti).
Ograničenje od unosa netočnih podataka
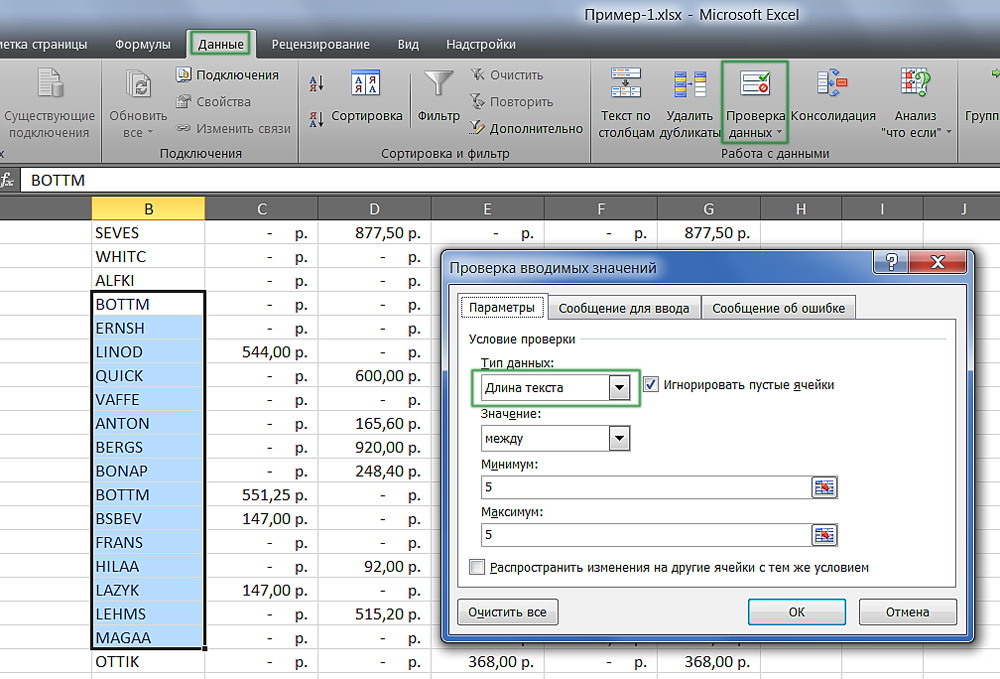
Postavke se mogu izvršiti za različite vrste zaštićenih podataka.
Navedena metoda je najlakša za upotrebu. S njom možete kontrolirati činjenicu da vi (ili drugi korisnik) ulazite u kavez. Možete nacrtati podatke koji ne prolaze prema određenim kriterijima, što se također može naznačiti. Stoga možete spriječiti unos negativne cijene, frakcijski broj ljudi ili pogrešan datum određenog događaja. Da biste utvrdili zaštitu, trebate:
- Označite elemente na koje će se funkcija primijeniti.
- Idite na karticu podataka u Excelu, a zatim u polju "Radite s podacima" Kliknite "Provjera podataka".
- Prozor se otvara - naznačite vrstu podataka iz kojeg želite zaštititi stanice.
- Također možete konfigurirati obavijesti koje će se Excel prikazati prije uređivanja i u slučaju unosa pogrešnih podataka. To se radi na karticama "Poruka za unos" i "poruka o pogrešci".
- Tada je potrebno spremiti postavke pritiskom na OK, a oni će stupiti na snagu.
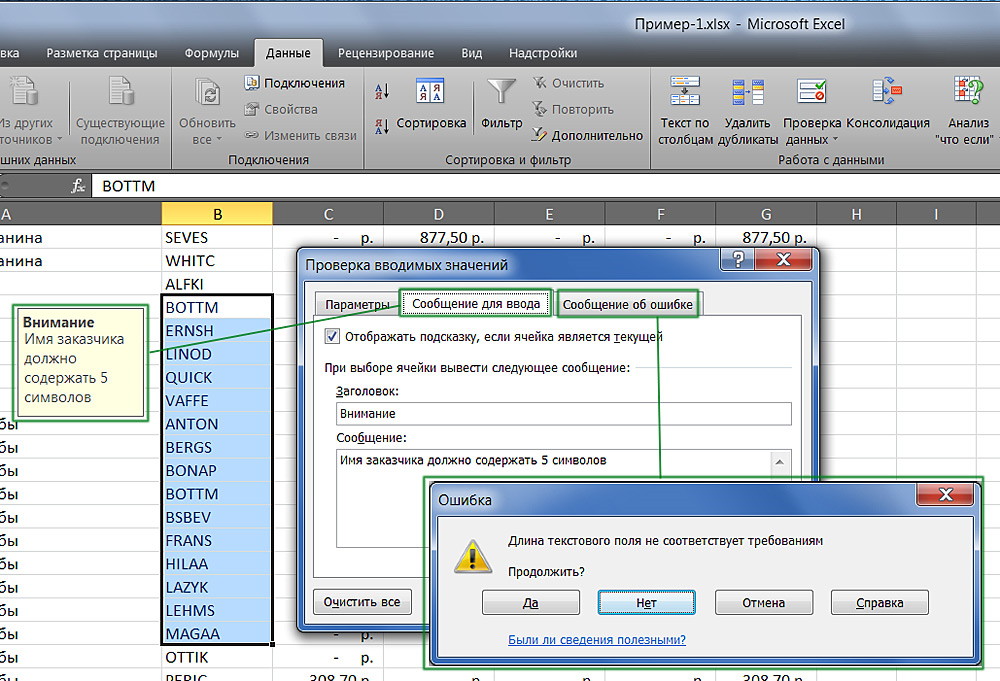
Dodajte automatske obavijesti u rad sa ćelijama.
Urediti ograničenje
Pomoću ove funkcije možete jasno odrediti određene ćelije ili grupe koje treba zaštititi od promjena. To se može učiniti za:
- Svi elementi radnog područja - kliknite ctrl + "a";
- Specifično - odaberite ih ručno pomoću CTRL -a da biste dodali ćeliju na popis i prebacili kako biste uključili nekoliko vodoravno, vertikala ili preko njega odjednom;
- Na primjer, određene skupine elemenata samo stanice s formulama, bilješkama ili bilo koje druge.
Ograničenje cijelog radnog područja:
- Odaberite sve elemente - kliknite ctrl + "a" ili kliknite na područje na kojem se numeriranje redaka i stupaca presijeca na okviru tablice (prazan kavez bez znamenke i slova).
- U namjenskom području pritisnite desnu tipku miša za otvaranje kontekstnog izbornika.
- Odaberite "format ćelije", idite na "zaštitu" u prozoru i aktivirajte "zaštićenu ćeliju" (postavljenu prema zadanim postavkama, po želji ili zauzvrat), "Sakrij formule".
- Kliknite "U redu" da biste primijenili postavke.
- Nakon toga morate aktivirati sačuvanu funkciju stranice.
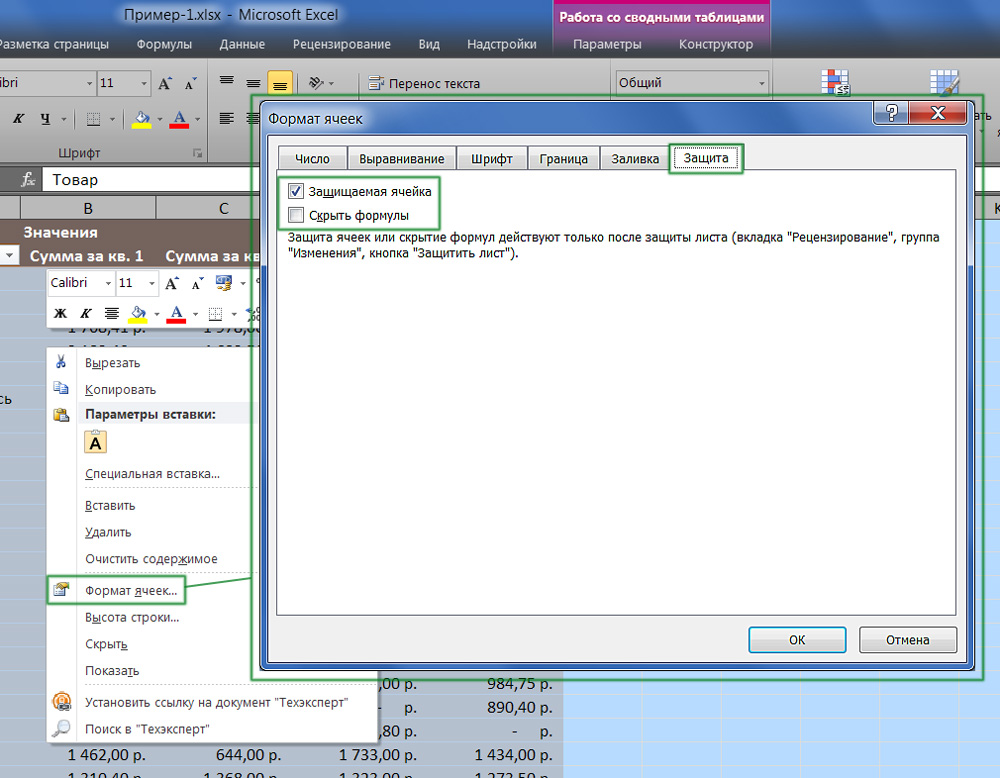
Ističući cijelu tablicu ili njegov dio, ograničite pristup.
Ograničenje prava na stanice odabrane ručno:
- Označite elemente koje ne trebate zaštititi klikom na njih, držeći smjenu (uključiti u popis grupe) i Ctrl (uključiti određenu, uključujući i mrtvu ćeliju).
- U namjenskom području pritisnite desnu tipku miša za otvaranje kontekstnog izbornika.
- Odaberite "format ćelije", idite na "zaštitu" u prozoru i uklonite ček iz "zaštićene ćelije" - svi ostali elementi označeni bit će ograničeni u uređivanju prilikom aktiviranja zaštite lista.
- Kliknite "U redu" da biste primijenili postavke.
- Nakon toga trebate aktivirati opciju.
Ograničavanje pristupa određenim skupinama stanica potrebno je ako je potrebno ograničiti uređivanje jedne ili više skupina s određenim svojstvima sadržaja:
- Navedite elemente koji pripadaju jednoj ili više skupina koje je potrebno zaštititi. Da biste to učinili, slijedite put "Home" - "Uređivanje" - "Pronađite i istaknite" - "Istaknute skupinu stanica".
- Navedite potrebne opcije i kliknite "U redu" tako da promjene stupe na snagu.
- Nakon toga morate aktivirati funkciju zaštite.
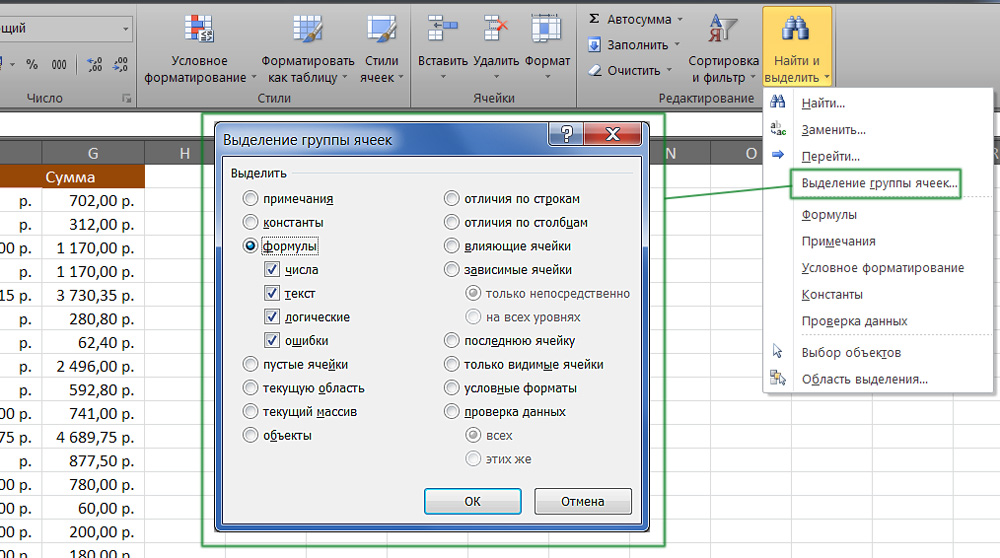
Primjer odabira sadržaja s određenim svojstvima.
Kako uspostaviti zaštitu lista u Excelu
Nije dovoljno samo ukloniti ili postaviti zastave u bodovima o ograničavanju prava na promjenu podataka. Zaštićene (ili obrnuto, ako uklonite oznaku), stanice će postati nakon što se aktivira funkcija za cijelu stranicu. Zadane postavke Excel -a su aktivirana točka "ćelija koja se može zaštititi" i isključena "Sakrij formule", ali možete ih provjeriti ili izvršiti izmjene i dopune ako je potrebno.
Sljedeće je potrebno:
- Idite na karticu "Reference", naznačite "Zaštitite list" - tako da ćete ograničiti prava na sve ćelije koje su označene kvartom (ostalo se još uvijek može promijeniti).
- Također možete napraviti dodatne postavke prije primjene opcije da naznačite što će se točno učiniti s označenim elementima.
- Potvrdite aktiviranje ograničenja pristupa.
Ako želite ostaviti mogućnost oblikovanja svih elemenata Excel stranice, označite samo prve tri točke.
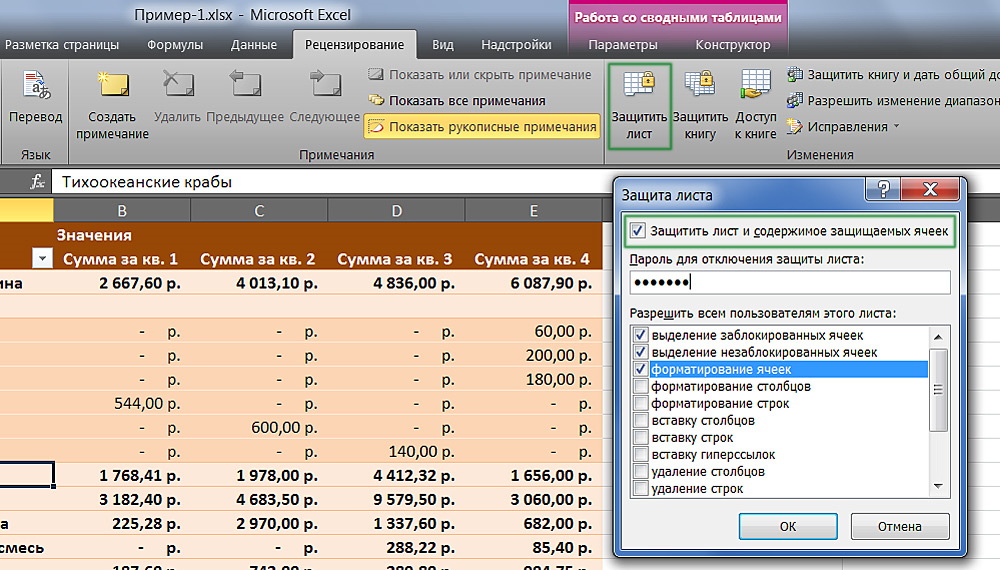
Excel vam omogućuje dodavanje lozinke prilikom zaštite lista.
Ograničenje različitih raspona za različite korisnike
Ako nekoliko ljudi radi na dokumentu, a samo određeni odjeljak bi trebao biti dostupan svakom od njih, potrebno je: potrebno je:
- Idite na karticu "Reference", kliknite "Dopustite promjenjivim rasponima".
- U novom prozoru stvorite područje - unesite popis vrijednosti i lozinke za pristup njima.
- Napravite potrebni broj proizvoljnih područja i omogućite pristup bilo kojem broju korisnika.
- Postavite funkciju tako da promjene stupe na snagu.
Prilikom prikazivanja takvog sustava funkcija, svaki korisnik prije uređivanja određenog dijela tablice bit će prisiljen unijeti lozinku. Ako ne zna tajni kod, neće raditi na promjenama.
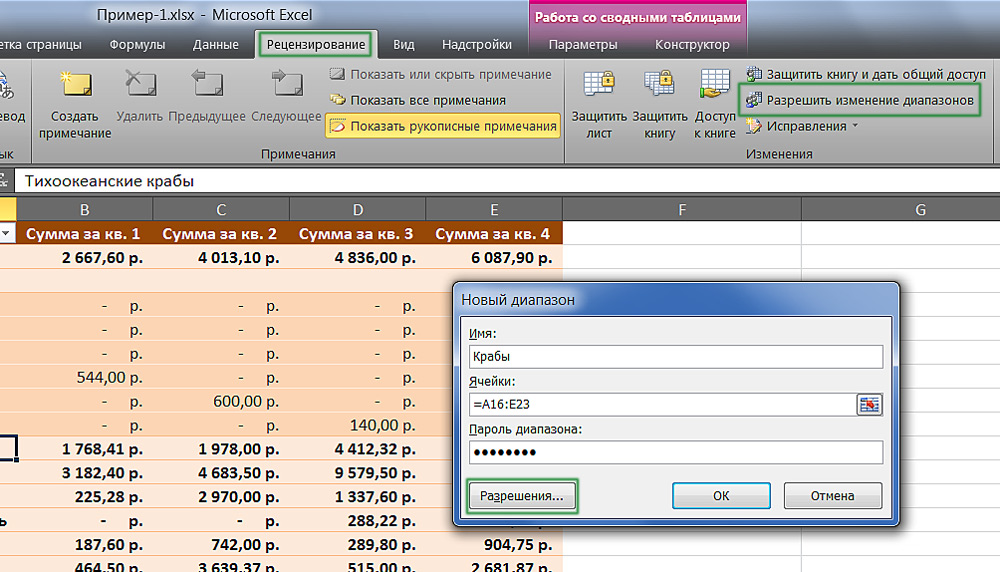
Ograničite ili pružite pristup staničnim rasponima.
Ograničenje jednog ili više listova od promjena i oblikovanja
U većini slučajeva nije dovoljno ograničiti prava na stanice i njihove funkcionalne skupine. Preporučljivo je zabraniti uređivanje cijele Excel stranice ili nekoliko. Za ovo vam treba:
- Idite na "pregled", naznačite "Zaštitite list" u polju "Promjena".
- Unesite lozinku ako je potrebno.
- Spremi promjene.
Koristeći ovu funkciju, možete izbjeći ne samo promjene u određenim vrijednostima, već i uređivanje imena, "šeširi" (fiksne crte i stupci), oblikovanje i promjenu veličina u prozoru Excel.
Kako instalirati lozinku za zaštitu od uređivanja
Ograničenja instalirana u Excel dokumentu može otkazati bilo koji korisnik koji ima pravo (prema zadanim postavkama). Da biste ostalim korisnicima oduzeli da onemoguće funkciju zaštite od uređivanja ili unosa pogrešnih podataka, možete instalirati lozinku. Za ovo:
- Navedite stanice ili listove na koje želite ograničiti pristup.
- Idite na "pregled" i kliknite "Dopustite promjenjivim rasponima".
- Stvorite raspon u novom prozoru ili naznačite postojeći.
- Navedite lozinku, spremite postavke.
Nakon aktiviranja funkcije, dokument ne može promijeniti osoba koja ne poznaje kôd za pristup datoteci. Budite oprezni, budući da je nemoguće vratiti Excel lozinku - izgubit će se sa svim podacima.
Kako ukloniti zaštitu
Ovaj je algoritam prikladan i za vraćanje prava na cijeli list i neke njegove elemente, ako su jedini blokirani. Za ovo:
- Navedite popis ćelija na koje trebate vratiti pristup (kliknite ctrl + "a" da biste odabrali sve).
- Nazovite prozor "Format ćelije" klikom na desni ključ miša u području elemenata.
- Idite na "Zaštitu" i konfigurirajte točke "Sakrij formule" i "Cell za zaštitu".
- Spremite promjene.
Nakon korištenja ovih funkcija, dokument Excel ponovno će biti dostupan svim korisnicima. Da biste otkazali zaštitu samo dijelovima knjige, prvo to učinite za cjelinu, a zatim istaknite elemente, prava na koja bi trebala biti ograničena.
Proizlaziti
Znajući koje inteligentne mogućnosti Excel nudi, možete sasvim suptilno konfigurirati ograničenja pristupa. Tako se možete upozoriti na slučajni unos neželjenih podataka, kao i uređivanje knjige trećeg korisnika. Možete spakirati stanice, kao i ukloniti zaštitu od neželjenog pristupa ili izmjena u cjelini ili dijelom. Ovo su najjednostavniji načini za ograničavanje prava koja se mogu konfigurirati u samom Excelu.
- « Dodavanje veza na web stranicu i dokumente
- Radite s vezama u Excel - umetnite, mijenjajte i brisajte »

