Kako instalirati Windows s flash pogona

- 2052
- 627
- Horace Hoeger
Ako vaš računalni uređaj nema pogon na optičkim diskovima kao standardnu opremu, vjerojatno ćete biti zainteresirani za ispravnu instalaciju sustava Windows s flash pogona. Morate stvoriti instalacijski USB pogon sa svim datotekama potrebnim za instalaciju, a s ovog uređaja za pokretanje postupka instalacije Windows 7 s flash pogona. Važno je shvatiti da nerazumno kopiranje datoteka na flash pogonu neće biti učinkovito. Prvo morate pripremiti USB uređaj, ispravno kopirati instalacijske datoteke Windows -a na njega prije nego što sve funkcionira točno onako kako vam treba.

Saznajte sve o ispravnoj instalaciji sustava Windows s flash pogona
Ako ne znate kako sami instalirati Windows s flash pogona, slijedite zahtjeve u nastavku.
Sljedeća će vam uputa reći kako instalirati Windows 10 s flash pogona, kao i sedam i sve njegove verzije: Windows 7 Ultimate, Professional, Home Premium. Možete se upoznati s načinom instaliranja Windows XP s flash pogona na kraju uputa.
Da biste instalirali operativni sustav, morate imati:
- ISO ili DVD datoteka;
- Flash pogon od 4 GB ili više;
- Pristup računalu na kojem postoji instalirani Windows.
Kako instalirati Windows s flash pogona
Pravilna priprema USB pogona za upotrebu kao izvor instalacije za Windows 7 s flash pogona ili Windows 10 trajat će od 15 do 30 minuta, ovisno o brzini vašeg računala i na kojoj verziji operacije imate u ISO formatu.
VAŽNO. Ako imate Windows DVD, počnite instalirati iz stavka 1., ako imate Windows ISO sliku, idite na stav 2.- Stvori DVD Windows ISO datoteke.
Ako već znate kako stvoriti ISO slike, učinite to, a zatim se vratite u ove upute kako biste primili daljnje upute.
Ako niste morali stvoriti ISO datoteku s diska, pogledajte sljedeći odjeljak.
Kako stvoriti ISO-IMAGE s CD-a diska, DVD, BD
- Preuzmite besplatni program Burnaware besplatno (http: // www.Goruti.Com/preuzimanje.html). Program djeluje u Windows 10/8/7, Vista, XP, pa čak i Windows 2000 i NT, podržavaju i 32-bitne i 64-bitne verzije operativnih sustava.
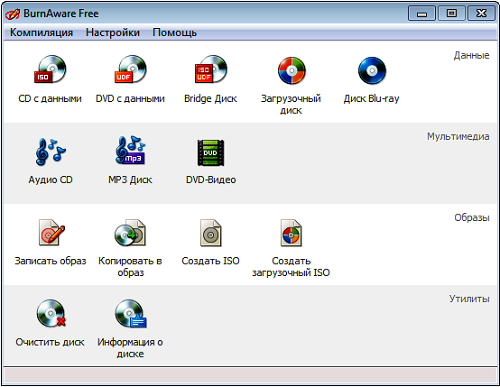
Snimka zaslona besplatno Burnaware
- Slijedite prenesenu datoteku burnaware_free_ [verzija].Exe.
U implementaciji instalacije možete vidjeti prijedloge sponzorstva za instalaciju dodatnog softvera (instalirajte dodatni softver), uklonite oznake iz ovih točaka. - Pokrenite program besplatnog Burnawarea bilo iz prečaca stvorenog na radnoj površini ili automatski kroz posljednji korak instalacije.
- Na kartici Otvoreni program na kartici kompilacije kliknite na ISO (Kopiraj na ISO).
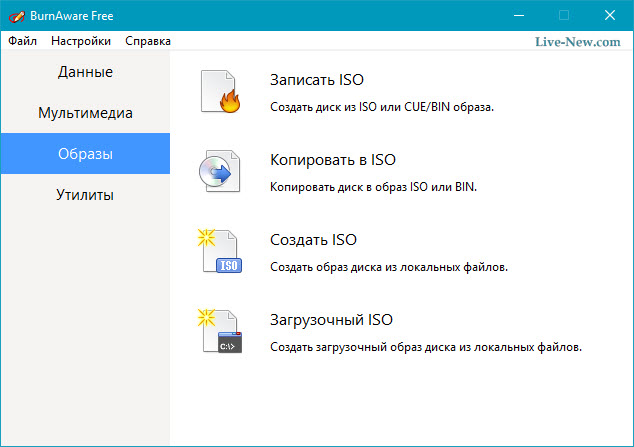
Kliknite karticu "Kopiraj u ISO"
- Na popisu za otvaranje na vrhu prozora odaberite optički pogon koji planirate koristiti. Ako imate samo jedan disk, vidjet ćete samo jednu opciju.
- Zatim kliknite Pregledajte (pregled) na sredini zaslona i označite mapu u kojoj želite napisati ISO datoteku slike, dajte datoteku ime i kliknite Spremi.
Provjerite ima li dovoljno prostora na disku za očuvanje slike.
VAŽNO. Važno! Očuvanje ISO datoteke izravno na USB nosaču za obavljanje instalacije Windows 7 s flash pogona neće raditi. - Umetnite prazan disk u disk i pritisnite gumb za kopiranje (kopirajte).
- Pričekajte dok se na vašem disku stvori slika ISO -a. Možete nadzirati pokazatelj postotka operacije. Postupak kopiranja završio je uspješno (kopiranje je uspješno dovršeno) o završetku postupka.
- Datoteka će biti objavljena tamo gdje ste naznačili na fazi f. Sada možete zatvoriti prozor, program besplatnog Burnawarea i izvući disk diska.
Snimite ISO sliku za USB nosač
Sljedeći će korak biti ispravno snimanje ISO slike na USB nosaču.
- Na web mjestu Microsoft Upload Windows 7 USB/DVD alat za preuzimanje. Nakon učitavanja pokrenite program koji ste preuzeli i pridržavajte se uputa čarobnjaka za instalaciju. Ovaj besplatni program koji radi u sustavu Windows 8/7/Vista/XP pravilno USB flash pogon, a zatim kopira sadržaj vaše ISO datoteke na flash pogonu.
Ako vas zanima instalacija sustava Windows 10 s flash pogona, preuzmite datoteku diska s sustavom Windows 10, klikom na vezu https: // www.Microsoft.Com/ru-ruftware-preuzimanje/Windows10iso na Microsoftu.
- Pokrenite alat za preuzimanje sustava Windows USB/DVD koji se nalazi na radnoj površini ili u izborniku Start.
- U fazi 1 od 4, odaberite svoju ISO datoteku klikom na gumb Pregledaj (pregled)
- Idite na fazu 2 od 4, gdje trebate odabrati vrstu prijevoznika, u našem slučaju to će biti USB.
- U fazi 3 od 4 "Umetnite USB nosač" odaberite određeni prijevoznik za instaliranje sustava Windows, na koje će se datoteke snimljene. Ako još niste umetnuli USB flash pogon u računalni USB, učinite to sada.
- Odaberite "Počnite kopiranje".
- Kliknite "Obriši USB" ako se nudi u prozoru "Nedovoljan prostor", a zatim kliknite "Da" u sljedećem prozoru da biste potvrdili.
Ako niste vidjeli ovu poruku, tada je prijevoznik koji ste odabrali prazan.
VAŽNO. Svi podaci dostupni na USB nosaču bit će izbrisani kao dio ovog postupka.- U fazi 4 od 4, stvarajući USB uređaj za podizanje dizanja, pričekajte dok Windows USB DVD alat za preuzimanje oblikovat će USB flash pogon, a zatim prepisati datoteke s ISO slike.
Postupak kopiranja može potrajati do pola sata i duže, ovisno o verziji Windows ISO datoteke, kao i o tome koliko je vaše računalo brzo, USB pogon i USB veza.
Proces dovršetka procesa kao postotka može dugo biti na jednom mjestu, ali to ne znači da nešto ide po zlu.
- Sljedeća će vam slika reći da je USB nosač za učitavanje uspješno stvoren i sada možete zatvoriti alat za preuzimanje sustava Windows USB DVD, a pogon je spreman za upotrebu za instalaciju Windowsa.
Da biste pokrenuli postupak instalacije sustava Windows, započnite s USB uređaja. Možda ćete morati izvršiti promjene u BIOS narudžbi za pokretanje ako se proces instalacije Windows ne započne prilikom pokušaja preuzeti s flash pogona.
Kako promijeniti postupak učitavanja u BIOS -u ako to još niste učinili
Ponovno učitajte računalo i očekujte postavljačke BIOS poruke.
Promjena postupka učitavanja uređaja za utovar na vaše računalo vrlo je jednostavna, uslužni program za postavke BIOS -a omogućuje vam promjenu ovih postavki.
Ponovno učitavanje računala, promatrajte poruku tijekom samo -testiranja prilikom uključivanja napajanja o određenoj tipki, obično DEL ili F2 koju trebate kliknuti za ulazak. Pritisnite tipku čim vidite poruku dok preuzimate računalo.
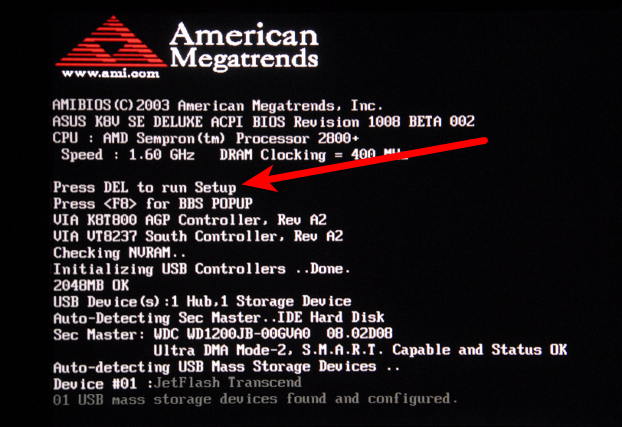
Najčešće možete pronaći poruke ove vrste: "Pritisnite za unos postavke" ili "Pritisnite F2 za pristup BIOS -u"
Redoslijed učitavanja je parametar BIOS, tako da ne ovisi o operativnom sustavu. Drugim riječima, nije važno radite li Windows 10, 8, 7, Vista, XP, Linux ili na bilo kojem drugom sustavu, upute za promjenu postupka učitavanja i dalje su primjenjive.
Ulaz u program postavki BIOS -a
Nakon dovršetka naredbe prethodnog koraka, ući ćete u postavke BIOS -a.
Sve uslužne programe BIOS -a su malo drugačije, ali uglavnom su skup izbornika koji sadrži mnoge postavke hardvera za vaše računalo.
Parametri BIOS -a navedeni su vodoravno u gornjem dijelu zaslona, postavke hardvera navedene su u sredini zaslona (sivo područje), a upute za izmjene u BIOS -u navedene su na stranici u donjem dijelu zaslona.
Koristeći upute za navigaciju na uslužnom programu BIOS, pronađite mogućnost promjene narudžbe za preuzimanje. Budući da se svaka uslužni program postavki BIOS -a razlikuje, značajke lokalnih parametara narudžbe za preuzimanje razlikuju se od računala do računala. Stavka izbornika koju treba pronaći može se nazvati opcije pokretanja, izbornik za pokretanje ili narudžba za pokretanje. Postupak preuzimanja može biti u Općem izborniku, na primjer, u naprednim opcijama, karticama naprednih BIOS -a ili opcija.
Parametri narudžbe za pokretanje
Postavke postupka preuzimanja u većini Utilities BIOS -a uključuju informacije o svim hardverima spojenim na matičnu ploču, iz kojeg se opterećenje može napraviti, na primjer, vaš tvrdi disk, diskodel za fleksibilne diskove, USB priključke ili optički discome.
Popis na kojem su uređaji navedeni je redoslijed preuzimanja u kojem će računalo tražiti informacije o operativnom sustavu.
Kad postojeći način, BIOS će se prvo pokušati pokrenuti s bilo kojeg uređaja koje on vidi kao pogon na tvrdim diskovima, što znači integrirani tvrdi disk ugrađen u računalo. Ako tvrdi disk iz kojeg se opterećuje nije sposoban za samo-učitavanje, BIOS će potražiti CD-ROM za pokretanje, a zatim povezan nosač za utovar, t. e. Flash pogon, i na kraju, posljednja mreža na popisu.
Promijenite uređaj s kojeg će računalo biti učitano, možete koristiti tipke + i -. Imajte na umu da vaš bios može imati druge upute.
Unesite potrebne promjene u redoslijedu učitavanja, a zatim idite na sljedeći korak kako biste spremili postavke.
Prije nego što se promjene u redoslijedu preuzimanja stupe na snagu, morat ćete spremiti izvršene promjene. Slijedite upute koje su vam date u uslužnom programu za odlazak na izlaz ili izlaz izlaz i izlaz. Odaberite opciju izlaza za spremanje promjena, potvrdite je pritiskom na Da.
Promjene napravljene za učitavanje, kao i bilo koje druge promjene u BIOS -u, sada se spremaju i računalo će se automatski ponovno pokrenuti.
Potaknite se s USB uređajem i možete početi instalirati Windows.
Uspješna instalacija s flash pogona Windows XP na sličan je način, ali za stvaranje instalacijskog USB nosača, možete koristiti program Wintoflash. Ulaskom u majstorski način, lako možete sami napraviti pogon za pokretanje prtljažnika.
- « Arhiva raspakiranje u Winraru
- Kako riješiti problem nemogućnosti pomicanja prečaca na Windows Desktop »

