Kako saznati GPT ili MBR disk na računalu

- 1289
- 187
- Jacob Kassulke
Tema tablica diskova GPT i MBR postala je relevantna nakon raspodjele računala i prijenosnih računala s unaprijed instaliranim Windows 10 i 8. U ovim uputama - dva načina da saznate koja tablica odjeljaka, GPT ili MBR ima disk (HDD ili SSD) - pomoću operativnog sustava, kao i prilikom instaliranja Windowsa na računalo (t.e. bez učitavanja OS). Sve se metode mogu koristiti u sustavu Windows 10, 8 i Windows 7.
Možda ćete biti korisni i za materijale povezane s pretvorbom diska iz jedne tablice odjeljaka u drugu i rješavanje tipičnih problema uzrokovanih odjeljcima koji nisu podržani tijekom trenutne konfiguracije: Kako pretvoriti GPT disk (i obrnuto) , o pogreškama prilikom instaliranja Windows -a: Na odabranom disku nalazi se tablica MBR dijelova, disk ima stil GPT odjeljka.
Kako vidjeti odjeljke GPT ili MBR u upravljanju Windows diskovima
Prva metoda pretpostavlja da se koristi za određivanje koja se tablica odjeljaka koristi na tvrdom disku ili SSD -u koji ste odlučili u radnom Windows 10 - 7.
Da biste to učinili, pokrenite uslužni program za kontrolu diska, za koji pritisnite tipke Win+R na tipkovnici (gdje je pobjeda OS amblem), unesite diskmgmt.MSC i kliknite Enter.
Upravljanje diskovima otvorit će se, s tablom koji prikazuje sve tvrde diskove instalirane na računalu, SSD i povezanim USB pogonima.
- U donjem dijelu uslužnog programa "Upravljanje diskovima", kliknite prema nazivu diska s desnim gumbom miša (vidi. Snimka zaslona) i odaberite stavku izbornika "Svojstva".

- U svojstvima otvorite karticu Tom.
- Ako je u stavci "Odjeljak" naznačen "Tablica s odjeljcima GUID" - imate GPT -disk (u svakom slučaju odabrano).

- Ako isti odlomak ukazuje na "osnovno snimanje (MBR)" - imate mbr -disk.
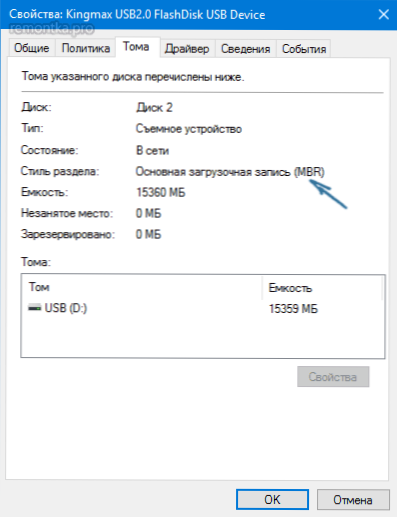
Ako iz jednog ili drugog razloga morate pretvoriti disk iz GPT -a u MBR ili obrnuto (bez gubitka podataka), informacije o tome kako to učiniti mogu se naći u priručnicima koji su dani na početku ovog članka.
Saznajemo stil dijelova diska pomoću naredbenog retka
Da biste koristili ovu metodu, možete pokrenuti naredbeni redak u ime administratora u Windows OS -u ili pritisnuti tipku Shift+F10 (na nekim Shift+FN+F10 prijenosnim računalima) tijekom instalacije Windows s diska ili flash pogona do Otvorite naredbeni redak.
U naredbeni redak redom unesite naredbe:
- Diskar
- Disk na popisu
- Izlaz

Obratite pažnju na posljednji stupac u rezultatima naredbe lista diska. Ako postoji oznaka (zvjezdica), tada ovaj disk ima stil GPT odjeljka, oni diskovi koji nemaju takve ocjene - MBR (obično MBR, jer možda postoje druge mogućnosti, na primjer, sustav se ne može odrediti kakva vrsta disk je za disk).
Kako saznati MBR ili GPT disk u Windows PowerShell
Drugi način je korištenje Windows PowerShell -a i tima za dobivanje informacija o pogonima: pokrenite PowerShell (od administratora ili ne - nije važan) i unesite naredbu:
Get-Disk | Ft -auto
Kao rezultat, u tablici ćete dobiti informacije o diskovima računala ili prijenosnog računala, uključujući strukturu odjeljaka u posljednjem stupcu:
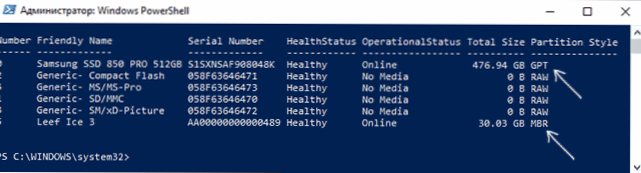
Neizravni znakovi za određivanje strukture odjeljaka na diskovima
Pa, neka dodatna jamstva, ali korisna kao dodatne informacije, omogućujući vam da saznate koristi li se GPT ili MBR disk na vašem računalu ili prijenosnom računalu.
- Ako je samo EFI -opterećenje instaliran na BIOS (UEFI) računalo, tada je sistemski disk GPT.
- Ako jedan od početnih skrivenih dijelova sistemskog diska u sustavu Windows 10 i 8 ima FAT32 datoteku i 8, a u opisu (u kontroli diskova) - "šifrirani odjeljak EFI sustava", tada je disk GPT.
- Ako svi odjeljci na disku s Windowsom, uključujući skriveni odjeljak, imaju NTFS datotečni sustav, a na računalu je samo jedan disk najvjerojatnije MBR disk.
- Ako vaš disk ima veličinu veću od 2TB, ovo je GPT disk.
- Ako vaš disk ima više od 4 glavna odjeljka, imate GPT disk. Ako prilikom stvaranja četvrtog odjeljka pomoću sustava stvara se "dodatni odjeljak" (vidi. Na snimci zaslona), onda je ovo MBR disk.

Ovdje je, možda, sve u temi razmatrano. Ako ostanu pitanja - pitajte, odgovorit ću.

