Kako se povezati s Wi-Fi-om bez lozinke u sustavu Windows 10? Kroz gumb WPS na usmjerivaču
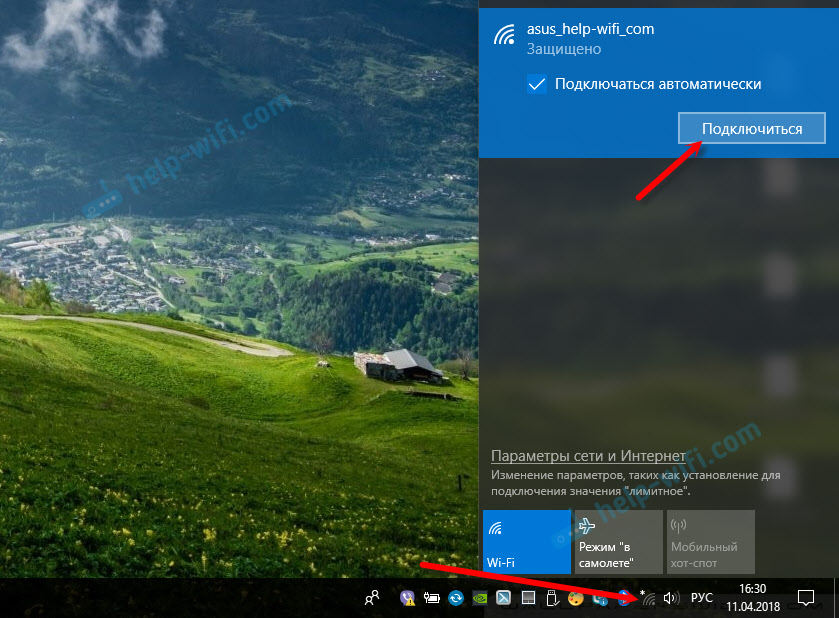
- 1145
- 139
- Ms. Lonnie Dietrich
Kako se povezati s Wi-Fi-om bez lozinke u sustavu Windows 10? Kroz gumb WPS na usmjerivaču
Ne znaju svi da brzo možete povezati računalo ili laptop na Windows 10 na Wi-Fi mrežu bez unosa lozinke. Samo pritiskom na jedan gumb na usmjerivaču. I u ovom ću članku pokazati kako se povezati s bežičnim mrežama pomoću WPS -a u sustavu Windows 10.
WPS (Wi-Fi zaštićeno postavljanje) -A funkcija koja je dizajnirana posebno za pojednostavljenje procesa povezivanja različitih kupaca s Wi-Fi mrežom. Zahvaljujući WPS -u, ne trebamo unijeti lozinku. Dovoljno je odabrati potrebnu bežičnu mrežu na uređaju i aktivirati WPS na usmjerivaču. Pročitajte više o ovoj tehnologiji i kako povezati računala s Windows 7 i mobilnim uređajima, u članku sam napisao što je WPS na Wi-Fi usmjerivaču? Kako koristiti WPS funkciju?
Ova metoda veze može biti korisna ne samo kad ste previše lijeni da biste unijeli lozinku iz Wi-Fi mreže, već i kada ste je zaboravili. Ili nikad nisam znao lozinku, ali imate pristup usmjerivaču. Također možete brzo povezati svoje računalo s mrežom Wi-Fi negdje u gostu. Usput, što učiniti kada ste dobili lozinku od Wi-Fi-ja, rekao sam i u ovom članku.
Sama WPS funkcija može biti onemogućena u postavkama usmjerivača (više o tome na gornjoj vezi). Ali prema zadanim postavkama je uključeno. Odnosno, sve će uspjeti ako netko ne isključi posebno WPS. Ponekad se ovoj funkciji savjetuje da se prekine kada se pojavljuju različiti problemi u procesu povezivanja s bežičnom mrežom ili u sigurnosne svrhe.
WPS u sustavu Windows 10: Veza na Wi-Fi bez unosa lozinke
Da biste otvorili popis svih dostupnih Wi-Fi mreža koje je vaše računalo otkrilo, morate kliknuti na ikonu bežične mreže na ploči s obavijestima (u Tria).
Zatim samo kliknemo na bežičnu mrežu koja nam je potrebna i kliknemo na gumb "Connect".
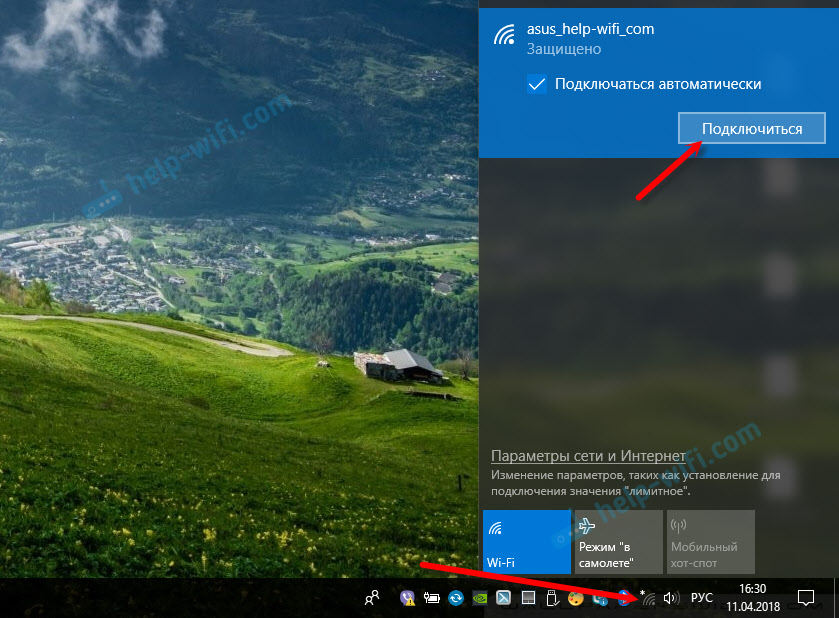
Pojavit će se uobičajeno polje koje ulazi u lozinku, a u nastavku bi trebao biti natpis "Također se možete povezati pritiskom na gumb na usmjerivaču." To znači da je uključena funkcija WPS -a na usmjerivaču. Ako je onemogućen, tada neće biti takvog natpisa.

Idemo na usmjerivač, pronalazimo gumb WPS i kliknite na njega. Ovdje, ovisno o modelu usmjerivača, može biti mnogo nijansi. Na primjer:
- Gumb nije uvijek potpisan kao WPS. Možda samo značka.
- Da biste aktivirali funkciju, može doći do dovoljno kratkoročnog tiska. U nekim slučajevima morate držati gumb pritisnih 2-3 sekunde. Samo ne više, u protivnom možete ispustiti postavke usmjerivača. Ponekad gumb za aktivaciju WPS -a također obavlja funkciju resetiranja.
- Najvjerojatnije na usmjerivaču, WPS indikator (u obliku brave) počet će sagorijevati/treptati). Na ASUS, na primjer, indikator napajanja treperi.
Fotografija za jasnoću:
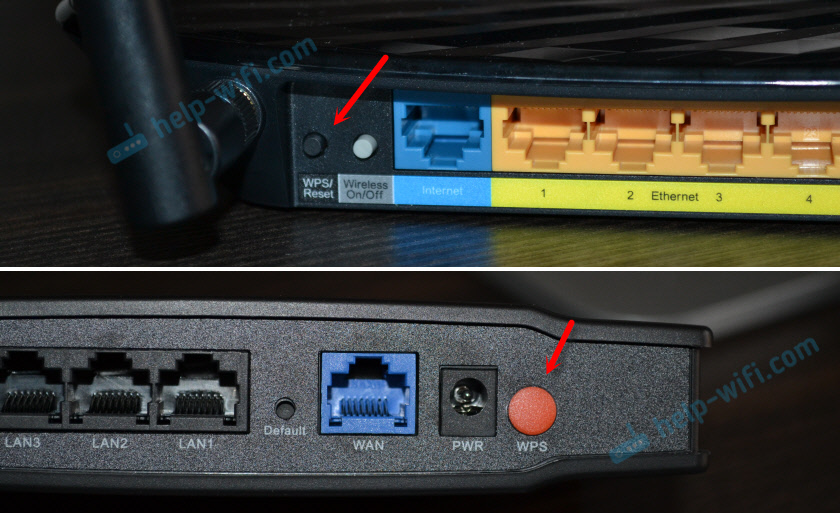
U prozoru priključka u sustavu Windows 10 treba se pojaviti status "dobivanje parametara s usmjerivača".

Morate malo pričekati. Računalo bi se trebalo povezati s Wi-Fi mrežom.
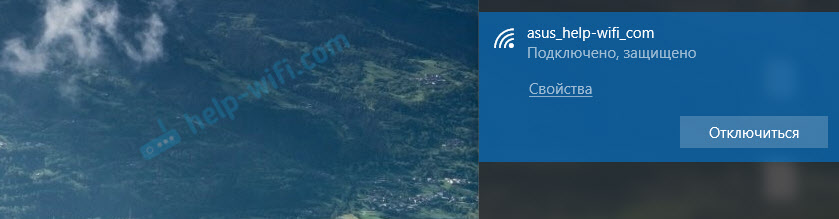
Spreman! Na usmjerivaču nema potrebe isključiti ništa. WPS funkcija automatski se deaktivira nakon nekog vremena. Indikator će prestati treptati ili izgorjeti.
Do sada sam testirao ovu vezu, iz nekog razloga se moj laptop na Windows 10 nije želio povezati s jednim usmjerivačem (sve je radilo s drugim). Pogreška "Windows nije uspio automatski dobiti parametre. Unesite sigurnosni ključ ".

Zašto, nikad nisam razumio. Da, i nisam razumio. U takvim je situacijama lakše unijeti lozinku nego tražiti rješenje. Pa, možete ponovo pokrenuti usmjerivač i računalo.
- « Postavljanje vanjskih pristupnih točaka TP-Link. Wi-Fi mreža na velikim udaljenostima pomoću TP-Link CPE510
- Kako povezati slušalice na Samsung UE40J5000AU TV? »

