Kako konfigurirati Internet u sustavu Windows 11?

- 2582
- 685
- Franklin Skiles Sr.
Kako konfigurirati Internet u sustavu Windows 11?
U ovom ćemo članku spojiti Windows 11 na Internet. Preciznije, spojit ćemo svoje računalo ili prijenosno računalo koje radi na ovom operativnom sustavu. Postoji najmanje pet načina s kojima možete konfigurirati internetsku vezu. Svaku ćemo metodu detaljno razmotriti. Započnimo s najpopularnijim. U članku ću ostaviti veze do drugih korisnih članaka na tu temu, obavezno obratite pažnju na njih.
Razmotrit ćemo ove metode povezivanja s Internetom:
- Na Wi-Fi mreži. Definitivno, ovo je najpopularnija opcija. Možete se povezati s Wi-Fi mrežom i s prijenosnog računala i s računala (putem ugrađenog ili vanjskog USB Wi-Fi adaptera). Kao pristupna točka može biti kućni usmjerivač, javna Wi-Fi mreža, telefon, itd. D.
- Korištenje mrežnog kabela (LAN). Ovdje je sve jednostavno. Spojimo računalo ili prijenosno računalo s mrežnim kabelom na usmjerivač, pristupnu točku, modem ili izravno s davateljem i sve je spremno, Internet u sustavu Windows 11 radi.
- PPPOE veza s visokom brzinom. Ako vaš davatelj internetskih usluga koristi protokol PPPOE veze i niste instalirali usmjerivač, nakon povezivanja mrežnog kabela s računalom u postavkama Windows 11, morate stvoriti internetsku vezu i propisati parametre koje pruža internetski pružatelj pružatelja usluga interneta.
- Kroz USB modem. Unatoč činjenici da postoji veliki broj operatera i modema, algoritam postavki uvijek će biti približno isti.
- Putem telefona. I Wi-Fi i pomoću USB kabela.
Internetska veza putem Wi-Fi mreže
Da biste spojili Windows 11 na Internet na Wi-Fi-u, morate učiniti sljedeće:
- Kliknite ikonu internetske veze (u Triji, u blizini sata). Uključite Wi-Fi ako je isključen klikom na odgovarajući gumb na ploči brzim postavkama. Ako ga ne možete uključiti ili nema gumba, pogledajte ovaj članak. Zatim kliknite gumb ">" U blizini gumba "Wi-Fi".

- Zatim odaberite mrežu s popisa dostupnih mreža na koje želite povezati svoje računalo. Kliknite na gumb Povežite se. Unesite lozinku s ove Wi-Fi mreže i kliknite gumb "Dalje".
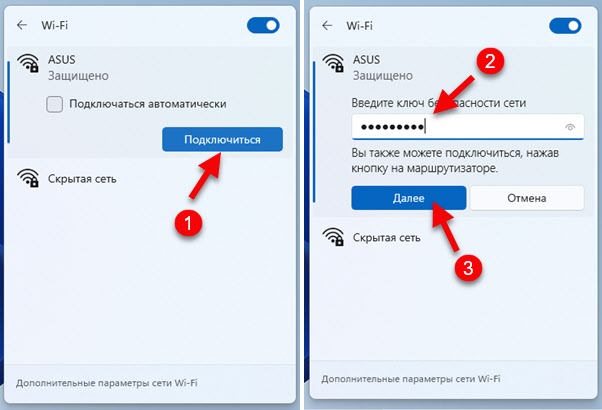
- Ako je lozinka ispravno navedena, naše se računalo treba povezati s Wi-Fi mrežom.
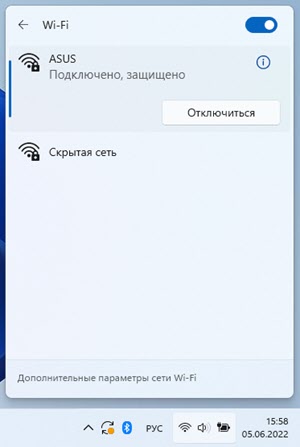 Status mreže promijenit će se u "povezano, zaštićeno". Sve je spremno! Internet funkcionira, možete koristiti!
Status mreže promijenit će se u "povezano, zaštićeno". Sve je spremno! Internet funkcionira, možete koristiti!
Odvojene, detaljnije upute: Kako se povezati s Wi-Fi-om u sustavu Windows 11.
Mogući problemi i rješenja prilikom povezivanja i nakon povezivanja s mrežom:
- Nije moguće povezati se s ovom Wi-Fi mrežom u sustavu Windows 11
- Wi-Fi u sustavu Windows 11 bez internetske veze, nema interneta
Spojimo Windows 11 na Internet putem kabela
U ovom slučaju postoje dvije mogućnosti. Instalirali smo modem, usmjerivač, optički terminal (na koji je Internet povezan i podešen od davatelja) i jednostavno ga povezujemo s računalom pomoću mrežnog kabela. Ili mrežni kabel internetskog davatelja ulazi u stan ili kuću, nemamo usmjerivač ili modem, a ovaj kabel izravno povezujemo s PC ili mrežnom karticom prijenosnog računala. Pogledajmo više detalja.
U vašem računalu (u sistemskoj jedinici, na matičnoj ploči) ili na prijenosnom računalu trebala bi biti mrežna kartica. Luka. Ulaz u priključak RJ-45. Ako nema izgrađene mrežne kartice (to se nalazi na prijenosnim računalima), tada možete koristiti USB LAN adapter. Pročitajte više u članku: Nema priključka za internetski kabel na prijenosnom računalu.
Opcija 1 (postoji usmjerivač, modem, terminal)
Trebat će nam mrežni kabel (upletena pare s dva kraja stisne se u priključak RJ-45). Takav kabel obično je upotpunjen usmjerivačem, možete ga kupiti spreman -izraditi ili ga napraviti prema ovim uputama.
Spojimo jedan kraj kabela na LAN priključak na usmjerivaču ili modemu.
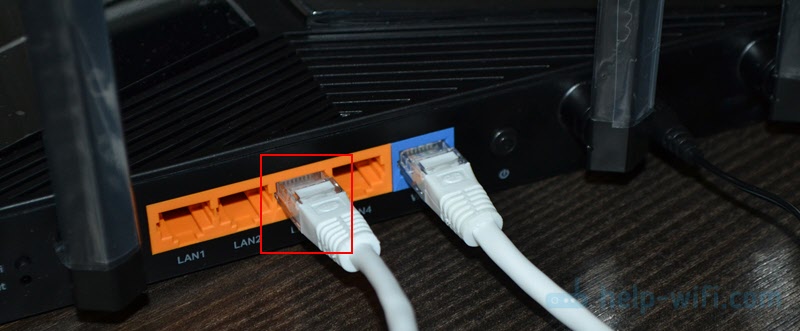
Drugi kraj povezujemo s mrežnom karticom prijenosnog računala ili računalu.
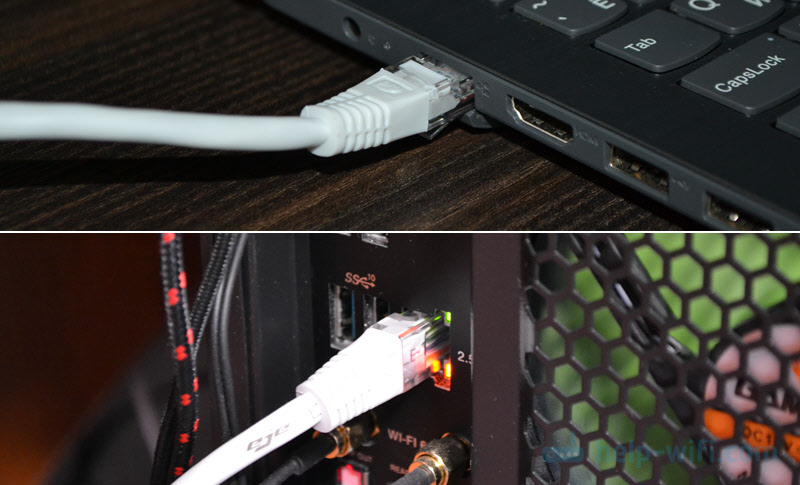
Internet na računalu trebao bi odmah zaraditi. Ako ne uspije, pogledajte ovaj članak: Kako povezati internet s usmjerivača na računalo (laptop) putem mrežnog kabela.
Opcija 2 (povezivanje izravno od davatelja usluga)
Ako odmah uđete u svoju kuću ili stan, mrežni kabel, komprimiran u konektoru RJ-45, nema usmjerivača, tada možete povezati internet izravno na računalo ili prijenosno računalo (kao na gornjoj fotografiji). Samo ne iz usmjerivača, već izravno od pružatelja usluga. Windows 11 mora prepoznati takvu vezu kao kroz usmjerivač. Internet bi trebao odmah zaraditi. Ikona veze u Triji trebala bi izgledati ovako:

Pri spajanju kabela s davatelja usluga postoje dvije nijanse izravno na računalo:
- Internet će odmah početi raditi (bez konfiguracije) samo kada vaš davatelj koristi vrstu veze "dinamički IP". Ako se koristi druga vrsta veze (na primjer, PPPOE, PPTP, L2TP, statički IP) - mora se konfigurirati u parametrima Windows 11. O tome ću u nastavku govoriti u članku.
- Ako vaš davatelj koristi obvezujući na MAC adresi, da bi Internet mogao započeti s radom, morate se registrirati kod davatelja MAC adrese vaše mrežne kartice.
Kako promijeniti IP i DNS adresu kada je spojen putem kabela?
Ako, na primjer, morate ručno propisati IP i DNS adrese koje izdaje davatelj interneta, to se može učiniti u Ethernet Svojstvima u sustavu Windows 11. Ove postavke mogu biti potrebne i ako trebate odrediti adresu kada se povežete s usmjerivačem (u pravilu to nije potrebno, jer usmjerivač upravlja DHCP poslužiteljem koji automatski izdaje adresu).
Otvorite parametre i idite na odjeljak Postavke Ethernet.
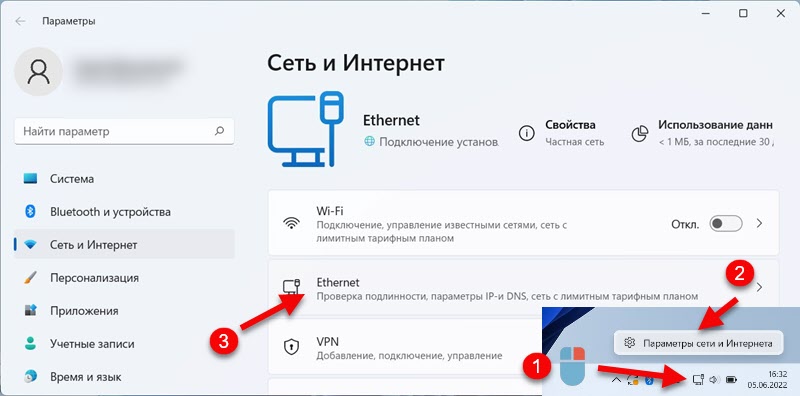
Ako trebate promijeniti samo DNS, kliknite gumb "Promijeni" nasuprot odgovarajuće točke. Ako trebate propisati IP, Gateway, Mask, a zatim kliknite "Uredi" suprotno "Svrha IP". Odaberite "Ručno" i naznačite potrebne adrese.
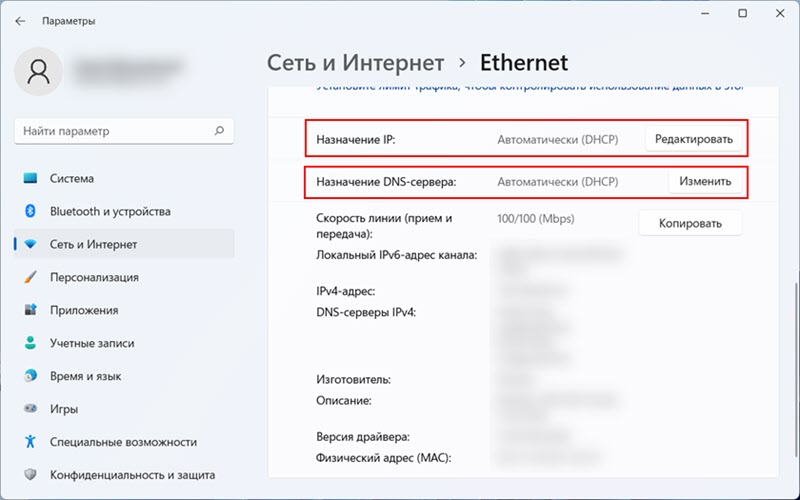
Ugađanjem uobičajene kabelske veze je razvrstano.
Postavke PPPOE veze s visokim speed -om na Windows 11
Kad vaš davatelj interneta daje korisničkom imenu i lozinku za povezivanje, najvjerojatnije će se koristiti vrsta veze. A nakon povezivanja mrežnog kabela s računalom, morate ručno konfigurirati i pokrenuti vezu s visokom brzinom. Tek nakon toga će internet raditi. Ali to je pod uvjetom da imate vezu izravno, a ne kroz usmjerivač. Ako postoji usmjerivač, tada je veza podešena na usmjerivaču.
Postavke PPPOE u sustavu Windows 11:
- Spojite mrežni kabel s davatelja na mrežu prijenosnog računala ili PC mrežnu karticu.
- Otvorite parametre, idite na odjeljak "Mrežni i Internet" i odaberite "Broj".
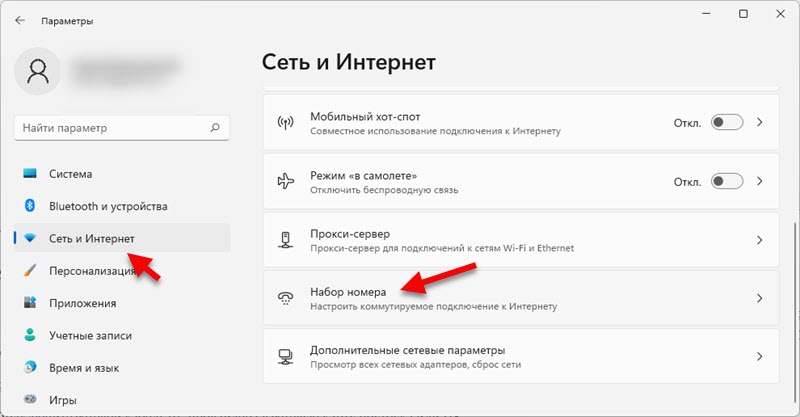
- Odaberite "Postavljanje nove veze".
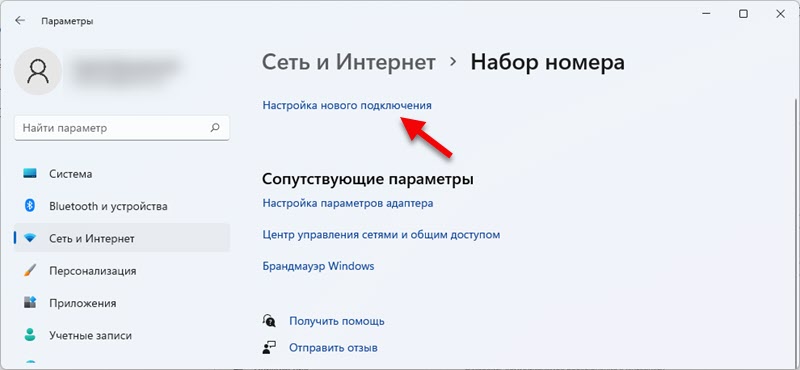
- Odaberite "Internet vezu" i kliknite "Dalje".
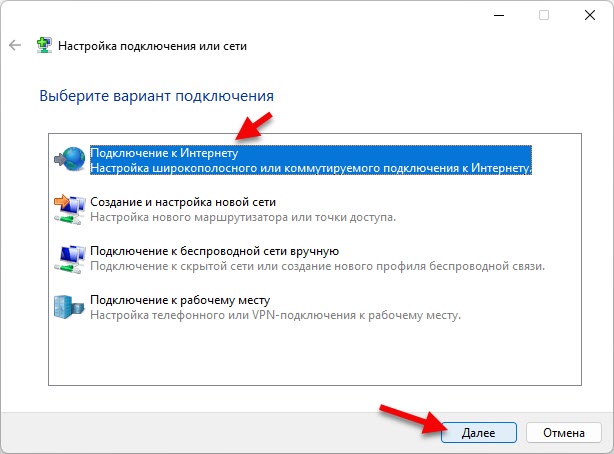
- Odaberite "visoku brzinu (s PPPOE)".
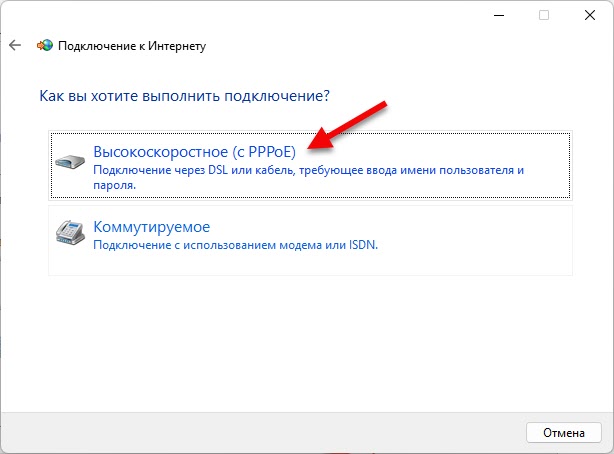
- Unesite korisničko ime i lozinku koju vam je pružio vaš internetski davatelj. Također preporučujem stavljanje kvačice u blizini "Sjetite se lozinke" i "Dopustite da koristite ovu vezu s drugim korisnicima". Možete postaviti bilo koje ime veze ili ga ostaviti. Pritisnite gumb "Spoji".
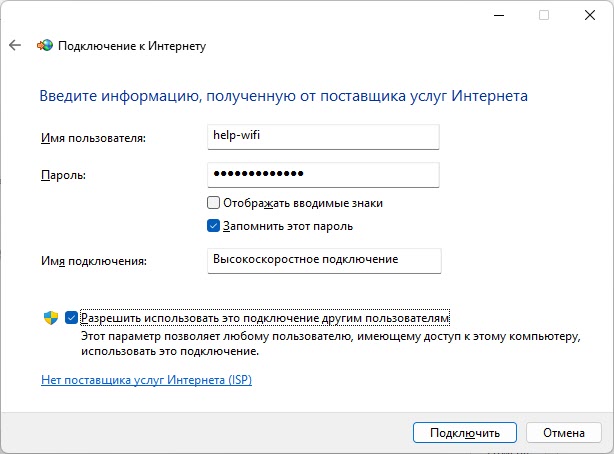
- Nakon uspješne veze, ovaj se prozor može zatvoriti.
Kako pokrenuti vezu s visokom brzinom i staviti prečac na radnu površinu?
Nakon što je stvorio vezu s visokim propisima u sustavu Windows 11, morat će je pokrenuti svaki put. Nalazi se u parametrima, u odjeljku "Mreža i Internet" - "Skup broja". Samo kliknite na njega i odaberite "Poveži se".
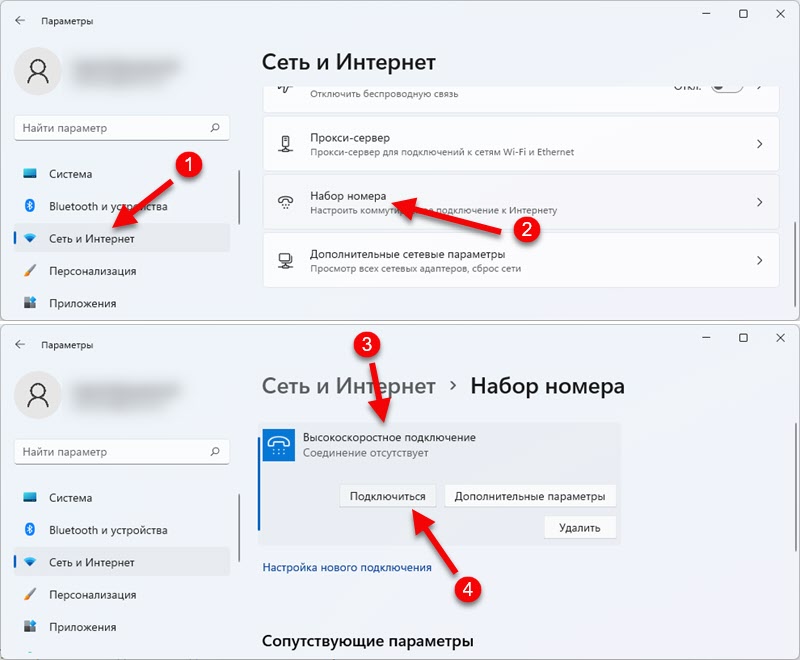
Na istom mjestu, ako je potrebno, možete promijeniti postavke ove veze ili je ukloniti.
Radi praktičnosti, možete stvoriti prečac i staviti ga na radnu površinu. U prozoru "SET OF BROMES" kliknite na "Postavke adaptera". Zatim kliknite desni gumb miša za kreiranu vezu i odaberite "Stvori prečac".
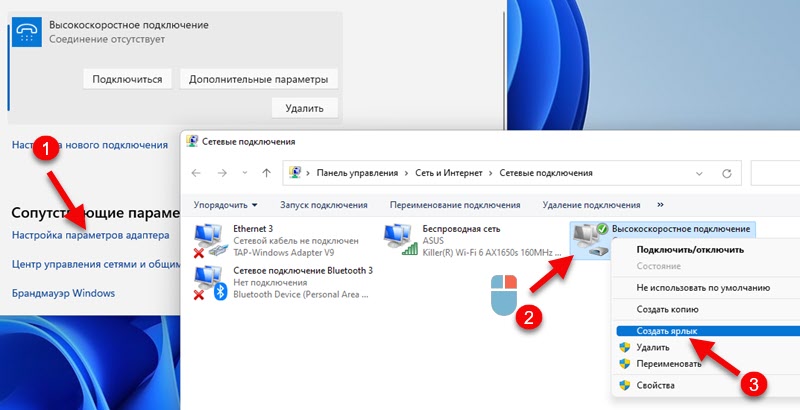
Potvrdite stvaranje etikete i pojavit će se na radnoj površini.
Veza putem USB modema
Windows 11 bez problema radi s USB modemima. Nažalost, ne mogu dati određene upute za postavke, jer će se razlikovati ovisno o proizvođaču modema i vašeg operatera, ali pokušat ću propisati približni algoritam.
- Spojite modem na USB priključak PC ili laptop.

- Najvjerojatnije u sustavu Windows 11, prijedlog će se automatski otvoriti za instaliranje upravljačkog programa i softvera modema. Ako ne, idite na "ovo računalo". Naš bi se modem tamo trebao pojaviti kao pogon ili CD-discrom (vjerojatno s logotipom operatera ili modema).
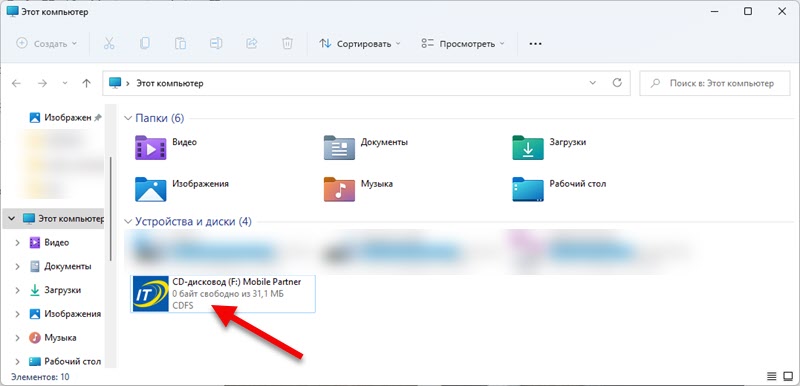 Treba ga otvoriti i pokrenuti instalacijom vozača i programa modema ili operatera.
Treba ga otvoriti i pokrenuti instalacijom vozača i programa modema ili operatera. - Nakon instalacije, u pravilu se veza automatski pojavljuje. Ili ga treba stvoriti/pokrenuti u programu koji bi trebao biti instaliran.
Ponavljam da to ovisi o operatoru i o modemu. U svakom slučaju, na web mjestu operatera uvijek možete pronaći upute za postavljanje. Ako imate vlastiti modem (na primjer, s Aliexpressom) sa SIM karticom, potražite vozača, prema uputama posebno za model vašeg USB modema. Mislim da ne bi trebalo biti problema s igračem za modem u sustavu Windows 11. Osim ako nije jako zastario.
Connection Windows 11 na Internet putem telefona
Popularna tema kada se redoviti telefon koristi kao modem za računalo ili laptop. S gotovo bilo kojeg telefona lako možete dati Internet na sustavu Windows 11.
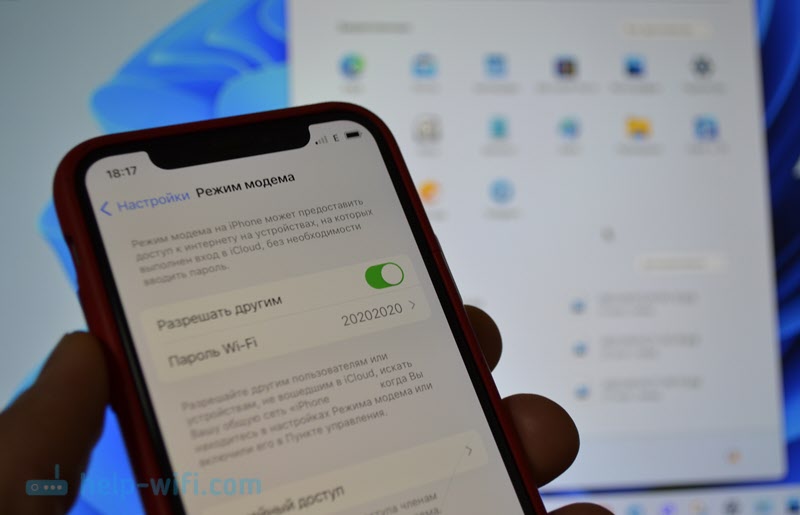
Postoje tri načina:
- Kroz Wi-Fi. Na telefonu pokrećemo pristupnu točku i povezujemo laptop na njega.
- Kroz USB kabel. Telefon radi kao kabelski modem.
- Prema Bluetoothu. Nećemo ni razmotriti ovu metodu. Malo je vjerojatno da će ga netko upotrijebiti.
Internet možete dati i s telefona na Androidu i s iPhonea. Postavke se neće razlikovati na sustavu Windows 11.
Važna točka: Vaš operater ne bi trebao blokirati distribuciju Interneta. Ako vas ne možete konfigurirati, najvjerojatnije blokiraju. Pogledajte Uvjete tarifnog plana ili kontaktirajte podršku.
Na iPhoneu
Dovoljno je omogućiti pristupnu točku (Postavke - "Modem Mode" - "Dopustite drugima") i povežite svoje računalo s ovom Wi -Fi mrežom. Kako to učiniti, pokazao sam na početku ovog članka. Ako želite spojiti Internet s Windows 11 s iPhonea putem kabela, zatim ih povežite pomoću kabela i uključite distribuciju na iPhone. Detaljnije upute: Modem Način za iPhone i iPad.
Na androidu
Na Android pametnim telefonima na isti način da u postavke uključite mobilnu pristupnu točku Wi-Fi (pročitajte više u ovom članku) i povežite Windows 11 s ovom mrežom. Ili povežite računalo i USB računalo i koristite telefon kao modem.
Uvijek ostajem u kontaktu u komentarima. Bit će mi drago vidjeti vaše dodatke u članku i pitanja!
- « U Bluetooth slušalicama (stupac) nema zvuka u sustavu Windows 11. Nije prikazan u zvučnim uređajima
- Problemi s Wi-Fi-om nakon instaliranja ili ažuriranja Windows 11 »

