Kako onemogućiti pozadinske aplikacije u sustavu Windows 11

- 3704
- 464
- Stewart Conroy
Kada govorimo o pozadinskom načinu, to se mora shvatiti na sljedeći način: Program ili aplikacija je pokrenut i djeluje, ali ne vidite rezultate ovog rada, skriveno je od vaših očiju. Strogo govoreći, sve glavne usluge rada operativnog sustava u pozadini, ali i mnoge ne -sistemske aplikacije, posebno učitane iz Microsoft Store -a, također mogu funkcionirati u pozadini. Tipičan primjer je pratiti pojavu novih verzija na službenoj web stranici, obavijest o nastanku dolaznih poruka i tako dalje.

Često, prednosti pozadinskog rada takvih aplikacija izgledaju dvojbeno, s obzirom na to da su oni, uključeni u sitnice, odabrali oskudni ovan i učitavali procesor, a s njom i bateriju, ako govorimo o prijenosnom računalu. Boriti se protiv toga može i treba. Glavna stvar je biti u mogućnosti utvrditi broj resursa koje konzumiraju i budite sigurni da kad budu isključeni, nećete ništa izgubiti.
Kako saznati koje pozadinske aplikacije koriste puno RAM -a
Windows 11 ima alat u potpunom vremenu koji vam omogućuje procjenu potrošnje aplikacija koje djeluju u pozadini, resursima PC -a, uključujući RAM.
Da biste ga koristili, morate učiniti sljedeće:
- Pokrenite dispečer zadataka pomoću kombinacije Ctrl+Shift+ESC ili bilo kojeg drugog prikladnog načina;
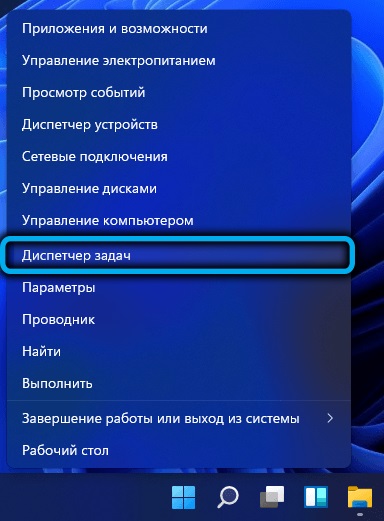
- Ako je prozor dispečera zakopčan (prisutne su samo aplikacije koje pokreću korisnika bez detaljnih podataka), kliknite vezu "Pročitajte više" koja se nalazi u nastavku;

- Ulazimo u karticu "Procesi";
- Filtriramo procese i programe na stupcu "Memorija", kliknuvši na njega.

Kao rezultat, na početku popisa, aplikacije koje zauzimaju maksimalni volumen RAM -a bit će stavljene u memoriju. Među njima će biti potrebni i ne baš dobro poznati i nepoznati. U odnosu na potonje, morat ćete Google Google kakvi su ti procesi jesu li sistemski i kritični za rad operativnog sustava. Sjećamo se onih pozadinskih aplikacija koje nisu potrebne i koje se mogu onemogućiti.
Kako saznati koje pozadinske aplikacije troše puno energije (posaditi bateriju)
U ove svrhe, Windows 11 također ima zaseban alat koji će biti koristan svim vlasnicima prijenosnih računala. Da bismo dobili popis najzahtjevnijih aplikacija koje su najprimjerenije, kliknemo na ikonu baterije koja se nalazi u blizini sata u stablu, a zatim u prozoru koji se otvorio u odjeljku "Baterija" - na "Koristi bateriju" kartica ".
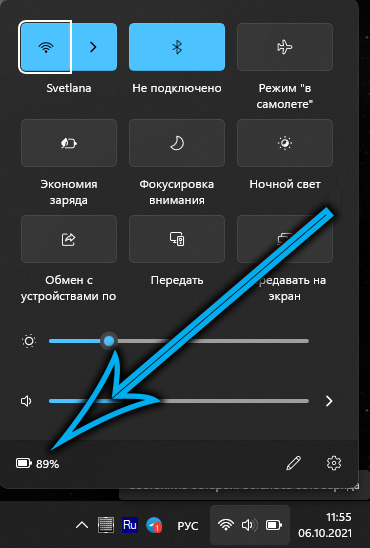
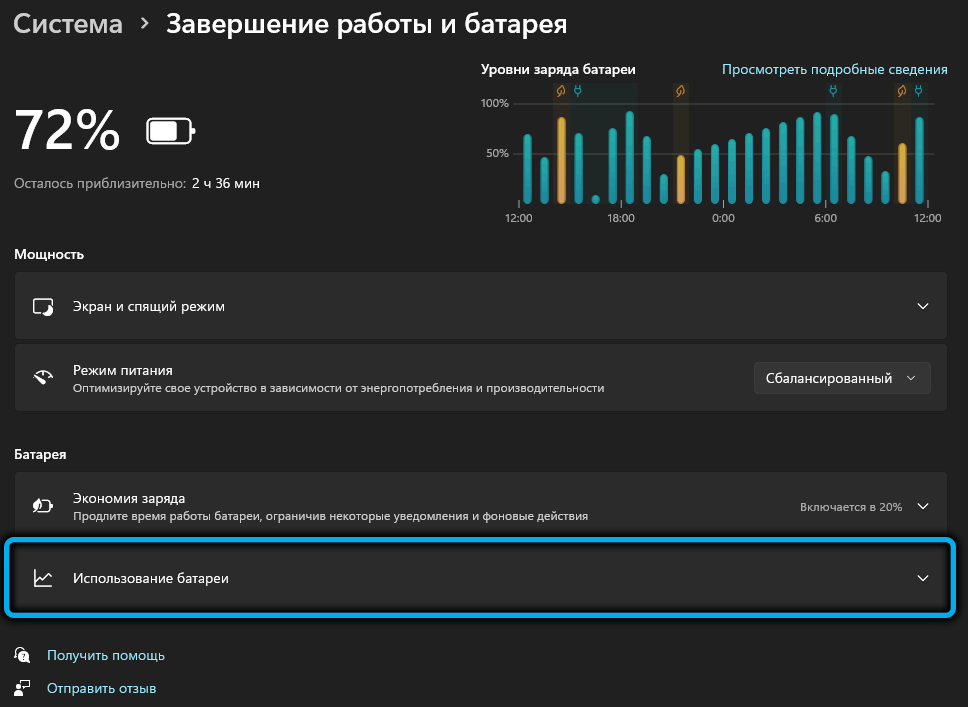
Otvorit će se popis aplikacija u kojem će informacije ukazivati na to koliko vremena tijekom proteklog dana radi legalno i koliko u pozadini, što ukazuje na broj postotka baterije baterije. Ovdje trebate učiniti, kao u prethodnom slučaju - da biste dali potvrde o prijavama kako biste onemogućili nepotrebno.
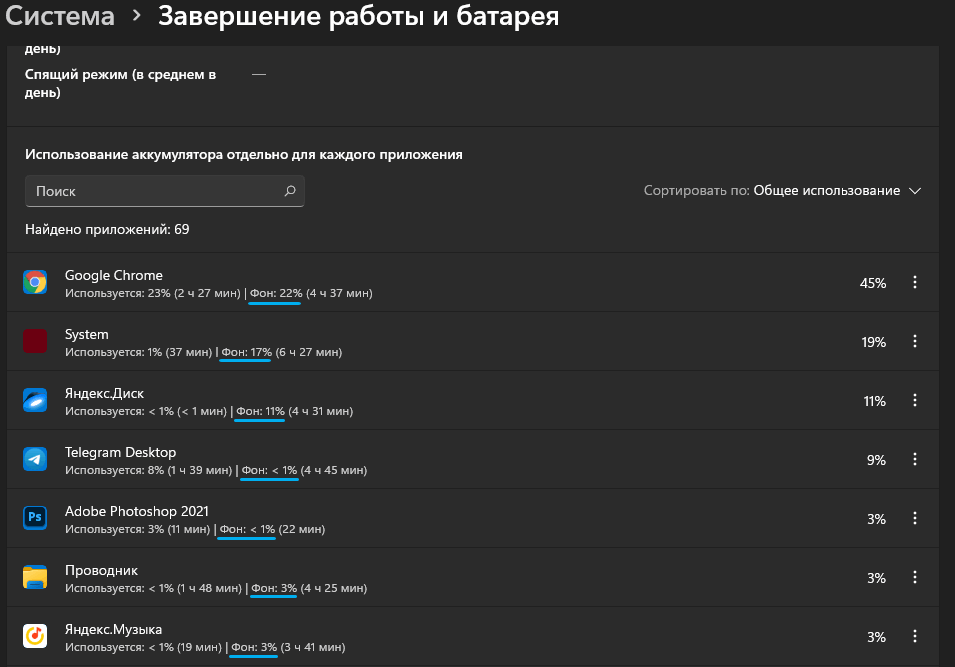
Kako onemogućiti pozadinske aplikacije u sustavu Windows 11
Postoji nekoliko načina za isključivanje pokretanja aplikacija koje pokazuju pretjeranu pozadinu aktivnosti. Na primjer, to učiniti kroz parametre (radi se samo o aplikacijama instaliranim iz trgovine), i odvojeno i sve odjednom. Isti se rezultat može postići korištenjem urednika grupnih politika, ali samo za vlasnike korporativnih i Pro verzija Windows 11. Konačno, možete isključiti pozadinske aplikacije u registru sustava. Ova je metoda najteža, ali univerzalna. Razmotrite detaljnije sve tri mogućnosti.
Isključivanje u parametrima
Najjednostavniji i jednostavniji način onemogućavanja pozadinskih aplikacija je korištenje mogućnosti punog vremena sustava Windows 11:
- Kombinacija Win+I ili bilo koje druge poznate metode, otvorite aplikaciju "Parametri";

- Na lijevoj ploči kliknite na karticu "Dodatak";
- U prozoru koji se otvorio s desne strane odaberite karticu "Dodatak i prilika";
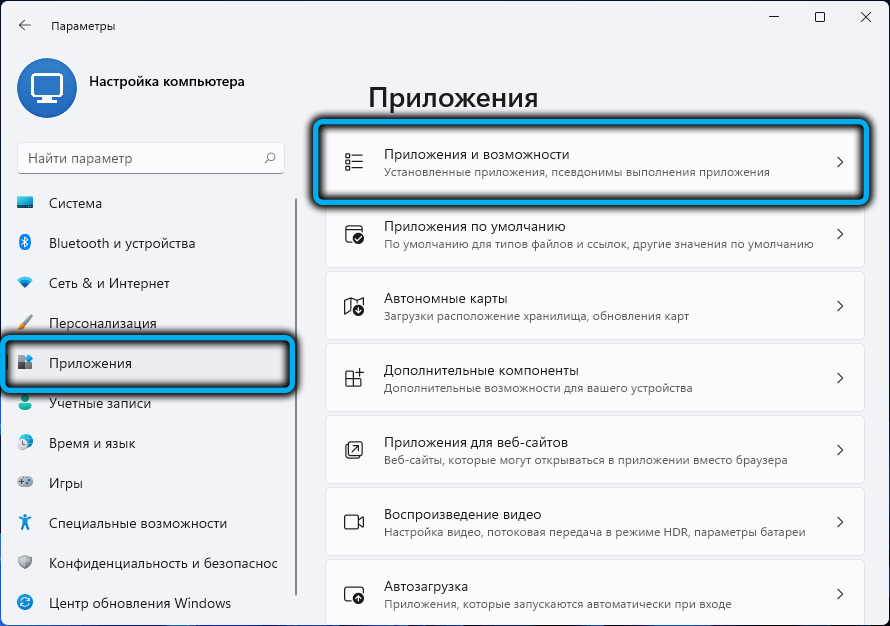
- Tražimo aplikaciju na popisu koji se pojavljuje, a koja mora biti isključena iz opterećenja i raditi u pozadini. Koristimo unaprijed pripremljeni popis onih programa koji konzumiraju puno resursa, a čije nepovezanost neće dovesti do problema. Kliknite na tri vertikalne točke i iz malog kontekstnog izbornika odaberite stavku "Dodatni parametri";

- Tražimo blok "razlučivost pozadinskih aplikacija" i promijenimo parametar u željeni. Zadana vrijednost je način optimizacije potrošnje energije, koji ne utječe na rad pozadinske aplikacije u normalnom načinu rada, ali isključuje je ako se računalo pretvori u način uštede energije kako bi se uštedjeli naboj baterije;
- Ako želite da program ne radi u pozadini, odaberite parametar "Nikad";

- Ako ste sigurni da u pozadini aplikacija ne radi ništa, možete uključiti opciju "uvijek";
- Isto bi trebalo učiniti s drugim aplikacijama.
Jedini značajan nedostatak ove metode je nemogućnost brzog i jednostavno isključivanja pozadinskog rada za sve programe, iako je u sustavu Windows 10 ta mogućnost bila prisutna. Ali iskusni korisnici to mogu učiniti manipulacijama s registra.
Kako ukloniti sve pozadinske zadatke kroz registar
Ova je metoda jednostavna, ali zahtijeva veliku točnost kada se koristi, jer je svaka greška prepuna velikih problema:
- Pokrećemo uređivač registra pomoću konzole "Execute" (Win+R), u kojoj uvodimo naredbu Regedit, potvrđujući unos OK ili Enter;

- Idemo u podružnicu
Hkey_current_user \ softver \ microsoft \ windows \ currentVersion \ backrundaccessapLations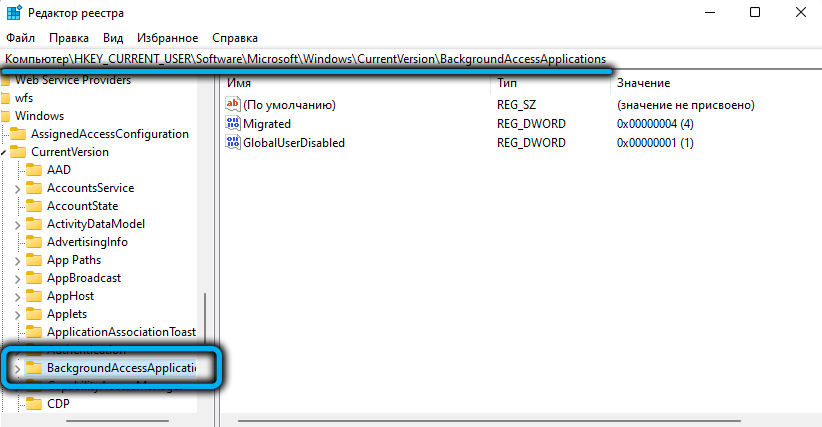
- Ako je parametar GlobalUserDisabled prisutan s desne strane, mijenjamo njegovu vrijednost za 1, što odgovara zabrani pokretanja svih zadataka u pozadini. Ako parametar nije prisutan, stvorite ga (mora imati vrstu dword 32-bita) i dodijeliti vrijednost 1;


- Zatvorite registar.
Da bi se promjene stupile na snagu, potrebno je ponovno pokrenuti računalo ili promijeniti račun (izađite iz struje i uđite ponovo).
Ako postoji potreba za vraćanjem djela pozadinskih zadataka, morate obaviti iste manipulacije promjenom vrijednosti parametra GlobalUserDisabled u zadanu vrijednost 0 ili u potpunosti izbrisati ovaj parametar.
https: // www.YouTube.Com/Watch?V = 1Z3S0R21FAA
Da biste olakšali zadatak, može se koristiti poseban regil -file, u kojem su sve potrebne naredbe već prisutne - samo ćete morati kliknuti na njega tako da potrebni zapisi uđu u registar. Ovu datoteku možete preuzeti na ovoj vezi, raspakirati je i pokrenuti datoteku nazvanu Disable-Background-Apps-Windows-11.Reg, klikom na to dva puta.
Otkažite promjene jednako jednostavne - morate započeti drugi reg -file iz arhive.
Imajte na umu da vam ova metoda omogućuje onemogućavanje pozadinskih aplikacija za tekući račun, ako želite izvršiti globalne promjene, morate otići u drugu granu registra sustava -
HKEY_LOCAL_MACHINE \ Software \ Policies \ Microsoft \ Windows \ Procjena
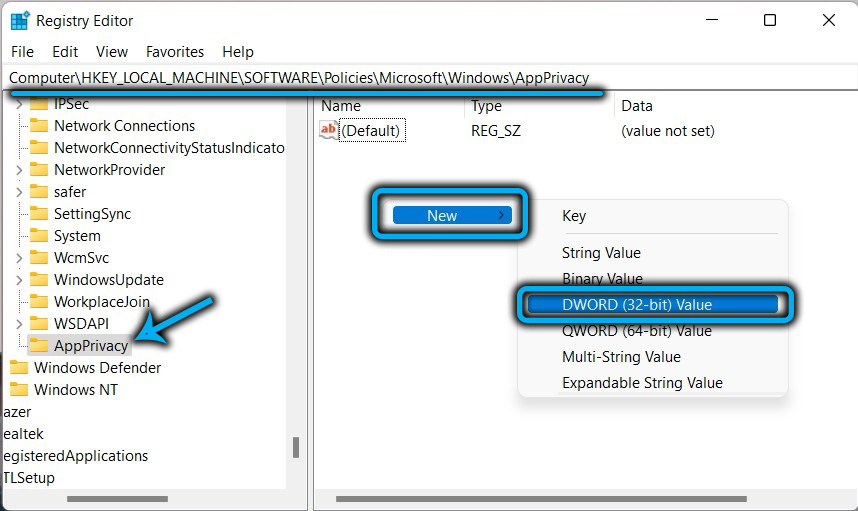
Ako je odjeljak o procjeni odsutan, morate ga ručno stvoriti. Zatim, na desnoj ploči, stvaramo vrstu parametra letappsruninbackground. Nakon ponovnog pokretanja Windows 11, sve pozadinske aplikacije bit će onemogućene za sve račune.

Kao i u prethodnom slučaju, možete upotrijebiti gotovu regi datoteku, koju možete preuzeti na gornju vezu. Također se treba raspakirati, za isključivanje pozadinskih programa odgovorni su za odbacivanje bacača-background-background-background-background-background-background-background-background-background-backgrount.Reg, ako trebate otkazati zabranu pozadinskog rada svih aplikacija putem registra, dvaput kliknite na drugu datoteku, zadana-settings-background-aplikacija.reg.
Imajte na umu da su izmjene i dopune registra prioritet u odnosu na postavke u parametrima. Potonji će raditi samo ako isključite zabranu registra.
Odspojite pozadinske aplikacije putem uređivača grupnih politika
Treći pristupačan način konfiguriranja ponašanja radnih aplikacija je korištenje uređivača grupnih pravila. Njegovo glavno ograničenje je da ovu metodu ne možete koristiti u izdanju Windows 11 Home - ovdje jednostavno nema ovog alata. Drugi nedostatak (ili prednost na kojoj strani možete vidjeti) - metoda je primjenjiva na sav pozadinski program.
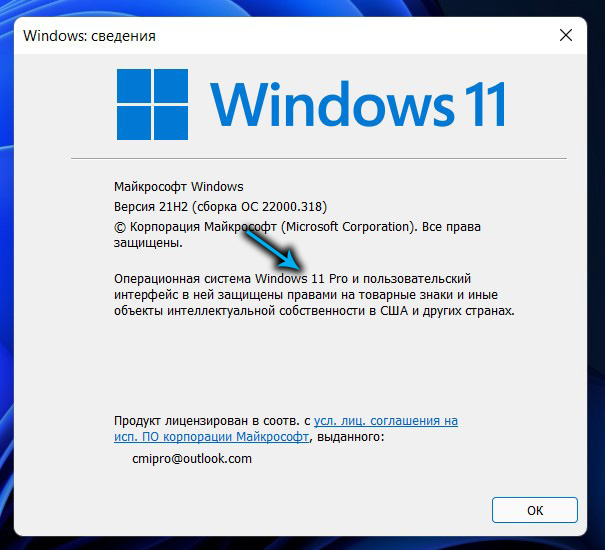
Algoritam djelovanja:
- U konzoli "Performance" (Win+R) birali smo naredbu Gpedit.MSC, potvrdite pritiskom na OK ili Enter;
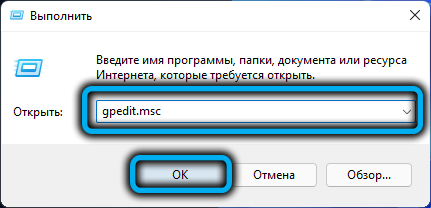
- U lijevom izborniku otvaranja otvorite granu
Konfiguracija računala \ Administrativni predlošci \ Komponente Windows \ Dodatak privatnost - U desnom prozoru tražimo parametar "Dopustite aplikacijama za Windows da rade u pozadini" i otvorimo ga dvostrukim klikom miša;

- U novom prozoru postavite prekidač na "inkluzivni" položaj;
- U bloku "Parametri" za zadanu opciju aktiviramo opciju "zabrana" za sve aplikacije;
- Kliknite gumbe "Primijeni" i ok.

Home Windows 11 morat će koristiti uređivanje registra.
Zaključak
Smanjivanje opterećenja na RAM -u i baterija košta opisane napore, ali važno je ne pretjerati - istovar iz RAM -a sistemskih procesa može negativno utjecati na stabilnost rada operativnog sustava.
- « Kako se riješiti verzije natpisa u sustavu Windows 11
- Načini za promjenu svjetline monitora za prijenosno računalo u sustavu Windows 11 »

