Kako vratiti Windows 11 u klasični oblik

- 3772
- 1197
- Donald Willms
Nova verzija operativnog sustava Microsoft nudi mnoge inovacije na koje se trebate naviknuti. Ali osoba je toliko uređena da čak i praktični konzervativizam preferira promjene progresivne na prvi pogled: navika je sjajna stvar!

Čini se da takav beznačajni element rada kao kontekstnog izbornika ne bi trebao izazvati posebne pritužbe - u sustavu Windows 11 ima drugačiji, "akrilni" dizajn, u stilu dizajna sučelja ažuriranog OS -a. Da, izgleda prelijepo, ali samo su se promijenili samo uobičajeni sadržaji ovog izbornika. Da bi se ujedinili, programeri su u njemu ostavili samo najčešće korištene timove poput otvaranja, kopiranja, brisanja i nekih drugih, ovisno o vrsti objekta. Dostupne su i mnoge druge stavke izbornika, ali za njihov zaslon potrebno je odabrati stavku "Prikaži dodatne parametre" (nalazi se na samom dnu i može se nazvati kombinacijom Shift + F10). Ali korisnici se ne vole sjećati brojnih kombinacija, već još jednom kliknuti s mišem - također rade.
Kažete - razmislite, dodatnu sekundu, ali za moderan ured, gdje mnoge aplikacije zahtijevaju čest poziv kontekstnog izbornika, čak i drugi može rezultirati desecima vremena provedenih u jednom danu i u mnogim satima u mjesecu. I obični korisnik ne doživljava ništa osim iritacije ako zna da određenu operaciju može izvesti manji broj radnji.
Dakle, povratak klasičnog sadržaja kontekstnog izbornika u Win11 za mnoge je prilično hitan zadatak. I možete ga izvesti na različite načine.
Obnova kontekstnog izbornika starog sustava Windows 11 putem registra
Nije najlakši način, ali smatra se da je najpravniji uključivanje klasičnog kontekstnog izbornika u Windows 11 uređivanjem sistemskog registra. Također napominjemo da ručno uređivanje registra zahtijeva posebnu pažnju izvođača, jer svaka pogreška ili netočnost mogu utjecati na izvedbu operativnog sustava.
Dakle, mi na pažnju koristimo korak -Bep algoritam:
- Pokretanje uređivača registra provodi se gotovo na isti način kao u prethodnim verzijama sustava Windows - kliknite kombinaciju Win+R i unesite na ploču "Perfedit" (možete kliknuti PKM gumbom "Start" i odaberite "Izvedite" u izborniku). Potvrđujemo pokretanje tima pritiskom na Enter;
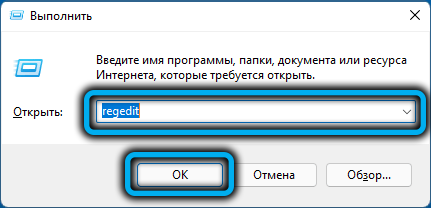
- Provodimo sekvencijalni prijelaz po granama
Hkey_current_user \ softver \ klase \ clsid - CLSID grana trebala bi imati odjeljak 86CA1AA0AA-4E8B-A509-50C905BAE2A2. Ako ga nema, potrebno ga je stvoriti klikom na PKM na praznom mjestu u odjeljku i odabirom stavke "Create", a zatim - "odjeljak", uvodeći gore navedenu vrijednost u polju;
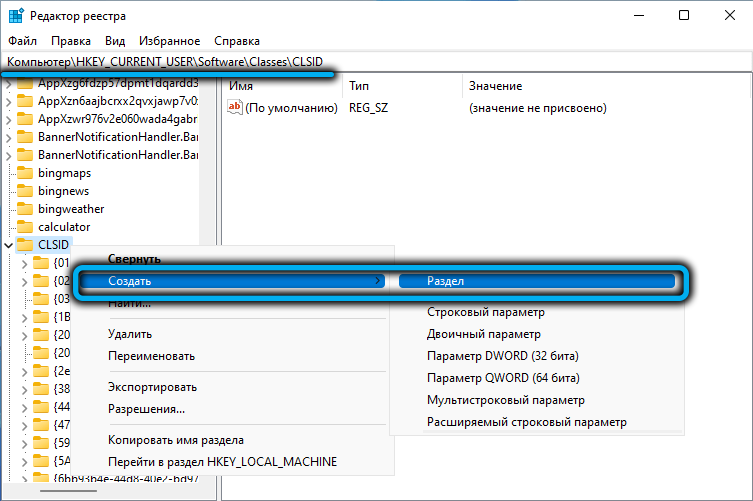
- Unutar odjeljka potrebno je stvoriti pododjeljak INPROCSERVER32 (prema algoritmu koji vam je već poznat);
- Nakon toga, pojavit će se na lijevoj ploči, kliknite na nju;
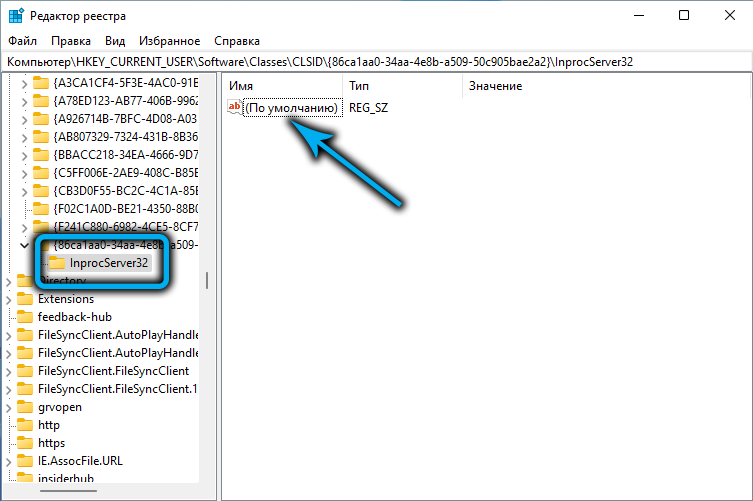
- Na desnoj ploči napravimo brzi dvostruki klik nazvan "Prema zadanim postavkama", a u prozoru koji se otvorio, kliknite U redu, bez promjene bilo kakvih parametara;
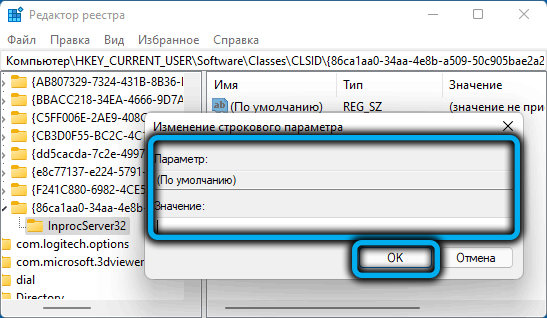
- Zatvorite urednika registra.
U pravilu će kontekstni izbornik u starom klasičnom obliku odmah postati dostupan. Ako ne, trebat će ponovno pokretanje računala, iako je Windows vodič možda dovoljan - to je brže, iako ćete također morati zakucati, jer to možete učiniti putem "Dispatchera zadataka" (tražim liniju " Nastoji "vodiča, kliknite PKM i odaberite točku" Ponovo pokrenite ").
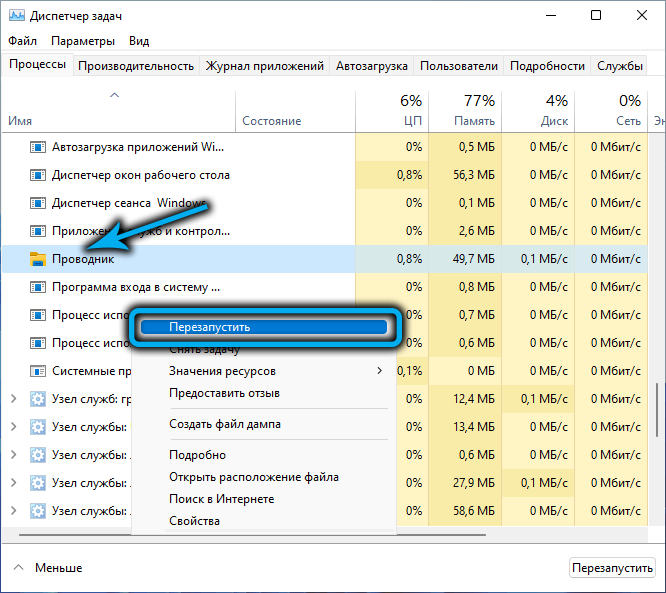
Oni koji se ne vole „sramežljivati“ prema divljini sistemskog registra mogu preporučiti drugu metodu koja se sastoji u stvaranju tekstualne datoteke (na primjer, u bilježnici) sa sljedećim sadržajem:
[Hkey_current_user \ softver \ Class \ clsid \ 86ca1aa1aa0aa-4e8b-a509-50c905bae2a2 \ inprocserver32]
@= ""

Tada trebate spremiti ovu datoteku s proširenjem .reg (kliknite u glavnom izborniku "Datoteka" - "Spremi kao", odaberite vrstu "sve datoteke" i dodijelite datoteku bilo koje ime i pravo proširenje) i izvršite dvostruko klik na nju - podaci će se automatski unijeti u registar.
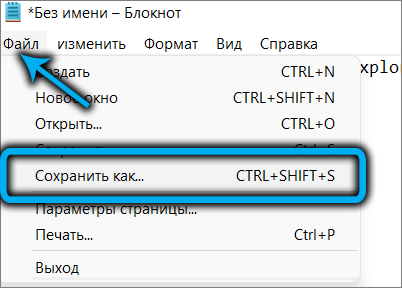
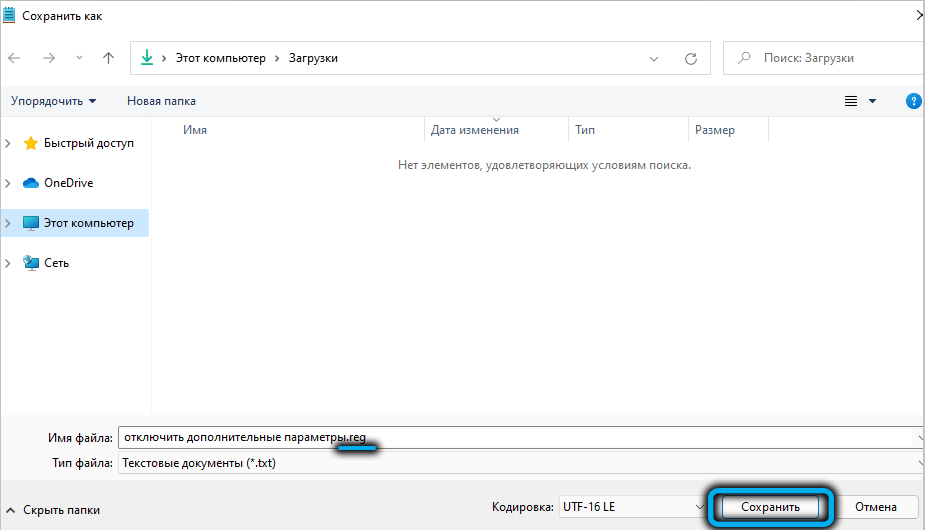
Ostaje samo provjeriti je li uređivanje registra radilo. Ako ne, ponovno pokrenite dirigent i pokušajte ponovo.
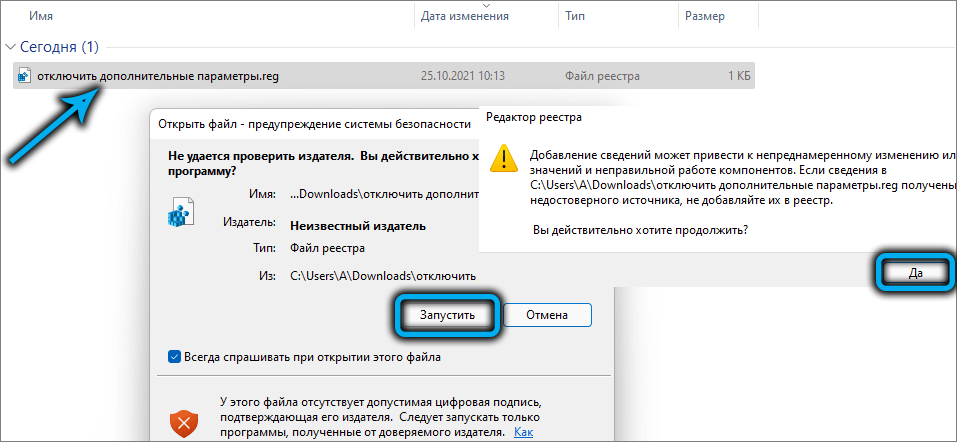
Ako će u nekom trenutku biti potrebno vratiti izvorno sučelje kontekstnog izbornika Windows 11, samo trebate izbrisati odjeljak 86CA1AAAAAAAA-4E8B-A509-50C905BAE2A2.
Korištenje naredbenog retka
Alternativni način da se povrati klasični sadržaj kontekstnog izbornika u sustavu Windows 11 - putem naredbenog retka, a to je točno preferirao mnogi administratori starog školskog sustava. Morate pokrenuti naredbeni redak s pravima administratora, to se može učiniti na različite načine. Opisali smo metodu koja je ekskluzivna za novu operacijsku sobu od Microsofta:
- Nazovite kontekstni izbornik pritiskom na gumb "Start" (ili pomoću kombinacije Win+X);
- Odaberite redak "Windows (administrator) terminal" (ovo je novi alat Windows 11, stvoren posebno kako bi se olakšalo pokretanje naredbenog retka u ime administratora, iako terminal možete pokrenuti s pravima trenutnog korisnika);
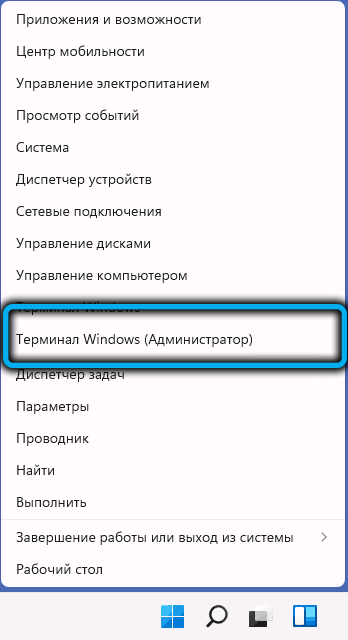
- Pokrenut će se prozor terminala s otvorenom PowerShell karticom. Na gornjoj ploči prozora kliknite na strelicu usmjerenu prema dolje, u izborniku koji se pojavljuje, odaberite stavku "Naredbeni redak";
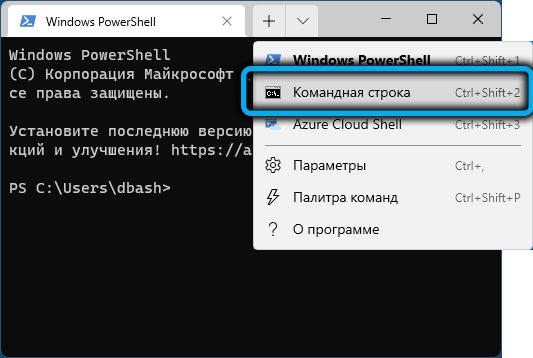
- Otvorit će se novi prozor terminala, ovaj put u načinu naredbenog retka i s pravima administratora;
- Skupimo sljedeći redak:
reg.Exeadd "HKCU \ softver \ Class \ clsid \ 86ca1AA1AA0A-4E8B-A509-50C905BAE2A2 \ INPROCSERVER32" /f /ve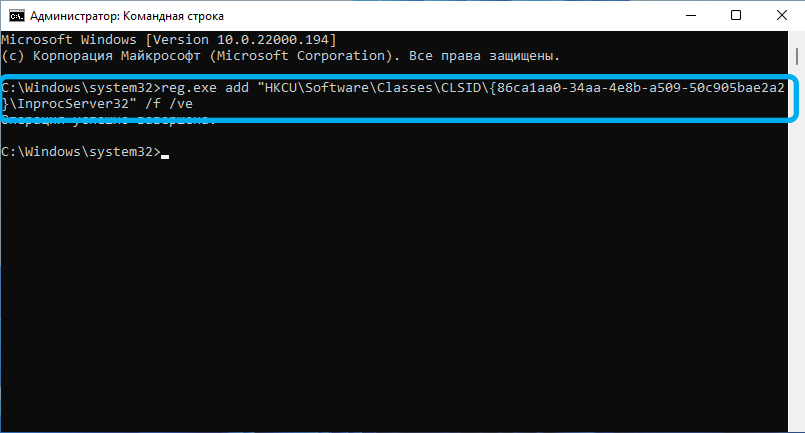
- Potvrdite pritiskom na Enter;
- Zatvorite prozor terminala, ponovno pokrenite vodič.
Sada, umjesto kontekstnog izbornika usvojenog u sustavu Windows 11, imat ćemo stari poznati izgled.
PAŽNJA. Obje opisane metode mogu imati nuspojave koje očituju, na primjer, nestanak pozadine koju je korisnik instalirao ili promjena udaljenosti između ikona radne površine. Ovi se problemi liječe ponovnim pokretanjem računala.Koristeći uslužni program WIN11 klasičnog kontekstnog izbornika
Treći način koji vam omogućuje da vratite stari poznati kontekstualni izbornik je upotreba specijalizirane aplikacije distribuirane na slobodnoj osnovi.
Korak -By -STEP Algoritam:
- Preuzmite uslužni program na službenoj web stranici https: // www.srum.Org/preuzimanja/?Win11-klasic-kontekst-Menu;
- Raspakiramo arhivu;
- Pokrenite program (ne zahtijeva instalaciju) Ako se pojavi prozor filtra SmartScreen, morate kliknuti gumb "Pročitajte više" i u svakom slučaju odabrati parametar "Izvršenje", potvrđujući ga;
- Da biste isključili novi kontekstni izbornik i promijenili ga u klasik, kliknite gornji gumb "EnableWin11 Classic ...";
- Promjena boje gumba iz sive u zelenu značit će da se postavka uspješno sprema;
- Kliknite gumb "RestartExplorer".
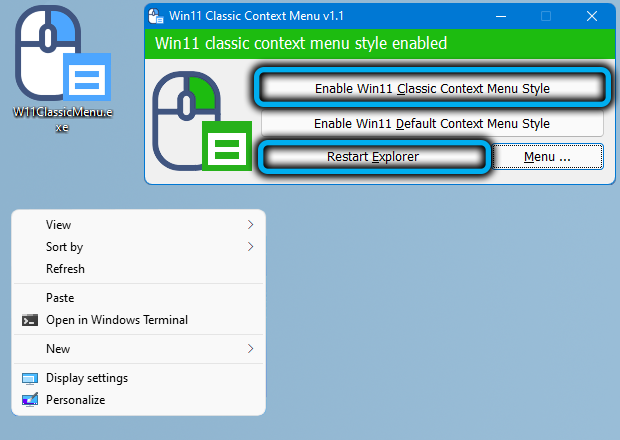
Drugi gumb dizajniran je za vraćanje početnog stila kontekstnog izbornika.
Oni koji vole urediti tekstualnim unosom naredbi trebaju pritisnuti gumb "Izbornik" i odabrati "informacije o naredbenom retku" - prozor će se otvoriti s opisom sintakse tima, čija izvršenje uključuje/isključuje klasični stil Kontekstualni izbornik u sustavu Windows 11.
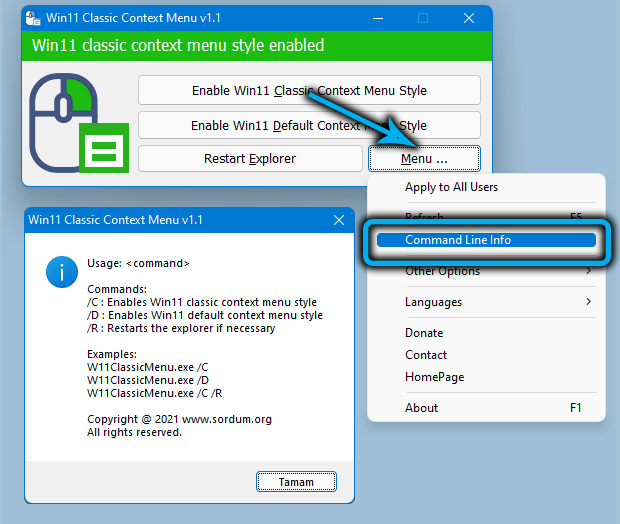
Međutim, za nove korisnike, takvi izleti u prošlost vjerojatno neće biti korisni, a iskusni se na kraju naviknu na novi dizajn najpopularnijeg operativnog sustava.
- « Firmver i postavljanje Xiaomi mi wi-fi usmjerivač
- 3 metode prijenosa WhatsApp -a s Androida na iPhone »

