Kako izračunati interes za Microsoft Excel

- 2368
- 281
- Alan Lueilwitz
Formula za izračun postotka poznata nam je sa školske klupe. U stvarnom životu ova je vještina potrebna rijetko, a ako za jednostavne slučajeve ima dovoljno olovke i papira, onda kada se izračunavanje marži, PDV, kamate na zajam mora baviti mnogim brojevima. Upotreba tabelarnog procesora koji je dio Microsoftovog ureda uvelike olakšava zadatak. Ali izračun interesa za Excel zahtijeva posebne vještine o kojima ćemo razgovarati danas.

Izračun interesa za Excel
U najjednostavnijim slučajevima, internetski kalkulator dovoljan je za izračunavanje interesa. Glavni uvjet je da ima gumb %. Profesionalci mogu raditi i slijepo, ali za uobičajenog korisnika takav će izračun zahtijevati samo pažljivost.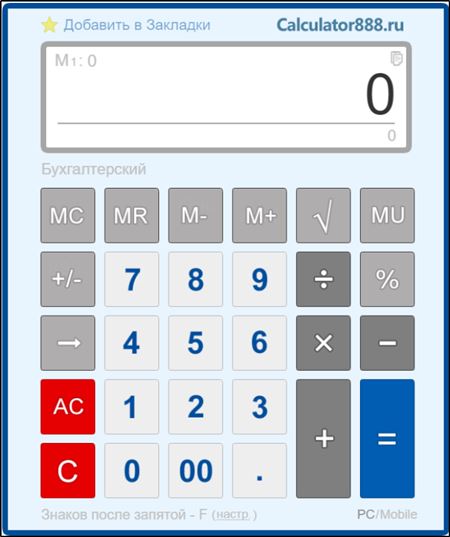
Postotak je definiran kao poseban od dijeljenja dijela broja s cijelim brojem pomnožen sa 100. Iz škole su svi upoznati s jednostavnom shemom za izračunavanje postotka tako što ćete izvući udio. Pretpostavimo da moramo izračunati 10% od broja 40. Udio će biti sljedeći:
40 - 100%
X - 10%.
Tada je x = (40 * 10)/100
Formula za izračunavanje osnovnog postotka za Excel ne zahtijeva podjelu do 100, jer se ta akcija izvodi automatski. Glavni uvjet je zadatak za format stanice ili skupine stanica koje su od interesa.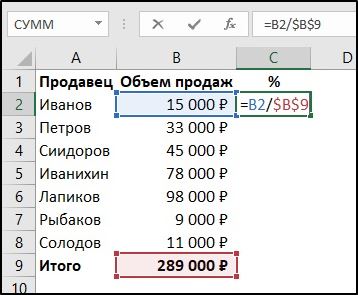
Sada razmotrimo najjednostavniji primjer kako izračunati interes za excel kartice procesor. Recimo, broj plaćenih rezervnih dijelova unosi se u stupac, a u stupcu C - isporučuje se u skladište. Moramo izračunati u stupcu D Koji je postotak narudžbe za svaki rezervni dio dovršen. Razmislite kako napraviti formulu za izračun postotka:
- Stavite kursor na ćeliju D2 i zapišite formulu = c2/b2 za nju;
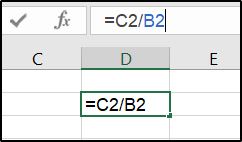
- Koristeći automatsko punjenje markera, formulu prenosimo na sve linije na koje treba proširiti formulu;
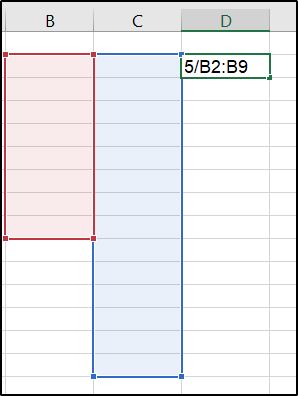
- Instalirajte "Format postotka" za stupac klikom na gumb sa slikom postotka.
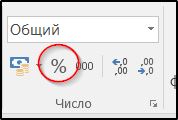
Pri izračunavanju stupca D, zabilježet će se vrijednosti kamata, već pomnožene sa 100 i zaobljene do cijelih brojeva. Po želji, možemo staviti željeni broj znakova nakon decimala ako je potrebna visoka točnost.
Načini brojanja postotka broja u Excelu
Korištenje postotnog formata brojeva najlakši je, ali ne i jedini način izračunavanja interesa za program. Može se tvrditi da je ovo prilagođena verzija dobro poznate formule koja ne zahtijeva podjelu na 100 i zaostaje rezultat prema zadanim postavkama cijelih brojeva.
Ali nitko nam ne zabranjuje da koristimo redovnu formulu prilikom izračunavanja postoja u Excelu (dio podijeljen u cjelinu i pomnožen sa 100). Dakle, ako trebate izračunati 7% brojeva dostupnih u stupcu B, možete odrediti formulu = (b1*100)/7. Rezultat će biti sličan gornjoj metodi. Naravno, opcija = (b1/7)*100 također će biti apsolutno istina.

A ako trebate izračunati broj prema poznatom postotku, koristimo modificiranu formulu = (B1*7)/100.
Kako izračunati postotak iznosa u Excelu
Zamislite ovu situaciju: U bazi podataka navedenoj u Excelu postoje unosi o prodavačima koji ukazuju na količinu prodaje (bez obzira na apsolutne ili novčane pokazatelje), kao i ukupni iznos za sve prodaje i prodavača. Moramo izračunati doprinos svakog od prodavača ukupnom prometu.
Kako to shvatiti:
- Dodajte još jedan stupac za izračunavanje postotka, ovo pokretanje toga bit će C;
- U C2 ćeliju ubacujemo formulu = B2/$ u 19 USD (ako je rezultat zabilježen u 19. ćeliji);
- Formulu distribuiramo svim stanicama, istežući je.
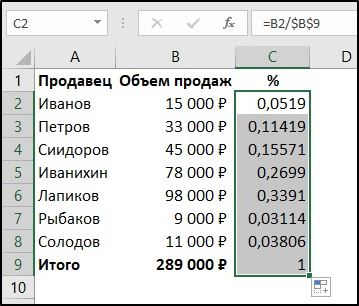
Ovdje su potrebna neka objašnjenja. Znak dolara je potreban kako bi se stupac popravio u devetoj ćeliji. U ovom slučaju, prilikom produljenja formule, kako bi je proširio na sve prodavače, program će automatski zamijeniti vrijednost ćelije B kako bi izračunao postotak prodaje na svakoj liniji. Bez ikona $, kada rastežete formulu, ćelija B9 će se pomaknuti u istom smjeru. Drugim riječima, tako da prilikom kopiranja formule veza na ćeliju ostaje nepromijenjena, potrebno je navesti znak dolara prije.
Rezultat će biti u obliku decimalnih frakcija, da biste ga prenijeli kao postotak, morate kliknuti na ikonu "%", koja će prevesti format ćelije u postotak (množenje broja sa 100).
Dajmo složeniji primjer. Neka stol uključuje prodavače i robu koju prodaju, kao i njihovu prodaju. Moramo izračunati koji je udio u ukupnoj prodaji specifičan proizvod, na primjer, krastavci.
Dodajte stupac E, promijenite njegov format u postotak, umetnite formulu u E2, predviđajući Sumif (SUMIF). Kao argument koji ukazuje na to koji proizvod treba sažeti, moguće je navesti ili njegovu specifičnu vrijednost (u našem slučaju, "krastavci", ili naznačiti zasebnu ćeliju u koju se unosi ova vrijednost).

Naša formula bit će sljedeća: = Sumnji ($ A 2: $ A 19; "Krastav"; $ B $ 2: $ B 19)/B19.
Konačni rezultat izračunat će se u E2 ćeliji.
Ako trebate izračunati udio prodaje za nekoliko roba (rajčice i krastavce), formula će biti malo složenija:
= (Sumif ($ a $ 2: $ a 19 $; "krastavce"; $ b $ 2: $ b 19)+ sumif ($ 2: $ a 19; "rajčice"; $ b $ 2: $ b $ 19))/b19)/b19.
To jest, princip sastavljanja takvih formula je jasan.
Kako dodati postotak TP Excelu
Klasičan primjer takvih operacija je izračun marže postavljenog u postotak. Razmotrimo određeni primjer - postoje popisi robe s cijenama, moramo izračunati troškove uzimajući u obzir PDV (18%). To jest, konačna formula treba imati oblik = + .
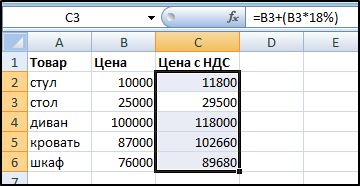
Ako se imena robe nalaze u stupcu A, cijene u stupcu B, tada će konačna formula, kako izračunati maržu (ne kao postotak, u pokazateljima cijena), imat će oblik od = b2+(b2 (b2 *18%). Ne zaboravite staviti zagrade u skladu s postupkom izračunavanja aritmetičkih operacija.
Kako oduzeti postotak broja u MS Excel
Zadaci koji zahtijevaju oduzimanje od broja njegovog postotka su rjeđi, ali princip implementacije je isti kao u prethodnom primjeru. Recite, imamo cijenu robe s PDV -om i želimo znati njegov početni trošak.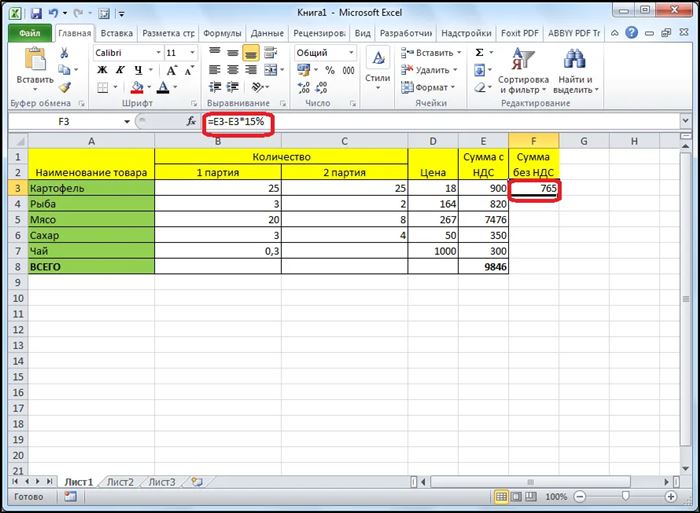
Da bismo oduzeli postotak među međutim, jednostavno zamijenimo plus minus i, kao rezultat, u C2 ćeliji, imat ćemo formulu = B2- (B2*18%).
Kako izračunati razliku izraženu kao postotak u Excelu
Još jedan prilično uobičajeni praktični zadatak. Dajemo određeni primjer. Do trgovine 10.05 je donio hrpu robe po jednoj cijeni, 30.05 Izvršena je revalorizacija, trošak se povećao i želimo izračunati koji postotak. Za svaki će proizvod biti drugačiji.
Formula izračuna je jednostavna: / * 100%.
Početni podaci nalaze se u stupcima B i C, moramo izračunati u stupcu d razliku između cijena, izražene kao postotak.
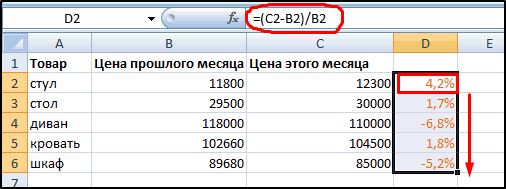
Prvo što učinimo je prikladno formatu ćelije D2 "postotak. Zatim u ovu ćeliju umetnite formulu = (C2-B2)/B2.
Drugi primjer. Postoji dinamika prodaje po mjesecu. Moramo izračunati kako se promijenio količina prodaje u postotku od prethodnog mjeseca. Ako se mjeseci nalaze u stupcu A, količina prodaje u stupcu B, tada će naša formula biti sljedeća: = (B3 -B2)/B2. Kao i uvijek, rastežemo formulu i dobivamo potrebni rezultat.
A sada je u istoj tablici potrebno izračunati dinamiku prodaje u postotku od siječnja. U ovom slučaju, siječanjsku ćeliju treba popraviti pomoću znaka dolara, a zatim će rezultirajuća formula koja izračunava razliku u postotku između dva prodajna pokazatelja biti sljedeća: = ($ 3 $ 2)/$ 2)/$ 2.
Množenje prema postotku u Excelu
Povratak na naš primjer s PDV -om. Postoji tablica s vrijednostima cijena, poznat je postotak PDV -a i moramo dobiti stupac s vrijednošću marže.
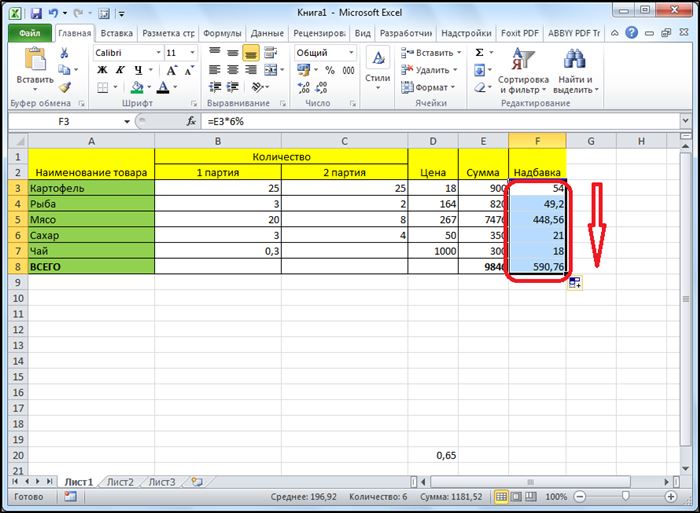
Formula izračuna je jednostavna: uzimamo troškove, množite se sa 18 i podijelimo sa 100. Razmislite kako pomnožiti cijene za postotak PDV -a u Excelu:
Ako je cijena navedena u stupcu B, tada će naša formula imati obrazac: = B2*18%.
Nije potrebno podijeliti na 100, jer izravno ukazujemo na program koji radimo sa zanimanjem, Excel to razumije i uzima u obzir.
Ako u jednom stupcu postoje brojevi, u drugom - interes (drugačiji), formulu mijenjamo u sljedeću: = b2*a2.
Kao što vidite, transakcije s interesom za partistički procesor imaju svoje specifičnosti. Prvo, ovo je potreba da se naznači format ćelije "interesa", tako da program razumije s čime se bavi. Možete navesti znak "%" izravno u formuli, a zatim će Excel utvrditi da rezultat treba podijeliti na 100. U svim drugim aspektima, ista pravila primjenjuju se kao i za sve druge operacije i formule.
I, kao i uvijek, ostavljamo komentare, dijelimo iskustvo, ukazuje na netočnosti.
- « Načini za povećanje količine interne memorije na Androidu
- PDF metode pretvaranja u Word i Word u PDF -u »

