Kako se Windows Sandbox uključuje i isključuje u sustavu Windows 11

- 696
- 52
- Brendan Anderson IV
Za sigurno pokretanje malo poznatih aplikacija, programeri Windows 11 pružaju posebno virtualno okruženje - Sandbox, koji ne dopušta da programi testiranja naštete korisničkim podacima i operativnom sustavu. Zapravo, kada započne, stvara se virtualni kopija Windows 11 na računalu. Sandbox je onemogućen prema zadanim postavkama, tako da morate znati kako se uključuje i isključuje za sigurno testiranje softvera. Članak će detaljno opisati upute za njegovu aktivaciju i deaktivaciju.

Što je kutija s pijeskom u sustavu Windows 11
Ovo je testno virtualno okruženje koje vam omogućuje sigurno pokretanje i testiranje malo poznatog softvera. To vam omogućuje da provjerite njegovu izvedbu i prisutnost prijetnji u njemu. U stvari, kutija s pijeskom vrlo je ograničena u pogledu funkcionalnosti virtualnim strojem, nakon što ga napuštate, svi se podaci automatski brišu. To je vrlo prikladno, jer na računalu ne može biti zlonamjernih datoteka.
Prednosti pijeska:
- Dio je Windows 11 Pro, obrazovanja i zato ga nije potrebno preuzeti i instalirati.
- Svakim lansiranjem oponaša čistu kopiju prozora.
- Nakon upotrebe na računalu, nema podataka testiranog softvera. Nakon zatvaranja programa automatski se brišu.
- Koristi hardversku virtualizaciju za izolaciju jezgre. Stoga, ispitivanje u smislu glavnog sustava i računala može nanijeti bilo kakvu štetu bilo kojoj šteti.
Aktivacija pijeska u sustavu Windows 11
Da biste koristili sanduk u sustavu Windows 11, treba ga uključiti. To se radi na sljedeći način:
- Prvo, izbornik "Start" otvara se pomoću WIN+R tipki za pokretanje sistemskog alata "Izvedite".
- Zatim je uveden u dijaloški okvir OptionAlFeattures.Exe i enter su pritisnuti.
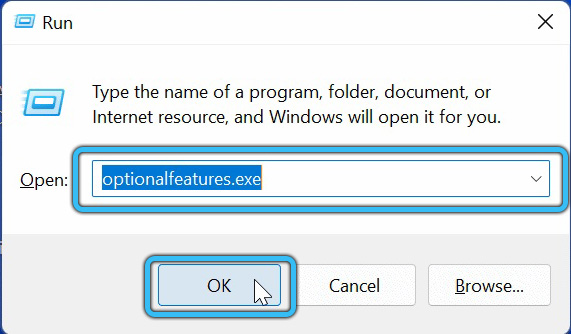
- Zatim, na popisu komponenti sustava nasuprot mapi "Windows Sandbox", instaliran je potvrdni okvir. Zatim je pritisnut gumb OK.
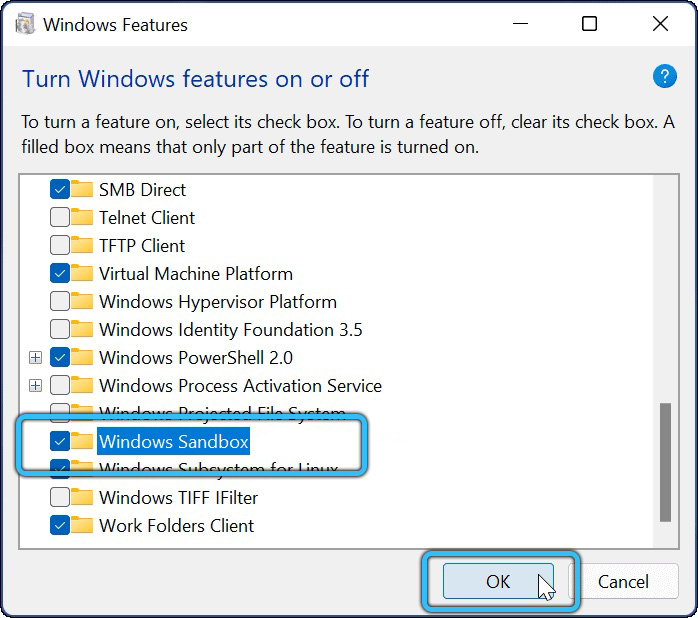
- Nakon obavljanja ovih radnji, morate kliknuti gumb "Ponovo sada" u dijaloškom okviru koji se otvorio tako da se aktivira sandbox.
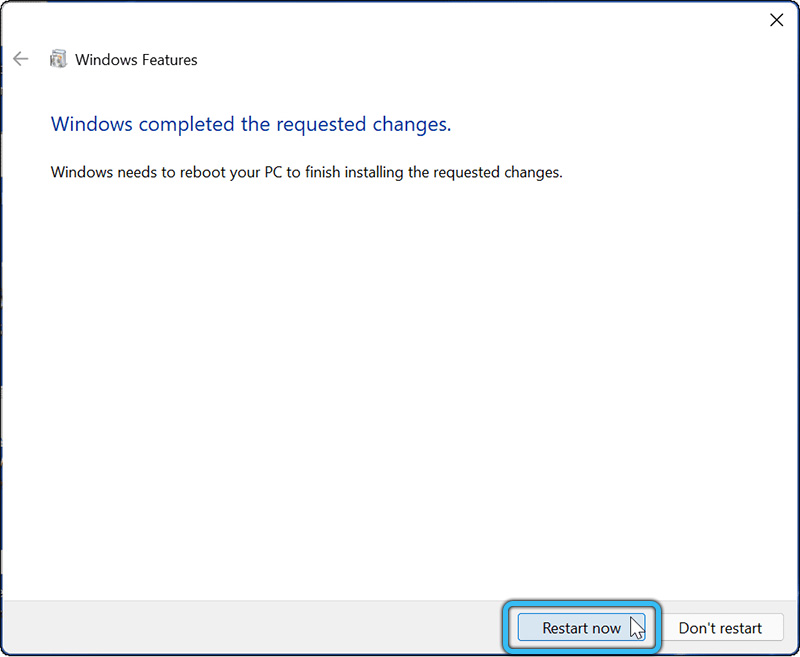
Također možete uključiti ili onemogućiti Windows pijesak pomoću PowerShell -a. Za ovo vam treba:
- Otvorite izbornik "Start" i odaberite "Sve aplikacije".
- Odaberite na popisu alata Windows koji su otvorili programi.
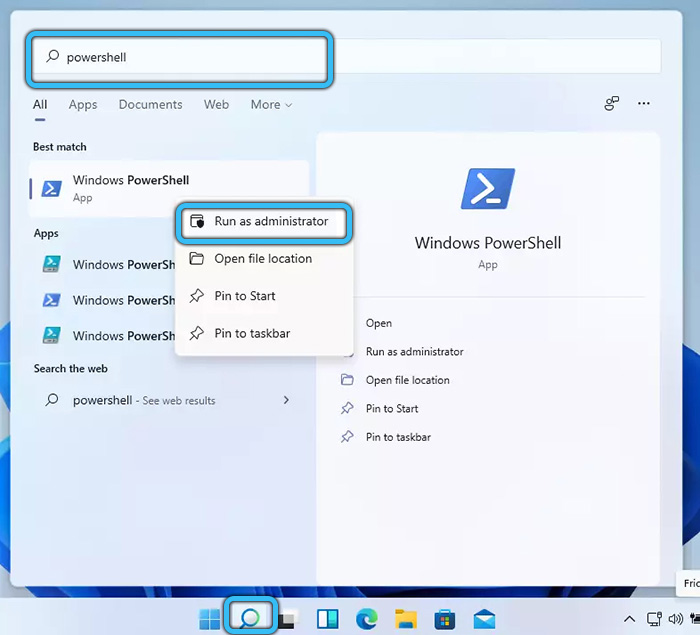
- Zatim pronađite u sistemskim alatima "PowerShell", a zatim ga pokrenite s pravima administratora pomoću PKM -a.
- Zatim, za uključivanje pješčanih kutija, morate unijeti omogućavanje-windowsOptionAlFeatUatUatUat-online -Featename "Spremnici-disposableClientVm" -LL u PowerShell-u, a zatim pritisnite Enter.
 Da biste isključili ovaj alat, upotrijebite onemogućivanje -windowsOptionAlFeatUat -online -FeatuRename "Spremnici -disposableClientVm" -online.
Da biste isključili ovaj alat, upotrijebite onemogućivanje -windowsOptionAlFeatUat -online -FeatuRename "Spremnici -disposableClientVm" -online. - Tada morate unijeti englesko pismo y u PowerShell, a također pritisnite Enter za ponovno pokretanje računala za aktiviranje ovog alata.
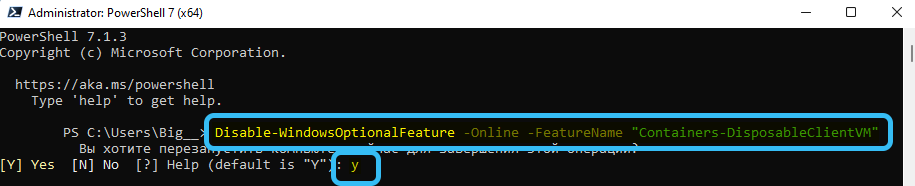
Također možete omogućiti ili onemogućiti sandbacker sa Sandwows pomoću naredbenog retka. To se radi na sljedeći način:
- Pritisnite pobjedu tipki i R.
- Unesite CMD u liniju "Izvedite" OK.
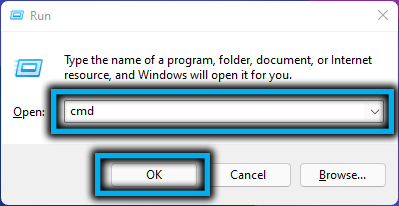
- Tada trebate ući u DIS/Online/Enable-FEATURE/FIECUREName: "Spremnici-DiSposableClientVm" -LL za aktiviranje Sandboxa.
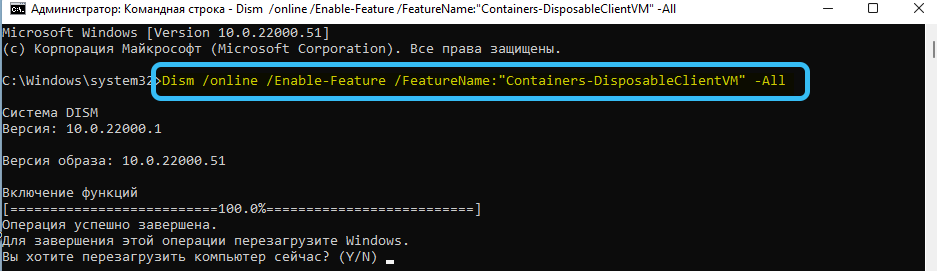 Da biste ga isključili, trebate upotrijebiti naredbu DIST /Online /oneSible-FEATURE /FIGURENAME: "Spremnici-DisposableClientVm".
Da biste ga isključili, trebate upotrijebiti naredbu DIST /Online /oneSible-FEATURE /FIGURENAME: "Spremnici-DisposableClientVm".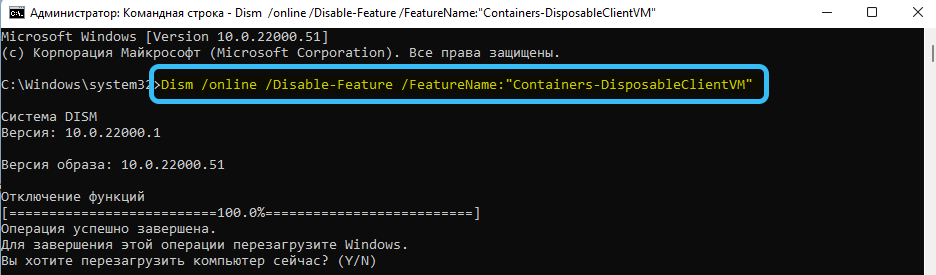
- Nakon unosa željene naredbe, morate unijeti englesko pismo Y da biste ponovno pokrenuli OS.
Rad sa Sandwows11
Da biste pokrenuli ovaj alat, trebate sekvencijalno otvoriti izbornik Start → Sve aplikacije → Windows sandbox.
- Ako trebate instalirati i pokrenuti bilo koju aplikaciju u sandboxu da biste testirali njegove performanse, potrebno je kopirati njegovu instalacijsku datoteku pomoću Ctrl+C tipki iz glavnog sustava i umetnite je na radnu površinu sandbox pomoću Ctrl+V tipki.
- Nakon provjere rada softvera, potrebno je zatvoriti virtualno okruženje. Svi će se podaci automatski izbrisati.
Ako se pojavljuje kada započinjete sandbox na Windows 11, pojavljuje se poruka "hipervizor nije pronađen", tada morate provjeriti je li virtualizacija aktivirana u BIOS -u. To se radi na računalu s Intel procesorima na ovaj način:
- Računalo se ponovno pokreće.
- Tijekom postupka pokretanja pritisnuta je F2 - F12 ili DEL tipka. Proizvođači računala koriste određeni ključ za pokretanje BIOS -a.
- Nakon pokretanja BIOS -a, trebate pronaći stavku "Napredno" ili "integrirane periferne uređaje".
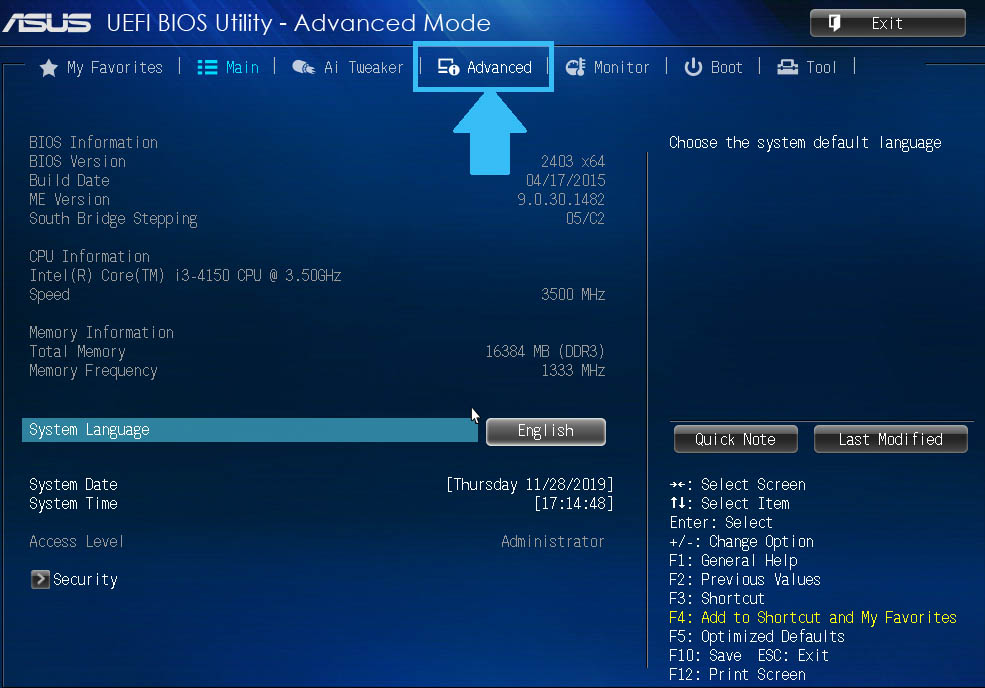
- Zatim trebate pronaći podstavak "tehnologija virtualizacije" (najčešće smještena u nastavku). S desne strane treba navesti "Omogući". Ako postoji vrijednost "invalida", tada je morate promijeniti.
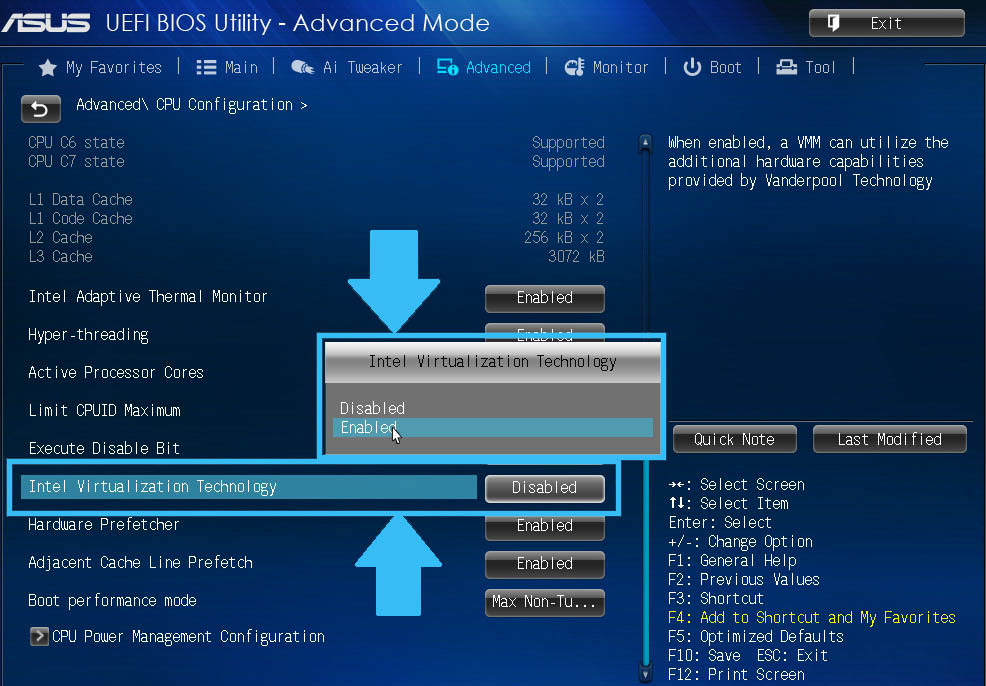
- Tada je potrebno spremiti postavke BIOS -a pritiskom na tipku F10.
Koristite li pijesak pijeska s pijeskom? Što mislite, postoji li značajna korist od korisnika? Ostavite svoje odgovore u komentarima.
- « AAE datoteka je, načini za otvaranje i brisanje
- Načini za izlazak ikone moje računalo na radnu površinu »

