Kako omogućiti Bluetooth na prijenosnom računalu pod različitim verzijama sustava Windows

- 3505
- 205
- Horace Hoeger
Sadržaj
- Postoji li "dječak"?
- Uključivanje hardvera adaptera
- Instalacija upravljačkog programa
- Uključite Bluetooth u OS -u i spojite uređaje s njim
- Windows 7
- Windows 8.1
- Windows 10
- U svim verzijama sustava Windows
- Zašto Bluetooth ne radi?
Laptopi opremljeni Bluetooth -om u prodaji, u pravilu, s isključenim adapterom "plavog zuba": Za svaki slučaj, kako ne bi u riziku podataka pohranjeni na uređaju. Proizvođači su sigurni da će ga sam korisnik moći uključiti kad treba. A ako ne može?
Kako bi olakšali rad s Bluetoothom, proizvođači instaliraju brendirane uslužne programe na prijenosnim računalima. Kad jesu, zadatak je pojednostavljen, ali što učiniti ako ne postoji takva korisnost ili ne možete to shvatiti? Danas sam priča kako uključiti Bluetooth na prijenosnom računalu Windows i sam uređaj bez upotrebe trećih aplikacija.
Postoji li "dječak"?
Prvo što treba uvjeriti pokušaje uključivanja "plavog zuba" je u njegovoj prisutnosti. Prisutnost gumba/prekidača Blutuz na kućištu prijenosnog računala nije uvijek znak da je adapter zaista instaliran. Proizvođači tehnologije često u opisu proizvoda navode da, na primjer, mogu promijeniti svoj kompletan set po vlastitom nahođenju, s ciljem smanjenja troškova. Nepostojanje Bluetooth adaptera ne utječe na "život" laptopa, pa bi na njemu mogao uštedjeti.
Da biste saznali postoji li Bluetooth modul na vašem uređaju, ne morate ništa rastaviti. Dovoljno je pregledati naljepnice na kućištu, kao i pakiranje i uloženu dokumentaciju. Instaliran je adapter, ukazuje na prisutnost logotipa tehnologije.
Ovako naljepnica s logotipom "plavi zub" gleda na dnu Toshiba satelita U500:

Ako na naljepnicama ništa nije naznačeno, a pakiranje nije sačuvano, potražite informacije na web mjestu proizvođača prijenosnog računala ili postavite uslugu podrške pitanje.
Uključivanje hardvera adaptera
Da biste shvatili kako uključiti Bluetooth na svom tipu prijenosnog računala, pogledajte tipkovnicu, kao i na prednjoj i bočnoj površini kućišta. Na nekim se modelima za to koristi prekidač - možete ga prepoznati po ikoni logotipa "Plavi zub". Na drugima - kombinacija presadivanja FN -a i jednog od funkcionalnih tipki (F1 -F12). Odredite gdje pritisnuti, oznake na tipkovnici pomoći će.
Na nekim prijenosnim računalima, kao što je MSI X460 DX, dodijeljen je zasebni ključ za uključivanje Bluetooth -a:

Na drugima, što je češće, kombinira se s gumbom Wi-Fi:
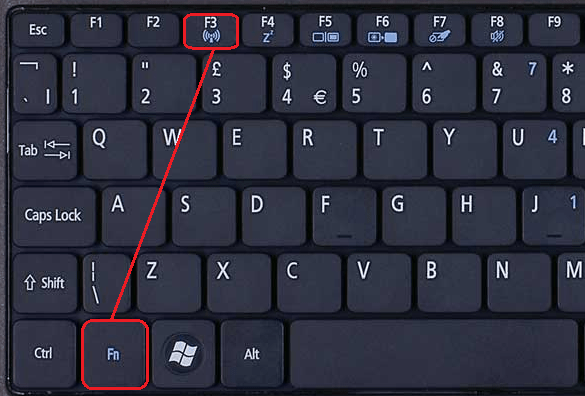
Nakon aktiviranja adaptera, indikator "plavog zuba" osvijetlit će se na kućištu (ako ih ima, nisu svi uređaji opremljeni s njim).
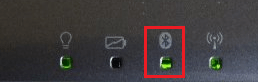
Instalacija upravljačkog programa
Ako nakon uključivanja hardvera Bluetooth nije zaradio, provjerite je li instaliran njegov upravljački program. Pogledajte Upravitelj uređaja (da biste stigli tamo, pritisnite Windows + R, vozite u redak "Otvori" naredbu Devmgmt.MSC i kliknite U redu). Pronađite ga u IT adapteru: Može biti na popisu "Network adapteri", "Radio Moduli Blutuz" ili odvojeno.
Ako ne postoje oznake u blizini adaptera u obliku crne strelice ili uskličnika u žutom trokutu, to znači da je instaliran spreman za rad. Ako postoji strelica - isključena je u operativnom sustavu. Da biste uključili, otvorite njegov kontekstni izbornik i kliknite "Uživati".
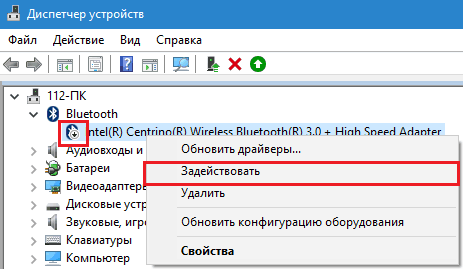
Žuti trokut, upitni znak ili odsutnost na popisu uređaja ukazuju na probleme s vozačem - ili nije instaliran ili radi pogrešno. Idite na web mjesto proizvođača prijenosnog računala i preuzmite upravljački program prikladan za vaš operativni sustav. Instalirajte ga kao redovnu aplikaciju i ponovno pokrenite Windows.
Uključite Bluetooth u OS -u i spojite uređaje s njim
Windows 7
- Idite na početak i kliknite "Uređaji i pisači".
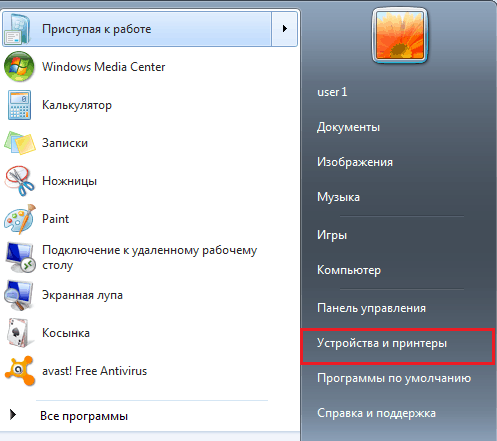
- U prozoru koji se nakon toga otvara, svi uređaji spojeni na računalo, uključujući Bluetheus.

Windows 8.1
- Pritisnite Windows + C vruće tipke za otvaranje bočne ploče Miracle Pokrova. Kliknite "Opcije".
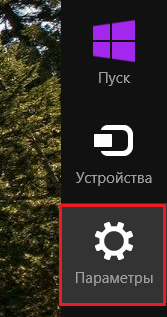
- Slijedite, kliknite "Promjena parametara računala".
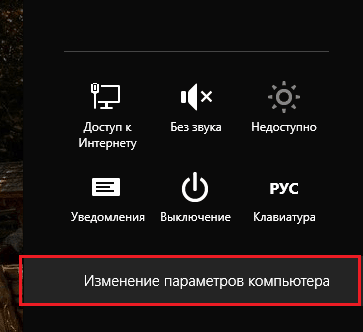
- Odaberite s popisa "Bluetooth"I s desne strane prozora pomaknite klizače u položaj.
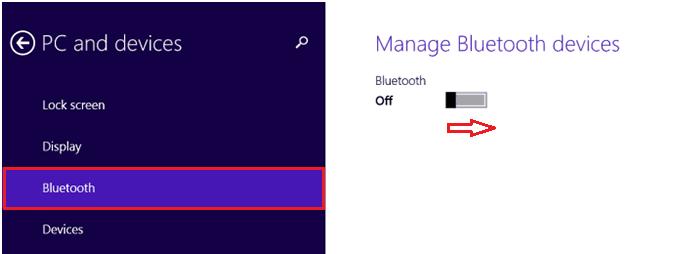
Windows 10
- Idite na "Start" i pokrenite aplikaciju "Opcije".
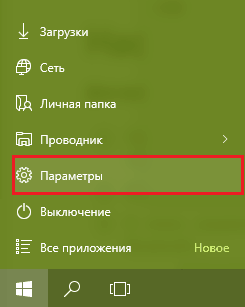
- Otvorite odjeljak "Uređaji".

- Izaberi "Bluetooth"I pomaknite klizač u položaj" On ".
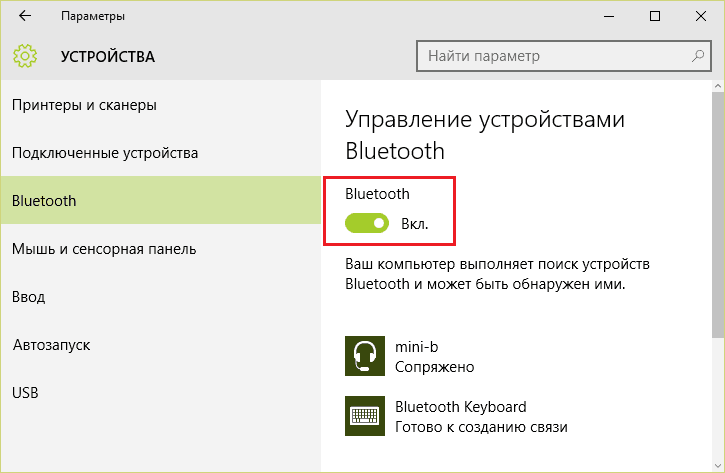
U svim verzijama sustava Windows
Nakon aktiviranja adaptera, plavi zub pojavit će se u mapi Network Connection. Prijavite se putem kontekstnog izbornika gumba "Početak" ili "Kontrolni centar mreže".
Kliknite "desni miš" povezivanjem i odaberite "Upaliti".
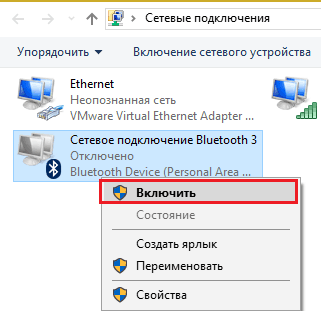
Ovdje je vidljivost računala konfigurirala drugi Bluetooth uređaji, prikaz ikone u sistemskoj ladici i upozorenje kada se novi uređaj spoji. Otvorite svojstva veze, idite na karticu Blutuz i klikniteOpcije". Označite sa zastavama točke koje su vam potrebne i spremite postavku pritiskom na OK.
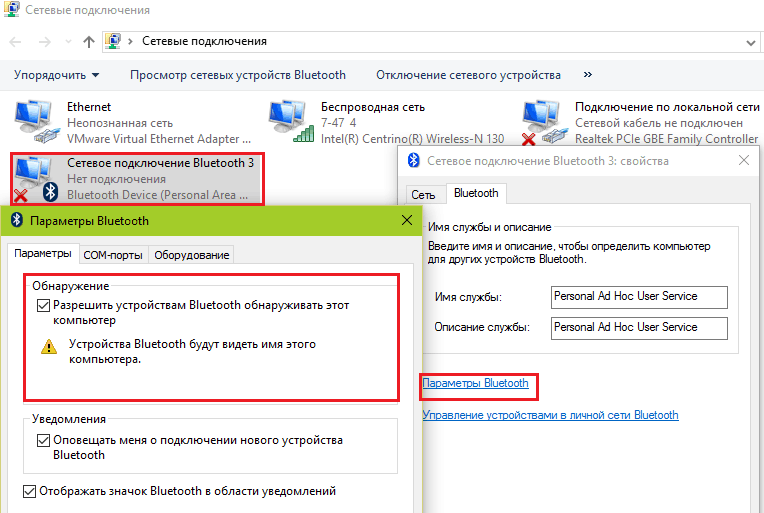
Zašto Bluetooth ne radi?
Problemi s lansiranjem i radom "plavog zuba" nastaju iz sljedećih razloga:
- Nema upravljačkog programa funkcionalnog ključa. Ako ste nedavno ponovno instalirali Windows, preuzmite ga s web stranice proizvođača i reagirate.
- Nepravilno funkcioniranje i interakcija vozača. Da biste riješili ovaj problem, prvo ponovno instalirajte vozača na čipset, a zatim na Bluetooth adapter.
- Bluetooth podrška. Provjerite to putem sustava opreme "Service".
- Izvori elektromagnetskih smetnji smještenih u blizini prijenosnog računala (napajanje, mikrovalne pećnice, itd. P.). Pokušajte instalirati vezu na drugo mjesto stana.
- Blokacija povezanosti s netočnim antivirusom ili drugim zaštitnim programima. Provjerite njihove postavke.
- Problemi u operativnom sustavu, zabrana lokalnih sigurnosnih politika, virusna infekcija. Riješeno prema situaciji, maksimalno - ponovnim instalacijom OS -a.
- Mehanički nedostatak prekidača ili neispravnost adaptera - za popravak kontaktirajte servisni centar.
Dobra veza s vama!

